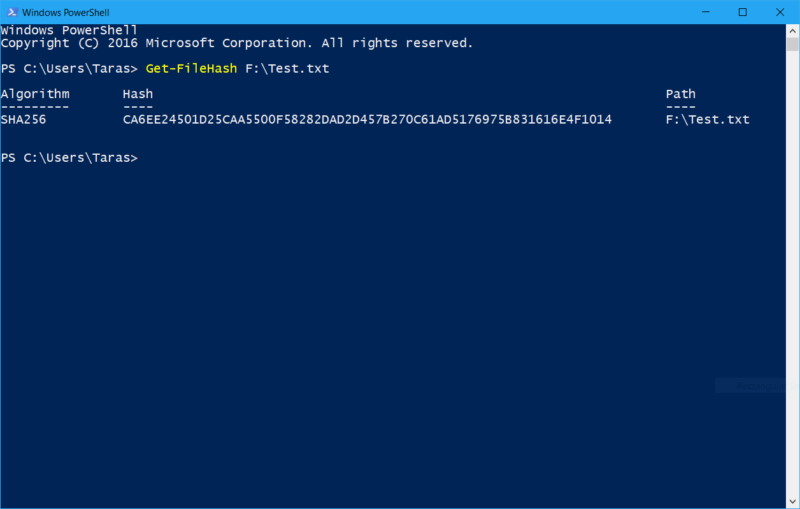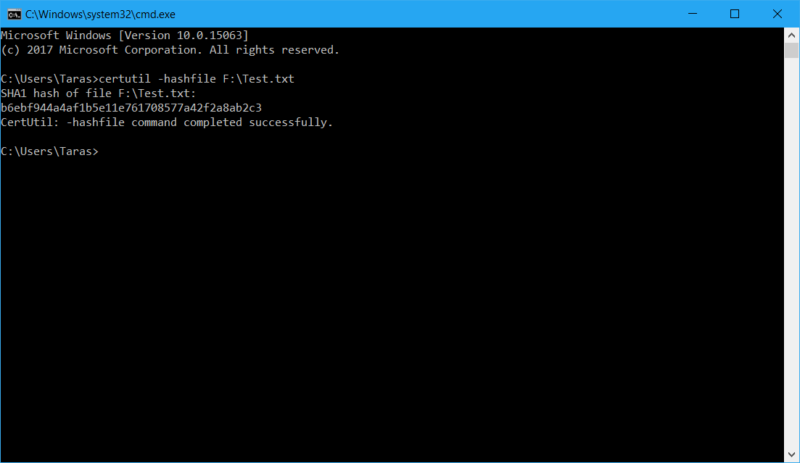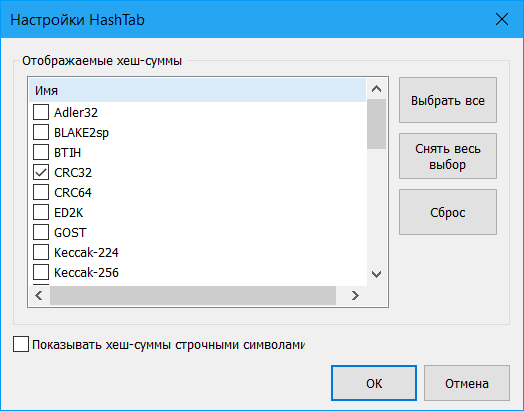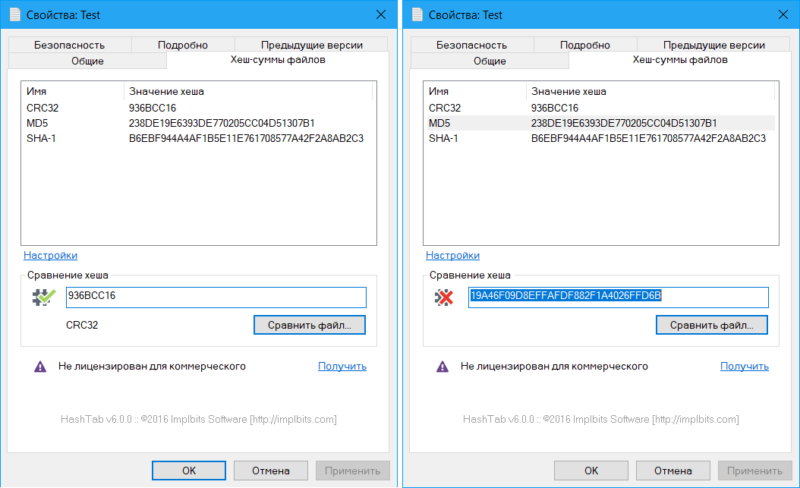- Как проверить SHA256 хеш-сумму файла в Windows
- Вариант через расширение для проводника
- Вариант с использованием архиватора 7-Zip
- Вариант через командную строку (без установки программ)
- Finding Checksum Values in Windows 10
- Что такое MD5, SHA-1 и SHA-256
- Что такое хеш-суммы и для чего они нужны
- Как проверить хеш в Windows 10
- Как узнать хеш в PowerShell
- Как проверить хеш-сумму через Командную строку
- Как проверить хеш через HasTab
- Как узнать контрольную сумму файла в Windows
- Для чего нужны контрольные суммы
- Как вычислить контрольную сумму он-лайн
- Как узнать контрольную сумму файла в Windows
- Файловый менеджер Total Commander
- Файловый архиватор 7-Zip
- Как подсчитать контрольную сумму файла из консоли Windows
- Считаем контрольную сумму в PowerShell
- Какой алгоритм вычисления контрольных сумм самый правильный
- Выводы
Как проверить SHA256 хеш-сумму файла в Windows
Очень часто, при скачивании различных дистрибутивов/программ/кошельков, возникает необходимость проверить SHA256 хеш-сумму скачанного файла/архива, чтобы достоверно убедиться, что это именно тот файл, который нужен и он не был модифицирован злоумышленниками. В данной статье будут рассмотрены несколько способов это сделать на ОС семейства Windows.
Вариант через расширение для проводника
Существует бесплатное приложение, которое позволяет интегрировать в проводник Windows такой функционал. Называется оно Hashtab, данное приложение бесплатно для некоммерческого использования и вы без проблем можете скачать его с официального сайта: http://implbits.com/products/hashtab/
Для этого, выбираем бесплатную версию (Free) и жмем на кнопку Download.
После установки программы, в контекстном меню проводника появится новая вкладка «Хеш-суммы файлов», выбрав которую, программа автоматически посчитает хеш-суммы для выбранного файла в зависимости от того, какие алгоритмы выбраны в ее настройках.
Чтобы посчитать SHA-256, необходимо выбрать нужный файл (хеш сумму которого мы будет считать), нажать правой кнопкой мышки и выбрать пункт «Свойства».
Далее необходимо выбрать пункт «Настройки».
В настройках необходимо отметить галочкой алгоритм SHA-256 и нажать на кнопку «ОК»
После чего, на данной вкладке можно будет посмотреть SHA-256 Хеш-сумму выделенного файла.
Вариант с использованием архиватора 7-Zip
Бесплатный архиватор 7-Zip тоже умеет считать SHA256 сумму файлов. Для этого достаточно либо в окне программы (в том числе и портативной версии), либо просто нажать правой кнопкой по файлу, и в контекстном меню выбрать пункт «CRC SHA — SHA256» (только при установленном в системе архиваторе 7-Zip).
Скачать 7-Zip можно с его официального сайта — https://www.7-zip.org
Вариант через командную строку (без установки программ)
В том случае, если вам удобнее пользоваться командной строкой или же вы настраиваете какой-либо скрипт на автоматическую проверку SHA-256 в Windows, то вы можете воспользоваться утилитой CertUtil.
Для проверки SHA-256 хеша, достаточно ввести следующую команду:
C:\Users\Admin\Downloads\HashTab_v6.0.0.34_Setup.exe — это путь к тому файлу, хеш-сумму которого мы хотим посчитать.
Как видно на скриншоте, хеш-сумма нашего файла 85caa9ea0b. полностью идентична той, которую мы получили с помощью первого способа.
Finding Checksum Values in Windows 10
I shared the following question several users have asked in other portions of Windows Support: In Windows 10, how does one calculate the checksum values of files? As most users know, matching the checksum value of a file on your computer against hash values specified by the source of the file, for example, is an important security feature to ensure the integrity of the files you use.
The answer to this question is simple enough, but I didn’t find it in any Microsoft documentation or websites. Those explain options limited to prior versions of Windows and do not work for Windows 10.
Windows 10 does offer two straightforward ways to find the hash values of files, at least using Windows 10 Home x64 as I did. I don’t know if they work on other versions, but I would expect they do. Microsoft just makes it difficult to discover the tools needed to perform this routine task.
One method uses the command certutil in the command prompt window. For example:
certutil -hashfile c:\Users\JDoe\Desktop\abc.exe SHA512
This command returns the SHA512 hash of file abc.exe located at the specified file path. You may use other values after SHA, such as 1 or 256, to produce the corresponding hash, and you may substitute MD5 or other supported parameters.
Another method is to use Windows PowerShell (version 5.1 for me) with the command Get-FileHash:
Get-FileHash -Path c:\Users\JDoe\Desktop\abc.exe -Algorithm SHA512
Like certutil after a command prompt, this command in PowerShell returns the SHA512 hash of file abc.exe at the location specified on the C: drive, and you may substitute other parameters to find their corresponding hash values.
As for the same question posted elsewhere on these forums, few answers have been posted. They suggest limited solutions, some of which work for certain users and others that do not. Some reference an FCIV command, which apparently works automatically in prior versions of Windows. For Windows 10, at least one user sets forth somewhat elaborate steps for installation and use of FCIV in Windows 10, and that may work for some. You may find it in this thread:
In any event, in Windows 10 as it is configured, neither the command prompt nor Windows PowerShell recognizes FCIV as a command. Presumably, Microsoft does not expect it to be used, probably because there are alternatives. Microsoft just makes it difficult for anyone to discover them, at least in the experience of some of us.
Free third-party checksum programs are available for download and installation. I have not tried any of them. Because Windows 10 apparently has simple commands to check the values as explained above, I don’t see any reason to use them.
Microsoft also makes it difficult for users to post anything in its forums. For instance, I could not reply to any of the existing questions but am limited to discussing the topic in this «community» section. For users who, like me, had a hard time discovering this information, I hope this post turns up in search results and offers some help.
Что такое MD5, SHA-1 и SHA-256
В процессе исследования интернета или перед загрузкой определенных файлов вы можете столкнуться с загадочными параметрами MD5, SHA-1 и SHA-256, также известными как хеш-суммы. То, что сначала кажется просто случайным набором букв и цифр, на самом деле является уникальным ключом, который позволяет проверить подлинность файлов и узнать, не были ли они изменены или подделаны.
Что такое хеш-суммы и для чего они нужны
Хеш – это результат работы криптографических алгоритмов, разработанных для создания набора цифр и букв. Его еще называют «цифровым отпечатком». Обычно эти наборы имеют фиксированную длину и количество знаков, вне зависимости от размера входной информации. К примеру, у “WP” и “WP-SEVEN” будут хеш-суммы абсолютно одинакового размера. Длина суммы зависит только от того, какой алгоритм хеширования вы проверяете. К примеру, SHA1 выдаст сумму размером 40 знаков, а MD5 только 32.
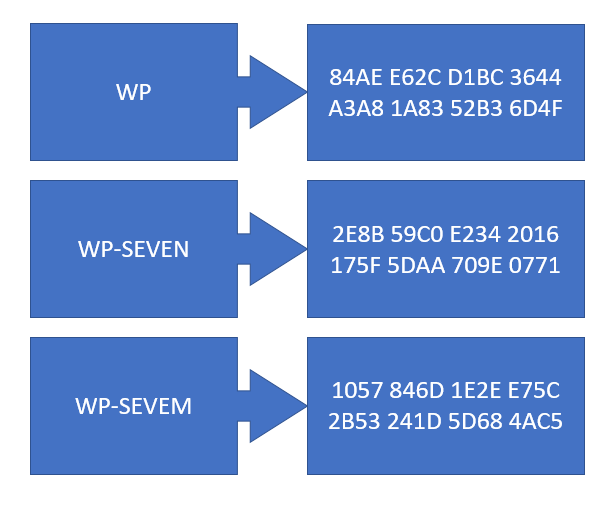
Кроме того, обратите внимание, что, несмотря на минимальное различие между “WP-SEVEN” и “WP-SEVEM”, хеш-суммы полностью разные и не имеют ничего общего. Это значит, что, даже если кто-то изменит файл хоть на 1 бит (грубо говоря), конечный результат получит совершенно другую хеш-сумму. Это и делает хеш удобным способом проверки подлинности файла. Издатель указывает оригинальную сумму, а пользователь проверяет полученный результат и сравнивает его с оригиналом.
Хеширование осуществляется при помощи различных стандартов. Зачастую это MD5, SHA-1 и SHA-256. Все три алгоритма работают по-разному, но концепция у них одинакова. Мы не будем здесь внедряться в принцип работы каждого алгоритма, поскольку это весьма сложная информация, а только приведем общие сведения, необходимые для обычного пользователя.
Как проверить хеш в Windows 10
Любая настольная операционная система, будь то Windows 10, Linux или MacOS, имеет стандартные механизмы проверки хеш-сумм любых файлов на вашем диске.
Как узнать хеш в PowerShell
- Для начала вам надо запустить PowerShell. Для этого можно нажать Win+ X и выбрать PowerShell, либо нажать Win+ R и ввести команду powershell.
- В открывшемся синем окне вам надо ввести следующую команду: Get-FileHashF:\Test.txt. Вместо F:\Test.txt вам надо вставить путь к файлу. Обязательно указывайте его расширение.
PowerShell выдаст вам хеш-сумму вашего файла. По умолчанию Windows генерирует хеш SHA-265, но вы можете указать, что вам нужен хеш другого алгоритма. Для этого используйте следующие команды:
- Get-FileHash F:\Test.txt -Algorithm MD5
- Get-FileHash F:\Test.txt -Algorithm SHA1
- Get-FileHash F:\Test.txt -Algorithm SHA256
- Get-FileHash F:\Test.txt -Algorithm SHA384
- Get-FileHash F:\Test.txt -Algorithm SHA512
- Get-FileHash F:\Test.txt -Algorithm MACTripleDES
- Get-FileHash F:\Test.txt -Algorithm RIPEMD160
Как проверить хеш-сумму через Командную строку
Множество действий, которые вы выполняете в PowerShell, можно сделать и в классической командной строке. Проверка хеша через Командную строку делается следующим образом.
- Нажмите Win+ R и введите cmd.
- В открывшемся окне Командной строки введите команду certutil-hashfileF:\Test.txt. Разумеется, вместо F:\Test.txt у вас должен быть свой путь к вашим файлам.
По умолчанию Командная строка выводит на экран хеш-сумму SHA1, но вы можете изменить это, указав системе, какой именно хеш вы хотите получить. Для этого используйте следующие команды:
- certutil -hashfile F:\Test.txt MD5
- certutil -hashfile F:\Test.txt MD4
- certutil -hashfile F:\Test.txt MD2
- certutil -hashfile F:\Test.txt SHA512
- certutil -hashfile F:\Test.txt SHA384
- certutil -hashfile F:\Test.txt SHA256
- certutil -hashfile F:\Test.txt SHA1
Как проверить хеш через HasTab
HashTab – это отличная небольшая утилита, которая упростит проверку хеш-сумм. Вам не надо будет каждый раз вводить сложные команды для проверки. Достаточно будет только зайти в свойства файла, где уже будут собраны все суммы.
- Перейдите по ссылке и скачайте приложение HashTab.
- Запустите установочный файл и следуйте указаниям мастера по установке. Примечание: для установки этой утилиты нужны права Администратора, либо пароль от учетной записи Администратора.
- Найдите в Проводнике нужный вам файл, кликните по нему правой кнопкой мыши и выберите Свойства. Затем перейдите на вкладку Хеш-суммы файлов.
- Здесь вы найдете имена алгоритмов и соответствующие хеш-значения. По умолчанию приложение отображает только CRC32, MD5 и SHA-1, но вы можете отобразить дополнительные суммы, если нажмете на Настройки и отметите алгоритмы, которые вам нужны.
Кроме того, HashTab позволяет легко сравнить хеш-суммы двух файлов. Для этого по первому файлу кликните правой кнопкой мыши, выберите Свойства, а затем откройте вкладку Хеш-суммы файлов. Нажмите Сравнить файл и укажите путь к второму файлу.
Хеш-сумма второго файла отобразится в поле Сравнение хеша, и, если суммы совпадают, возле иконки решетки будет зеленая галочка. Если не совпадают – красный крестик.
Как узнать контрольную сумму файла в Windows
При скачивании ISO образов и архивов больших размеров всегда есть вероятность получить «битый» файл. Во времена Dial-UP такое было сплошь и рядом. И хотя сейчас такое случается намного реже, чтобы убедиться, что перед вами «оригинальный» файл придумали контрольные суммы, которые вычисляются на основе содержимого и позволяют заметить несоответствие даже одного байта.
То есть, если вы измените один байт в проверяемом файле, то и контрольная сумма такого файла так же изменится.
Для чего нужны контрольные суммы
У контрольных сумм две задачи:
- Убедиться, что файл скачался корректно.
- Убедиться, что файл не был изменен злоумышленниками.
Зная контрольную сумму оригинала, можно проверить является ли ваша копия подлинной.
Как вычислить контрольную сумму он-лайн
Контрольную сумму можно проверить он-лайн. Но я не буду рекомендовать этот способ, так как если размер вашего файла несколько ГигаБайт, то это займет много времени и всегда есть вероятность ошибки при передаче файла. Кроме того делиться своими файлами со сторонними сервисами не правильно.
Как узнать контрольную сумму файла в Windows
Разумнее вычислить контрольную сумму локально на своем компьютере. Это быстро и конфиденциально. В этой статье я опишу несколько способов получения контрольных сумм, как с помощью сторонних программ, так и непосредственно с помощью самой операционной системы Виндовс.
Файловый менеджер Total Commander
Total Commander — это популярный файловый менеджер, работающий на платформах Microsoft Windows и Android. В нем есть встроенная функция вычисления контрольных сумм.
После чего вы можете выбрать один из алгоритмом вычисления контрольных сумм.
По-умолчанию Total Commander создает файл с именем проверяемого и с расширением по имени выбранного алгоритма расчета контрольной суммы.
Файловый архиватор 7-Zip
7-Zip — свободный, бесплатный файловый архиватор с высокой степенью сжатия данных. Он поддерживает несколько алгоритмов сжатия и множество форматов данных, включая собственный формат 7z c высокоэффективным алгоритмом сжатия LZMA.
Этот архиватор имеет встроенную функцию вычисления контрольных сумм. Запустить ее можно прямо из контекстного меню Windows:
Если выбрать «звездочку», то программа подсчитает сразу несколько контрольных сумм:
Полученные данные можно выделить и скопировать в текстовый документ.
Как подсчитать контрольную сумму файла из консоли Windows
Чтобы посчитать контрольную сумму совсем не обязательно устанавливать специальные программы. И если вы не пользуетесь упомянутыми выше, то можете рассчитать контрольную сумму прямо из командной строки операционной системы.
Например, чтобы посчитать контрольную сумму SHA1 с помощью утилиты CertUtil нужно запустить командную строку Windows 10, 8 или Windows 7 и ввести следующую команду:
Вот пример ее работы через несколько минут:
Считаем контрольную сумму в PowerShell
PowerShell — это средство автоматизации от Microsoft, с интерфейсом командной строки и языка сценариев, работает и включена в состав Windows 8 и новее.
Чтобы вычислить контрольную сумму файла необходимо выполнить команду Get-FileHash указав через пробел имя файла и алгоритм вычисления контрольной суммы:
Обратите внимание, что полный путь и имя файла лучше заключить в двойные кавычки.
По-умолчанию, если не указать тип контрольной суммы, то будет посчитана SHA-256.
Для алгоритмов вычисления контрольной суммы в Windows PowerShell поддерживаются следующие значения:
Для оформления вывода в виде списка можно использовать параметр | Format-List. Например:
Тогда результат работы будет выглядеть так:
Подробнее об использовании команды Get-FileHash можно прочитать на официальном сайте Microsoft — https://docs.microsoft.com/ru-ru/powershell/module/microsoft.powershell.utility/get-filehash
Какой алгоритм вычисления контрольных сумм самый правильный
MD5, SHA-1, SHA-256 и прочие – это разные алгоритмы хеш-функции. Хэши являются результатом работы криптографических алгоритмов, и представляют собой строку символов. Часто эти строки имеют фиксированную длину, независимо от размера входных данных.
MD5 самый быстрый, считается устаревшим, а SHA-256 имеет наименьшую вероятность коллизии, когда два разных файла имеют одинаковую контрольную сумму.
Для проверки целостности файла вам следует использовать тот, который предоставляет издатель. Если у вас на выбор есть несколько контрольных сумм, то лучше выбрать в следующей последовательности MD5, SHA-1, SHA-256, последний вариант является более предпочтительным.
Выводы
Если вы сомневаетесь в целостности скаченных файлов из интернета, особенно когда это касается оригинальных образов операционных систем, то проверьте их контрольную сумму. Сделать это можно как с помощью уже имеющихся у вас программ, так и воспользовавшись встроенными средствами операционной системы Windows.