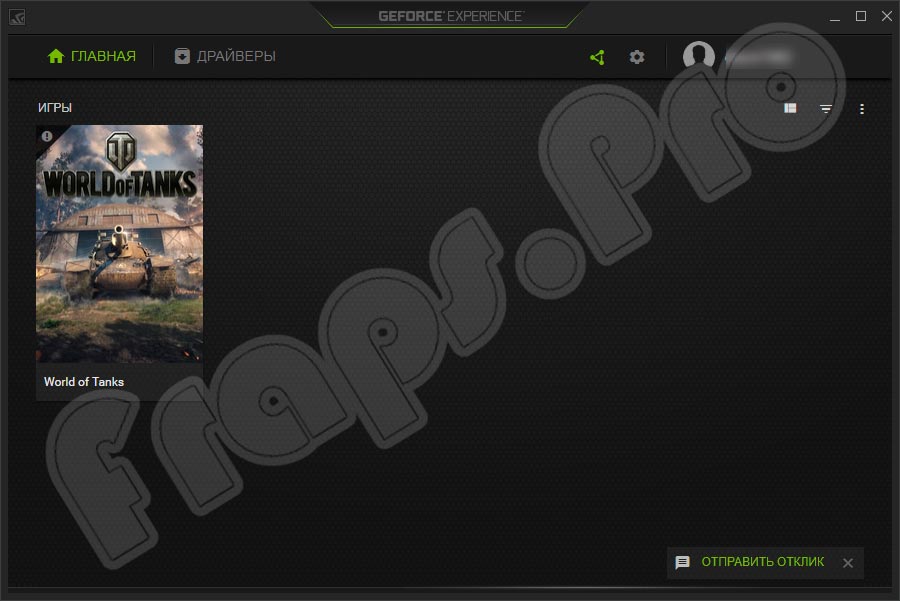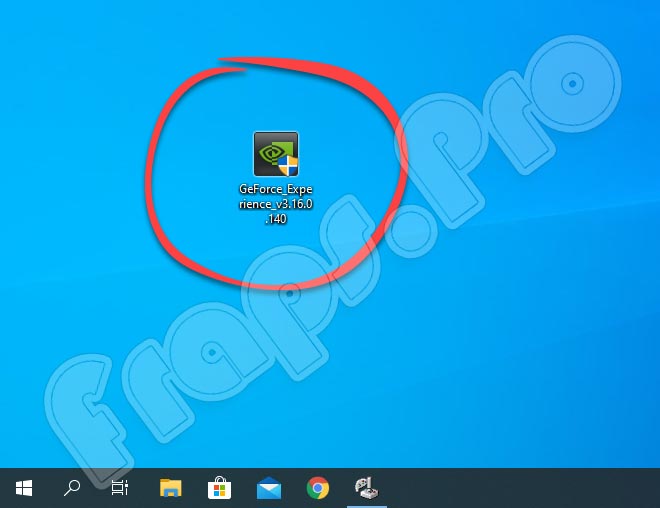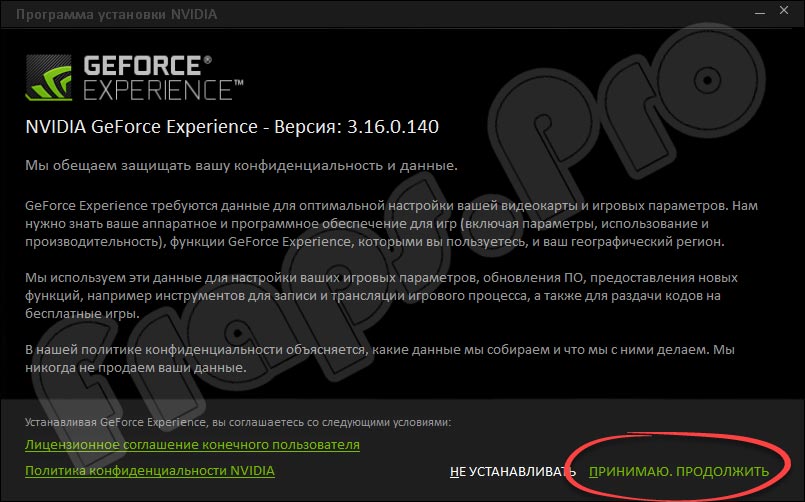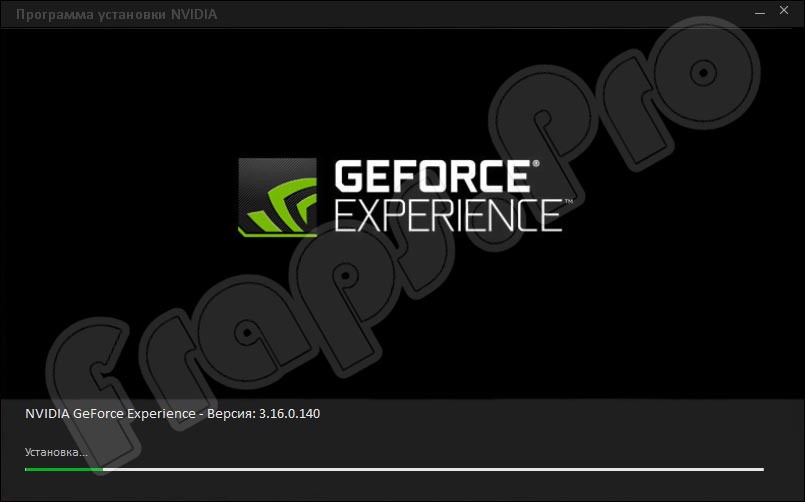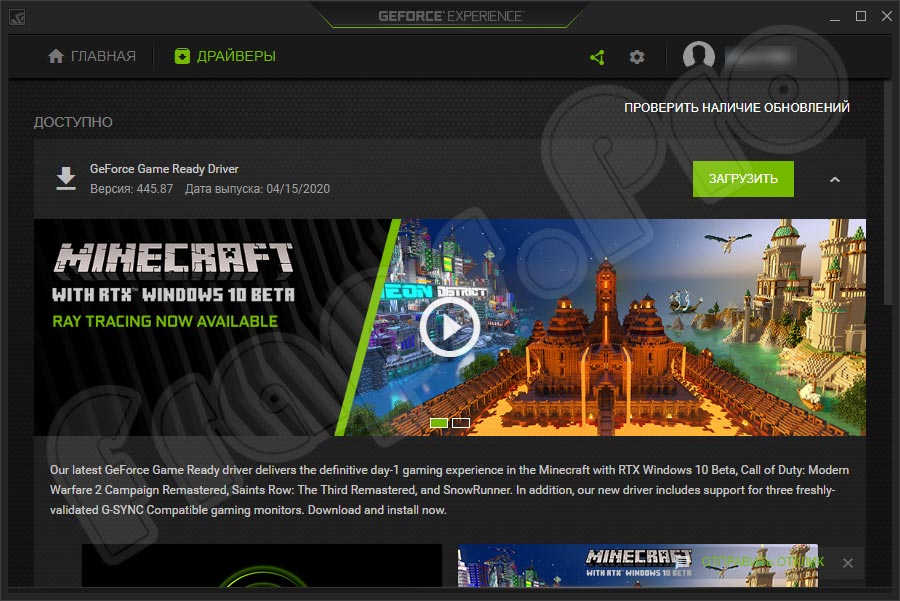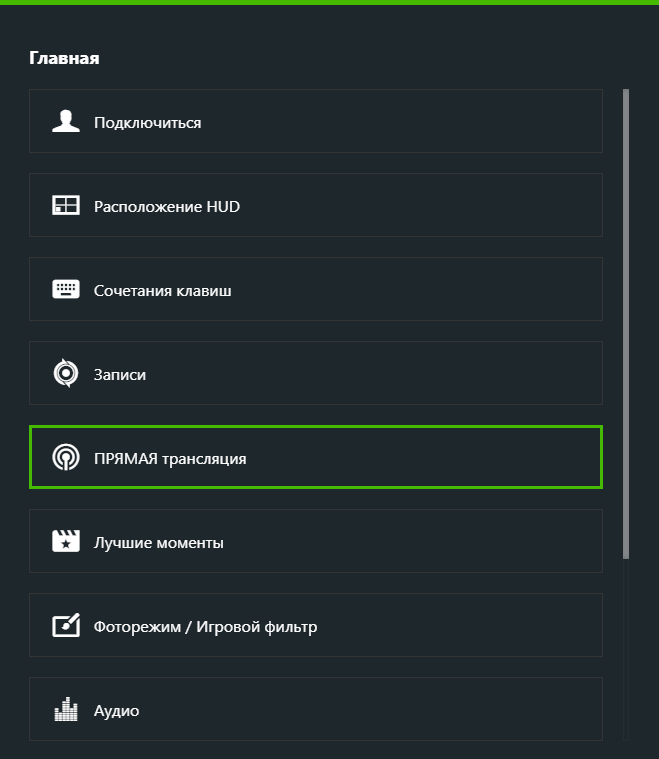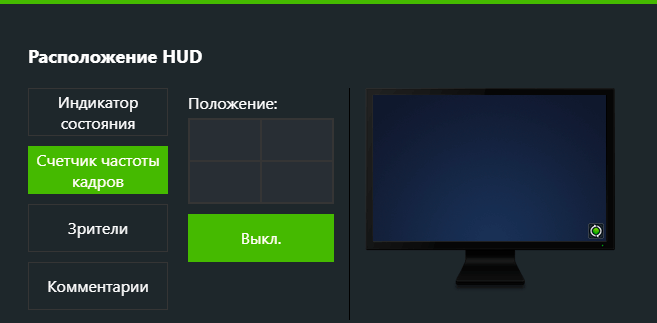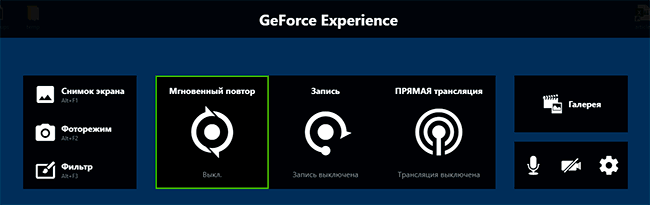- Нвидиа Шадоуплей скачать бесплатно на русском языке
- Обзор NVIDIA ShadowPlay
- Nvidia ShadowPlay
- Nvidia ShadowPlay: скачать или найти аналог?
- ShadowPlay
- Описание
- ShadowPlay для Windows 10
- Обзор приложения
- Инструкция по работе
- Скачиваем программу
- Как пользоваться
- Плюсы и минусы
- Аналоги
- Системные требования
- Скачать
- Видеообзор
- Подводим итоги
- Запись видео с экрана из игр и рабочего стола в NVIDIA ShadowPlay
- Об установке и требованиях для работы ShadowPlay
- Запись видео с экрана с помощью Nvidia ShadowPlay в GeForce Experience
- Запись видео с рабочего стола и из игр в NVIDIA ShadowPlay — видео инструкция
Нвидиа Шадоуплей скачать бесплатно на русском языке




Обзор NVIDIA ShadowPlay
NVIDIA ShadowPlay — программное обеспечение от производители видеокарт Nvidia GeForce для записи видео и запуска прямых трансляций. Он позволяет записывать до 30 минут игрового процесса с разрешением до 1440p и 60 кадров в секунду, хотя ограничения качества могут варьироваться в зависимости от используемой вами потоковой службы. Скачать Nvidia ShadowPlay бесплатно на русском можно отдельно или просто обновив драйвера вашей видеокарты от Nvidia.
Приложение автоматически запускает запись с экрана во время игры и сохраняет видеофайлы на жесткий диск. Но это не единственная функция GeForce Experience – есть еще опция стриминга. Она позволяет транслировать прямые трансляции на Twitch, Facebook и YouTube.
Особенностью Шадовплей можно назвать такие уникальные функции, как мгновенный повтор и запись. Если вы упустили интересный ход в игре, то можете вернуться и записать понравившийся фрагмент. При этом вы можете захватывать весь игровой процесс и настроить автоматическое распознавание самых лучших моментов. Эта функция называется Highlights и уже полюбилась геймерам, хотя работает не со всеми играми.
Еще одним несомненным плюсом для геймеров, которые ведут видеоблоги или трансляции, является высокие показатели созданных видеозаписей. С ShadowPlay вы сможете создать видео в высочайшем разрешении с максимальными показателями FPS. ПО использует предустановленные графические настройки, которые автоматически устанавливают оптимальный баланс изображения и производительности.
Несмотря на то, что Нвидиа Шадоуплей влияет на производительность системы во время запуска, показатели некритичные. Обычное снижение производительности при использовании Nvidia редко вырастает больше 5%, хотя для более требовательных игр оно может подняться до 10%.
Для установки программного обеспечения действуют не очень строгие системные требования: вы должны быть обладателем видеокарты Nvidia, иметь свободное место на жестком диске не менее 1 гигабайта и 2 гигабйта системной памяти. Приложение поддерживает Windows 7 и 8, но лучше всего работает под виндовс 10.
Nvidia ShadowPlay
Занимает 25 место в рейтинге программ для записи экрана. Узнайте лидеров рейтинга!
Интегрированный в программу GeForce Experience ShadowPlay — инструмент для быстрого захвата экрана и ориентированный в первую очередь на запись видеороликов игрового геймплея. Скачать Nvidia ShadowPlay могут исключительно владельцы видеокарт Nvidia.
Nvidia ShadowPlay: скачать или найти аналог?
Софт обладает удобным меню, открыть которое можно с помощью горячих клавиш в любой необходимый момент. В настройках записи разберется даже новичок. Достаточно выбрать качество записи, указать разрешение и количество кадров. Для удобства пользователей доступны готовые пресеты с предлагаемыми вариантами быстрой загрузки роликов на различные сервисы: Youtube, Twitch, Facebook и т.д.
Кроме записи экрана, программа также обладает фоторежимом, в котором можно делать скриншоты, и автоматическим фильтром, улучшающим созданные изображения. Nvidia ShadowPlay также способен захватывать звук и видео с веб-камеры. С его помощью можно вести прямые трансляции на популярных стриминговых сервисах.
В первую очередь программа конечно рассчитана на геймеров, позволяя не устанавливать дополнительный софт для захвата экрана и быстро включать запись с помощью горячих клавиш. Этому способствует также функция записи и создания скриншотов “Лучших моментов”. ShadowPlay Nvidia создает автоматически создаёт 15-ти секундные ролики, тем самым позволяет избежать моментов, когда вы совершили нечто невероятное в игре, но не включали запись вручную. В остальном программа не имеет ни видеоредактора для монтажа, ни возможности захвата отдельных областей. Записывать можно исключительно целый экран. Поэтому использовать GeForce ShadowPlay для других целей, помимо записи геймплея в играх, очень сложно — не хватает функционала программы.
Если вам необходима полноценная программа для создания экранных видео не только из игр, то обратите внимание на Экранную Камеру или Camtasia Studio. Это мощные утилиты позволяют записывать любую область экрана, а также обладают многофункциональным встроенным видеоредактором для монтажа. С его помощью на ролики можно добавлять визуальные эффекты, переходы, автоматически создавать титры и многое другое. Обе программы поддерживают абсолютно все форматы видео и аудио, имеют возможность работы с видео 4K и хромакеем. Экранная камера также имеет возможность прямого экспорта созданных роликов на Youtube и в социальные сети.
Бесплатно скачать Nvidia ShadowPlay вы можете по ссылке ниже.
ShadowPlay
Описание
ShadowPlay — это утилита, которая обеспечивает полноценную запись компьютерных игр. Записывайте геймплей с выбранными настройками, используя программу. При необходимости вы можете вести запись в фоновом режиме и сохранить последние минуты свое игры.
Фирменный софт «ShadowPlay» имеет несколько новых опций, которые отличают его от других утилит, которые захватывают геймплей. Основное отличие этой утилиты от Bandicam или Action! – это сохранение видеопотока в фоновом режиме. После запуска игры этот софт записывает игровой поток автоматически, периодически сохраняя моменты игры.
Вы можете задать параметры и сохранить интересный момент, используя специальные клавиши ShadowPlay. Потом этот «ролик» можно закачать на видеосервис или поделится ним с друзьями.
Пользуясь этим «инструментом», вам не стоит переживать о том «ручной записи», ведь софт все сделает за вас. ShadowPlay записывает видео, используя кодеки H.264. Полученное видео не занимает много места на жёстком диске и обеспечивает качество изображения высокого уровня.
Программа записывает видео, используя аппаратный режим видеокарты. Для записи полноценного видео подходит не каждая GPU. Вы сможете записать видео на видеокарте не ниже GTX 600.
Основное преимущество утилиты – это подробные конфигурации для качества записи. Утилита позволяет настраивать разрешение видео и частоту кадров, а также степень сжатия видеоролика.
При надобности можете указать вспомогательные конфиги для полноценной записи видео. В ShadowPlay вы посмотрите повтор записанного ролика, благодаря специальной функции. При потребности вы можете «стримить» ролик на YouTube.
Нажав ALT+Z, вы переключите инструмент в режим «оверлея». Если есть необходимость, укажите сочетания клавиш, которые активируют запись или трансляцию видео, а также прочие настройки. Последняя версия «софта» поставляется вместе с драйверами и утилитой GeForce Experience.
ShadowPlay для Windows 10
Хотите получить возможность осуществления записи игры через встроенный оверлей? Тогда фирменная технология ShadowPlay от компании видеокарт NVIDIA – это именно то, что вам нужно. Включение этой технологии осуществляется пользователем в любой нужный для него момент. Сделать это можно с помощью утилиты NVIDIA GeForce Experience 3.16.0.140, скачать которую можно для Windows 10 на нашем портале.
Обзор приложения
Перед тем, как мы перейдем к практической части нашего сегодняшнего обзора предлагаем немного ознакомиться с теорией. Это поможет лучше понять, что же умеет данная утилита. Итак, к ее главным функциям можно отнести:
- Использование фильтров в интерактивном режиме.
- Снимок экрана в любой момент.
- Реверс интересных моментов игры.
- Выполнение записи видео на жесткий диск ПК.
- Возможность осуществления прямой трансляции на таких популярных ресурсах, как YouTube, Facebook и других.
- Управление микрофоном.
- Выбор качества видеозаписи.
- Настройка звуковых оповещений.
Это не все возможности программного обеспечения. Кроме этого, вы сможете выполнить настройку драйверов, графики, а также получить доступ к библиотеке файлов.
Инструкция по работе
Если вы попали на эту страничку, то вас, конечно же, в первую очередь интересует вопрос о том, как скачать софт на ПК. Давайте же наконец-то переходить к делу.
Скачиваем программу
Загрузка и инсталляция программы не отнимут много времени, тем более что мы предоставили для вас подробную инструкцию на эту тему. Работать будем по следующему алгоритму:
- Загружаем архив с приложением по ссылке ниже и запускаем файл инсталляции двойным левым кликом, как показано на скриншоте ниже.
- Соглашаемся с правилами использования программы, нажав по соответствующему пункту.
- Ждем, пока завершится процесс установки. Это, как правило, не занимает много времени.
Утилита предоставляется разработчиком совершенно бесплатно, поэтому крякнутый вариант искать не потребуется.
На официальном сайте NVIDIA можно загрузить софт с оригинальным драйвером для вашей видеокарты.
Как пользоваться
Никаких сложностей при использовании загруженного и установленного приложения возникнуть у геймера не должно. Все что нужно сделать – запустить утилиту и пройти авторизацию. После этого нужные драйверы для вашей видеокарты будут обновляться в автоматическом режиме. Кроме этого, есть возможность улучшения производительности через оптимизацию графической составляющей.
Для управления функцией ShadowPlay потребуется использование оверлея. Давайте разберемся, как это правильно сделать:
- Запускаем нашу программу и нужную игру.
- Зажимаем комбинацию клавиш «Alt+Z».
- На главном экране игры появится панель. Зажав кнопки на клавиатуре «Alt+F1/F2/F3», можно сделать снимок экрана, а также редактировать фильтры.
- Здесь же расположены клавиши, позволяющие начать запись игры или ее прямую трансляцию.
- После записи кликаем по «Alt+Z» для завершения процесса.
Через меню настроек можно назначить горячие клавиши, выбрать папку для хранения готовых записей и файлов.
Плюсы и минусы
Обзор будет не совсем полным, если мы не уделим должное внимание положительным и отрицательным характеристикам обозреваемого сегодня софта.
- Есть удобная функция быстрого повтора интересных моментов игры.
- Пользователь может настроить горячие клавиши.
- Утилита отлично совмещается со всеми играми.
- Множество различных надстроек.
- Отличное быстродействие.
- Бесплатное использование.
- Для установки на ПК должна быть GeForce Experience.
- При записи видео используются ресурсы вашей видеокарты.
Аналоги
Заменить данное программное обеспечение можно следующими приложениями:
Системные требования
Если ваш компьютер не будет отвечать желаемым параметрам, программа может работать нестабильно или вовсе не запускаться. Назовем нужные характеристики:
- Процессор: от 2 ГГц и выше.
- ОЗУ: не менее 2 Гб.
- Место на жестком диске: от 100 Мб.
- Платформа: Microsoft Windows 7, 8 или 10.
Кроме этого, при использовании утилиты геймер должен обратить внимание на системные требования игры.
Скачать
По ссылке, которую можно найти немного ниже, можно загрузить GeForce Experience для Виндовс с официального сайта.
| Редакция программы: | 3.16.0.140 |
| Издатель: | NVIDIA |
| Год выпуска: | 2021 |
| Название: | GeForce Experience |
| Операционная система: | Microsoft Windows 32/64 Bit |
| Интерфейс: | Русский |
| Лицензия: | Бесплатно |
| Пароль от архива: | fraps.pro |
Видеообзор
В силу небольшого размера нашего обзора мы не смогли предоставить всю информацию по обозреваемому софту. Получить дополнительные сведения вы можете, просмотрев информационный ролик.
Подводим итоги
Если программа не работает или не записывает видео, вы всегда можете обратиться за помощью к нашим экспертам. Для этого следует воспользоваться формой комментирования, прикрепленной внизу этой статьи.
Запись видео с экрана из игр и рабочего стола в NVIDIA ShadowPlay
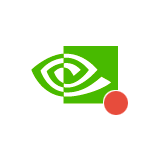
Не так давно я писал две статьи на тему бесплатных программ, с помощью которых можно записать видео с экрана, думаю стоит написать и об этом варианте, к тому же по некоторым параметрам ShadowPlay выгодно отличается от других решений. Внизу этой страницы есть видео, снятое с помощью данной программы, если интересно. Если у вас нет поддерживаемой видеокарты на базе NVIDIA GeForce, но вы ищите такие программы, то можете посмотреть: Бесплатные программы для записи игрового видео, Бесплатное ПО для записи рабочего стола (для видео уроков и прочего).
Об установке и требованиях для работы ShadowPlay
При ручной установке последних драйверов с сайта NVIDIA, GeForce Experience, а вместе с ним и ShadowPlay устанавливаются автоматически, если только вы специально не отключили этот компонент. В случае, если GeForce Experience отсутствует на компьютере, просто загрузите установщик с сайта NVIDIA, лучше всего — в комплекте с последними драйверами для вашей видеокарты. Но можно скачать GeForce Experience и отдельно — https://www.nvidia.com/ru-ru/geforce/geforce-experience/
На настоящий момент запись экрана поддерживается для следующих серий графических чипов (GPU):
- GTX 600, GTX 700 (т.е. например, на GTX 660 или 770 будет работать) и более новых.
- GTX 600M (не все), GTX700M, GTX 800М и более новых.
Есть также требования к процессору и оперативной памяти, но, уверен, если у вас стоит одна из этих видеокарт, то по этим требованиям ваш компьютер подходит (посмотреть, подходит или нет можно в GeForce Experience, зайдя в настройки и пролистав страницу настроек до конца — там в разделе «Функции», указано, какие из них поддерживаются вашим компьютером, в данном случае нам требуется внутриигровой оверлей).
Запись видео с экрана с помощью Nvidia ShadowPlay в GeForce Experience
Ранее функции записи игрового видео и рабочего стола в NVIDIA GeForce Experience были вынесены в отдельный пункт ShadowPlay. В последних версиях такого пункта нет, однако сама возможность записи экрана сохранилась (хотя на мой взгляд стала несколько менее удобно доступна), и называется теперь «Внутриигровой оверлей», «Внутриигровое наложение» или «Оверлей Share» (в разных местах GeForce Experience и на сайте NVIDIA функция называется по-разному).
Для ее использования выполните следующие действия:
- Откройте Nvidia GeForce Experience (обычно достаточно нажать правой кнопкой мыши по значку Nvidia в области уведомлений и открыть соответствующий пункт контекстного меню, также можно найти программу в меню Пуск).
- Перейдите в настройки (значок шестеренки). Если вас попросят зарегистрироваться перед использованием GeForce Experience — придется это сделать (раньше необходимости не было).
- В настройках включите параметр «Внутриигровой оверлей» — именно он отвечает за возможности трансляции и записи видео с экрана, в том числе с рабочего стола.
После выполнения указанных шагов вы сразу сможете записывать видео в играх (запись рабочего стола по умолчанию отключена, но её можно включить), нажав клавиши Alt+F9 для начала записи и последующей остановки или вызвав игровую панель, нажав клавиши Alt+Z, однако рекомендую предварительно изучить доступные настройки NVIDIA ShadowPlay.
После включения пункта «Внутриигровой оверлей» станут доступны настройки функций записи и трансляции.
Среди наиболее интересных и полезных из них:
- Сочетания клавиш (начало и остановка записи, сохранение последнего отрезка видео, отображение панели записи, если она вам требуется).
- Конфиденциальность — именно в этом пункте вы можете включить возможность записи видео с рабочего стола.
- Расположение HUD — здесь вы сможете добавить счетчик FPS и настроить расположение элементов поверх записываемого экрана.
- Аудио — настройка записи звука из игры, системы, с микрофона.
- Захват видео — параметры качества записи видео с экрана.
Нажав клавиши Alt+Z в любой момент времени, даже вне NVIDIA GeForce Experience, вы вызовите панель записи, в которой доступны еще некоторые настройки, такие как качество видео, запись звука, изображения с веб-камеры.
После того как все настройки выполнены, просто используйте горячие клавиши для начала и остановки записи видео с рабочего стола Windows или из игр. По умолчанию они будут сохраняться в системную папку «Видео» (видео с рабочего стола — во вложенную папку Desktop).
Запись видео с рабочего стола и из игр в NVIDIA ShadowPlay — видео инструкция
Лично я долгое время использовал именно утилитой NVIDIA для записи своих видео (сейчас перешел на OBS Studio). Заметил, что иногда (причем как в более ранних версиях, так и в более новых) бывают проблемы при записи, в частности — нет звука в записанном видео (или записывается с искажениями). В данном случае помогает отключение функции «Внутриигровой оверлей», а затем её повторное включение.
А вдруг и это будет интересно:
Почему бы не подписаться?
Рассылка новых, иногда интересных и полезных, материалов сайта remontka.pro. Никакой рекламы и бесплатная компьютерная помощь подписчикам от автора. Другие способы подписки (ВК, Одноклассники, Телеграм, Facebook, Twitter, Youtube, Яндекс.Дзен)
11.05.2020 в 03:27
Здравствуйте, подскажите пожалуйста как отключить запись рабочего стола и оставить только запись игры? Виндовс 10
28.07.2020 в 19:53
У меня че-то не идёт это.
Внутриигровой оверлей
Не готово
Графические процессоры Geforce gtx для настольных пк серии 800 и выше, или графические процессоры для ноутбуков серии gtx 860m, 850m, 950m, 960m или выше
Oc Windows 10 18362 требует драйвера geforce 430.64 или более поздней версии
У меня
Geforce gt 720m
Версии 391.35
29.07.2020 в 14:38
Ну вот, у вас не 800-я серия, потому и не работает.
11.08.2020 в 19:12
У меня запись видео в браузера и рабочего стола через оверлей — записывает только 10 секунд, звук идёт но картинка фризится на 11й секунде, пробовал разные режимы переключения fps и разрешения, ничего не помогает.
win10 лицензия
rtx2080
версия драйвера 451.77 последняя
в чём может быть проблема?
12.08.2020 в 11:21
А попробуйте отключить аппаратное ускорение видео в браузере и потом проверить, изменится ли ситуация (не забыть после этого браузер перезапустить).
22.08.2020 в 09:48
Спасибо, вроде бы помогло!)
17.08.2020 в 23:27
блин, а у меня же nvidia Geforce 610m
18.08.2020 в 23:02
У меня в Alt-z в настройках нет пункта «Конфиденциальность», как я могу это исправить, так как требуется запись экрана (в браузерах)
19.08.2020 в 13:04
Alt-Z — кнопка с шестеренкой справа — листаем вниз — настройки конфиденциальности. Нет?
15.12.2020 в 12:27
У меня тоже нету пункта настроек конфиденциальности, говорят что на ноутбуках нету этой функции, но у меня ПК (Windows 10). Помогите решить проблему!
15.12.2020 в 13:07
Перепроверил сейчас на последней версии GeForce Experience под Windows 10 (на ПК) — если внутриигровой оверлей включен и нажать «настройки», то в самом низу есть пункт параметров конфиденциальности.
04.03.2021 в 13:38
На ноутбуках такого параметра как «конфиденциальность» и правда нет. На ПК есть.
04.03.2021 в 15:14
О, спасибо, теперь ясно в чём дело может быть.
01.09.2020 в 21:23
У меня звук заикается при записи игры, даже при записи рабочего стола с музыкой или включённом микрофоне. Другими программами пишу всё в норме. Железо вроде норм. i5-9500F GTX 1060 32 Озу. В чём причина ? кривые дрова ? Кто столкнулся с этой проблемой и решил её отпишитесь плиз.
20.11.2020 в 11:10
А есть возможность писать звук на видео с двух источников? Пишет только с выбранного устройства по умолчанию, а нужно с обоих выходов.
05.01.2021 в 01:54
У меня запись видео в браузера и рабочего стола через оверлей — записывает только 10 секунд, звук идёт но картинка фризится на 11й секунде, раньше такой проблемы не замечала при том что если не в полный экран включить запись в норме. аппаратное ускорение в браузе выключала не помогло. спасайте
05.01.2021 в 08:37
У меня нет объяснения поведению — не сталкивался с подобным. Из догадок: в теории может быть недостаток RAM и отключенный файл подкачки (посмотрите, не забивается ли полностью при зависании), но это лишь догадка.
07.01.2021 в 00:58
у меня почему-то нет настроек конфиденциальности. Что за бред…? точно нет этого пункта..
19.03.2021 в 10:34
Здравствуйте, как выбрать экран для записи видео?
19.03.2021 в 11:49
Здравствуйте.
На двух экранах с этой штукой не экспериментировал, так что, к сожалению, ответа нет(