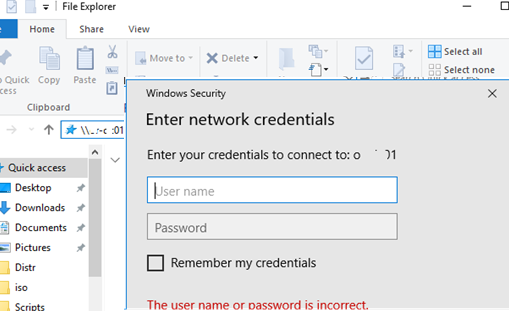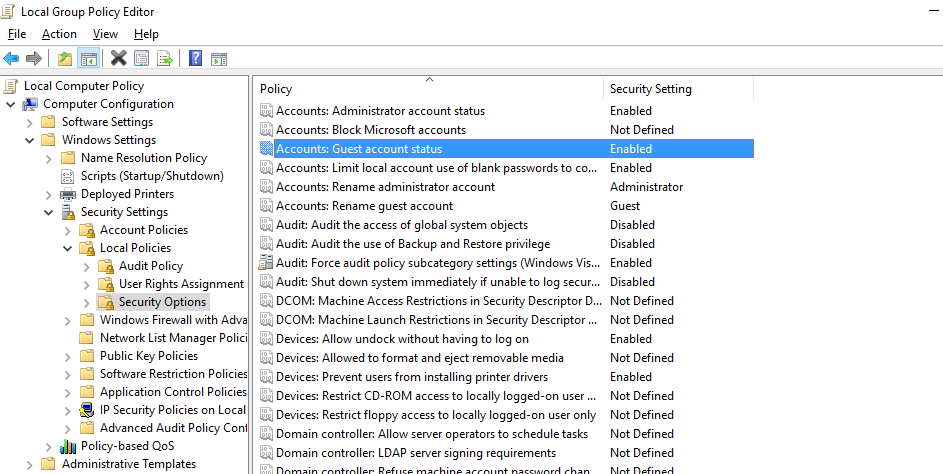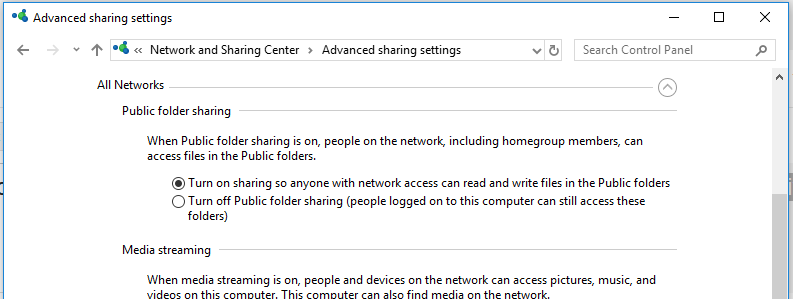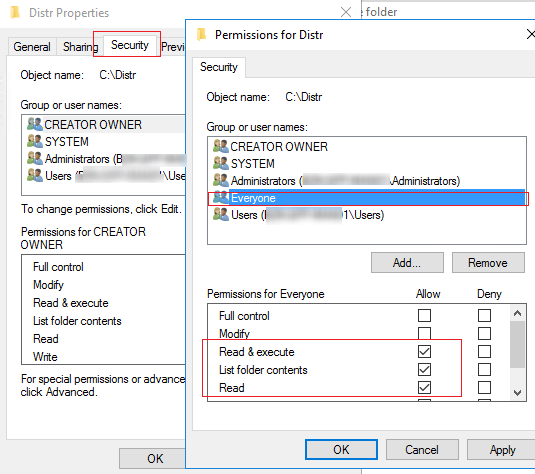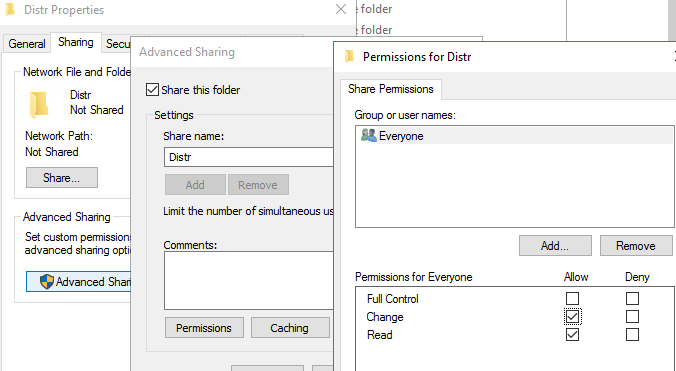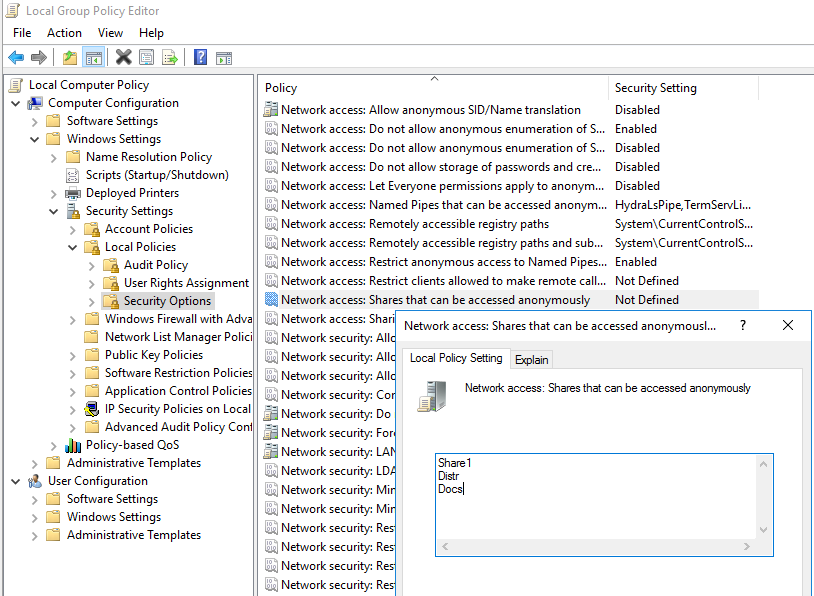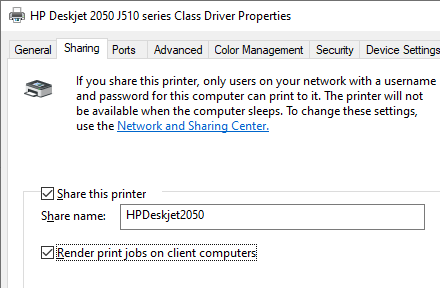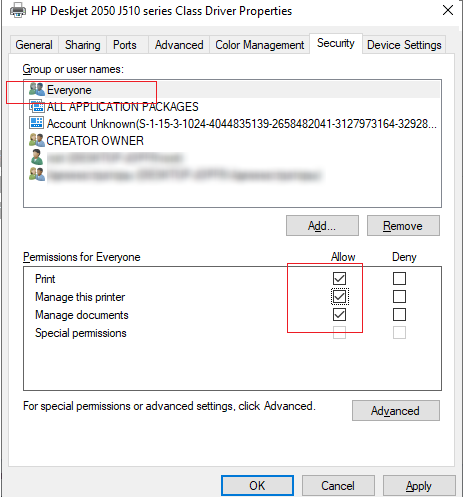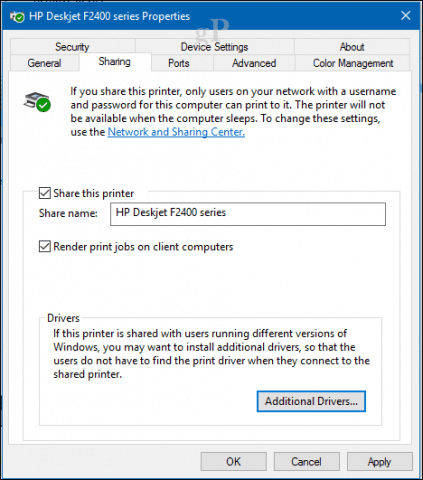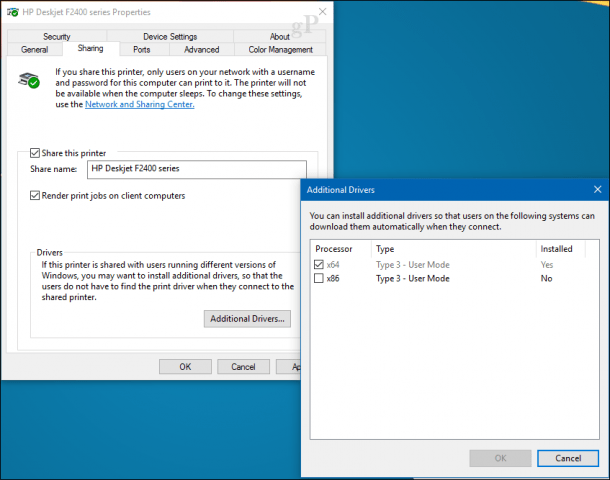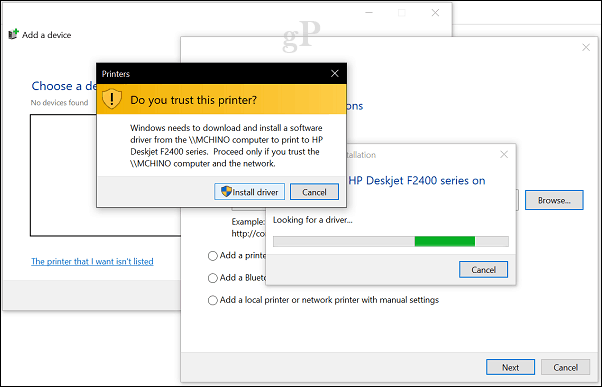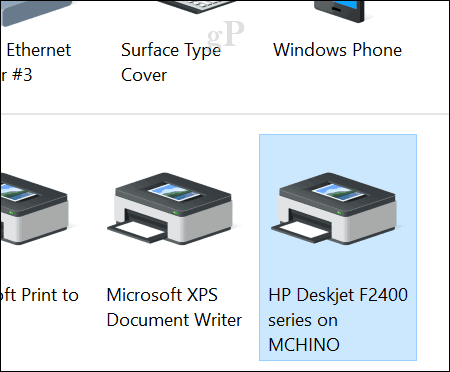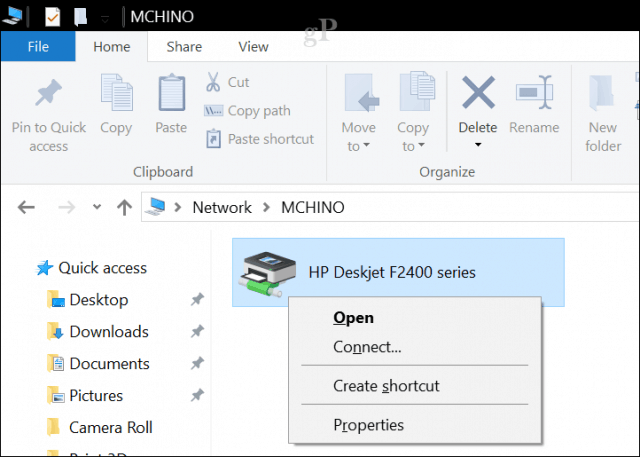- Anonymous File and Printer Sharing Without Password in Windows 10 / Server 2016
- Local Anonymous Access Group Policies
- Allow Anonymous Access to a Shared Folder on Windows
- How to Enable Anonymous Access to a Shared Printer?
- Анонимный доступ к общим папкам и принтерам без пароля
- Локальные политики анонимного доступа
- Настройка анонимного доступа к общей папке
- Предоставление анонимного доступа к общему сетевому принтеру
- How to Share a Printer in Windows 10
- Sharing Printers over the Network in Windows 10
- Connect to a Windows 10 Shared Printer
- Conclusion
- How to share any folder without password in Windows 8/10 in a home network if a Microsoft account is involved?
Anonymous File and Printer Sharing Without Password in Windows 10 / Server 2016
By default, when a user tries to access a network shared folder on a server joined to the Active Directory domain from a workgroup computer, the prompt to enter a domain account credentials appears. Let’s consider how to enable unauthenticated (anonymous) access to a shared folders or printers on a domain server from workgroup computers in Windows 10 / Windows Server 2016.
Local Anonymous Access Group Policies
Open the Local Group Policy Editor (gpedit.msc) on a server/computer, which you want to enable anonymous access to.
Go to the following GPO section: Computer Configuration -> Windows Settings -> Security Settings -> Local Policies -> Security Options. Configure the following policies:
- Accounts: Guest Account Status: Enabled
- Network access: Let Everyone permissions apply to anonymous users: Enabled
- Network access: Do not allow anonymous enumeration of SAM accounts and shares: Disabled
For a security reasons, make sure that the Guest account is specified in the Deny log on locally policy under the Local Policies -> User Rights Assignment.
Then make sure that Guest is also specified in the Access this computer from network policy in the same section, and the Deny access to this computer from the network policy should not have Guest as the value.
Also make sure that network folder sharing is enabled in Windows ( Settings -> Network & Internet -> Ethernet -> Change advanced sharing options). In All Networks section, select the options Turn on sharing so anyone with network access can read and write files in the Public folders and Turn off password protected sharing if you trust all devices in your network (refer the article “Can’t see computers on my network”.)
Allow Anonymous Access to a Shared Folder on Windows
Then you have to configure permissions to access the network folder you want to share. Open the folder properties, got to the Security tab and check current folder NTFS permissions. Press Edit -> and assign Read permissions (and Modify if needed) to Everyone local group. To do it, click Edit -> Add -> Everyone and select the folder access privileges for anonymous users. I have granted read-only permissions.
In the Sharing tab, allow anonymous users to access the shared folder (Share -> Advanced Setting -> Permissions). Make sure that Everyone group has Change and Read permissions.
In the Local Policies -> Security Options section of the Local Group Policy Editor enable the policy Network access: Shares that can be accessed anonymous. Here you must specify the shared folder names you want to enable anonymous access to (in my example, it is Share1, Distr and Docs folders).
How to Enable Anonymous Access to a Shared Printer?
To enable anonymous access to a shared printer on your computer, open the shared printer properties in theControl Panel -> Hardware and Sound -> Devices and Printers. Check the options Render print jobs on client computers on the Sharing tab.
Then check all permissions for Everyone group on the printer Security tab.
After that you will be able to connect to your shared folder (\\server-name\sharedfolder) and printer on a domain computer/server from workgroup computers without entering your credentials, i. e. anonymously.
Анонимный доступ к общим папкам и принтерам без пароля
По умолчанию, при доступе к общей сетевой папке на сервере, включенном в домен Active Directory, с компьютеров из рабочей группы (не добавленных в домен) у пользователя появляется запрос на ввод пароля доменной учетной записи. Попробуем разобраться, как разрешить анонимный доступ к общим сетевым папкам и принтерам на доменном сервере с компьютеров рабочей группы без авторизации на примере Windows 10 / Windows Server 2016.
Локальные политики анонимного доступа
На сервере (компьютере), к которому вы хотите предоставить общий доступ неавторизованным пользователям нужно открыть редактор локальной групповой политики – gpedit.msc.
Перейдите в раздел Конфигурация компьютера -> Конфигурация Windows -> Параметры безопасности -> Локальные политики -> Параметры безопасности (Computer Configuration -> Windows Settings -> Security Settings -> Local Policies -> Security Options)
Настройте следующие политики:
- Учетные записи: Состояние учётной записи ‘Гость’ (Accounts: Guest Account Status): Включен (Enabled);
- Сетевой доступ: разрешить применение разрешений “Для всех” к анонимным пользователям (Network access: Let Everyone permissions apply to anonymous users): Включен (Enabled);
- Сетевой доступ: Не разрешать перечисление учетных записей SAM и общих ресурсов (Network access: Do not allow anonymous enumeration of SAM accounts and shares): Отключен (Disabled).
В целях безопасности желательно также открыть политику “Запретить локальный вход” (Deny log on locally) в разделе Локальные политики -> Назначение прав пользователя и убедиться, что в политике указана учетная запись “Гость”.
Затем проверьте, что в этом же разделе в политике “Доступ к компьютеру из сети” (Access this computer from network) присутствует запись Гость, а в политике “Отказать в доступе к этому компьютеру из сети” (Deny access to this computer from the network) учетка Гость не должна быть указана.
Также убедитесь, что включен общий доступ к сетевым папкам в разделе Параметры -> Сеть и Интернет -> Ваше_сетевое_подключение (Ethernet или Wi-Fi) -> Изменение расширенных параметров общего доступа (Settings -> Network & Internet -> Ethernet -> Change advanced sharing options). В секции “Все сети” должен быть выбрана настройка “Включить общий доступ, чтобы сетевые пользователи могли читать и записывать файлы в общих папках” и выбрать “Отключить парольную защиту (если вы доверяете всем устройствам в вашей сети)” (см. статью о проблемах обнаружения компьютеров в рабочих группах).
Настройка анонимного доступа к общей папке
Теперь нужно настроить разрешения доступа на общей папке, к который вы хотите предоставить общий доступ. Откройте свойства папки в настройках NTFS разрешений (вкладка Безопасность) предоставьте права чтения (и, если нужно, изменения) для локальной группы «Все» («Everyone»). Для этого нажмите кнопку Изменить -> Добавить -> Все и выберите необходимые привилегии анонимных пользователей. Я предоставил доступ только на чтение.
Также на вкладке Доступ нужно предоставить права анонимным пользователям на доступ к шаре (Доступ -> Расширенная настройка -> Разрешения). Проверьте, что у группы Все есть право на Изменение и Чтение.
Теперь в редакторе локальных политик в секции Локальные политики -> Параметры безопасности нужно в политике “Сетевой доступ: разрешать анонимный доступ к общим ресурсам” (Network access: Shares that can be accessed anonymous) указать имя сетевой папки, к которой вы хотите предоставить анонимный доступ (в моем примере имя сетевой папки – Share).
Предоставление анонимного доступа к общему сетевому принтеру
Чтобы разрешить анонимный доступ к сетевому принтеру на вашем компьютере, нужно открыть свойства общего принтера в Панели управления (Панель управления\Оборудование и звук\Устройства и принтеры). На вкладке доступа отметьте опцию “Прорисовка задания печати на клиентских компьютерах” (Render print jobs on client computers).
Затем на вкладке безопасность для группы “Все” отметить все галки.
После выполнения этих действий вы сможете подключаться к общей папке (\\servername\share) и принтеру на доменном компьютере с компьютеров рабочей группы без ввода имени пользователя и пароля, т.е. анонимно.
How to Share a Printer in Windows 10
In Windows 10, you can take a printer, plug it into one computer, and then print to it from another computer. It’s all made possible because of network printer sharing. We covered this before in our article on sharing printers in Windows 7, but some of the steps and screens have changed slightly in Windows 10. Read on for more details.
Sharing Printers over the Network in Windows 10
Before you can share a printer, it must first be set up, connected and powered on. Click Start > Settings > Devices, then open the Devices and Printers link. Right-click your printer, then click Printer properties.
Click Start > Settings > Devices, then open the Devices and Printers link. Right-click your printer, then click Printer properties.
Select the Sharing tab then check the box to share your printer.
Users should take into account, if you are sharing a printer with multiple devices running a mixture of Windows client architectures – 32 or 64 bit -, you should enable the “Render print jobs on client computers” option. This will ensure other users can easily install the printer when connecting over the network.
Connect to a Windows 10 Shared Printer
After setting up your shared printer, you can connect to it multiple ways. The first method is from within Devices and Printer. Click the Add Printer button, then click the link, The printer that I want isn’t listed. Choose the Select a shared printer by name radio box then browse to the printer on your network then click open.
You will be prompted to install the driver. Click Next to complete the installation of the printer.
That’s it! The printer will now show up in Devices and printers as a local device.
Another way you can connect to a shared network printer is from within File Explorer. Open the Network folder, browse the computer containing the shared printer, right-click it then click Connect.
Conclusion
And there you have it. Sharing printers over a Windows 10 network is a great way to hook up multiple devices to the same printer. This lets you print files and documents without emailing them between devices. This is just one of the ways you can easily share files, storage, and printers in Windows 10.
Have a question about printer shares on the network? Ask in the comments below or visit our Windows 10 forum.
How to share any folder without password in Windows 8/10 in a home network if a Microsoft account is involved?
How to set up file sharing correctly, in a home network, with Windows 8/10, so sharing any folder with «Everyone» (File Explorer->Right click on folder->Properties->Sharing->Advanced Sharing->Share this folder) actually shares the folder with everyone, without password, even with Microsoft account?
—->when Microsoft accounts are involved, solutions does not work.
I have a home network, with Windows 8.1 and Windows 10 machines, all in the same Workgroup. No Homegroup. I want to be able to share individual folders on the network, by setting them to shared through File Explorer. In Windows 7 and Vista, I just go to Network and Sharing Center, enable file and printer sharing, disable password protected sharing, and it all works. In Windows 10 and Windows 8, the same still works, but only if both machines use local accounts . As soon as one of the machines — either the one accessing the files or the one sharing them — uses a Microsoft account, it is no longer possible to access any files or folders on the other machines. Specifically, if the machine with the Microsoft account tries to access the machine with the local account, it will prompt for a username and password, and access will fail unless username and password of an actual user on the target machine are provided. Changing the Microsoft account to a local account immediately fixes the problem , with no other configuration changes.
I’ve found several reports of the others users but no solution. the problem seems to be same in windows 8 and 10.