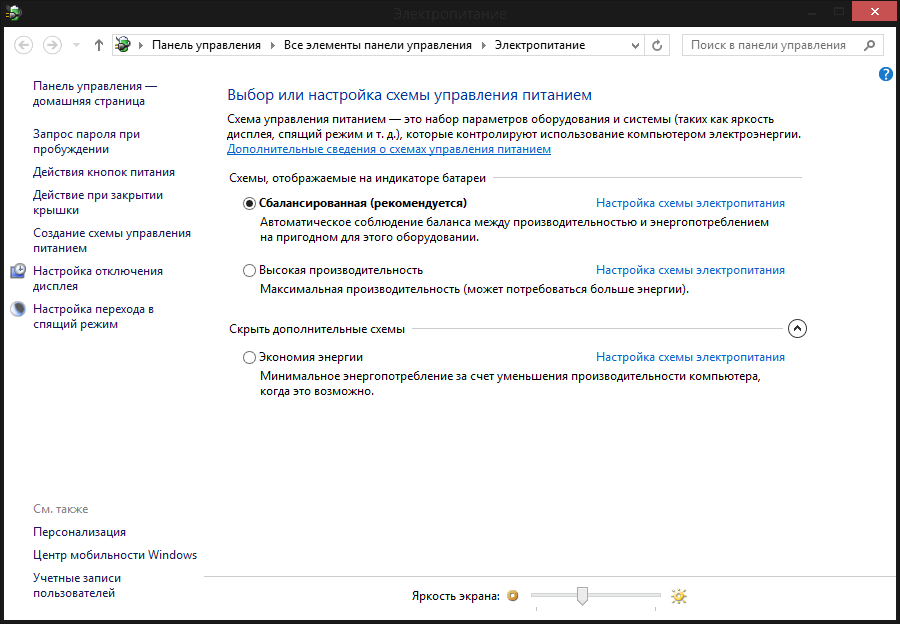- Как восстановить отсутствующие планы электропитания в Windows 10/8
- Как восстановить отсутствующие планы электропитания в Windows 10
- Как включить режим «Максимальная производительность» в Windows 10
- Как включить схему электропитания «Максимальная производительность» в Windows 10 с помощью PowerShell
- Примечание
- Примечание
- Как удалить схему электропитания «Максимальная производительность»
- Что делать, если на современном компьютере с UEFI доступна только схема питания «Сбалансированная»
- Как установить Windows 10
- Электропитание в Windows 10
- Электропитание в Windows 10
- Скрытые возможности управления электропитанием в Windows 10
- Что такое схема электропитания
Как восстановить отсутствующие планы электропитания в Windows 10/8
Высокопроизводительный план питания отсутствует после обновлений Windows 10? На вашем ноутбуке DELL Inspiron доступна только сбалансированная схема питания? По умолчанию каждая установка Windows должна поставляться с тремя предустановленными планами электропитания: энергосбережение, сбалансированный и высокая производительность. Если на вашем компьютере отсутствует какой-либо план питания, вот несколько простых способов его восстановления.
Метод 1: отключить подключенный режим ожидания
Подключенный режим ожидания — это новая функция, появившаяся в Windows 8 и обеспечивающая быстрый режим сна/пробуждения. По умолчанию подключенный режим ожидания включен, и он ограничивает доступные настройки или планы электропитания для пользователей. Чтобы восстановить отсутствующие планы электропитания, вам может потребоваться отключить подключенный режим ожидания с помощью этой настройки реестра:
- Откройте редактор реестра и перейдите по HKEY_LOCAL_MACHINE\SYSTEM\CurrentControlSet\Control\Power . На правой панели дважды щелкните DWORD CsEnabled, чтобы изменить его.
- Измените значение с 1 (включить) на 0 (отключить) и нажмите ОК.
- Закройте редактор реестра. После перезагрузки у вас должны быть планы по умолчанию.
Способ 2. Восстановление отсутствующих планов электропитания с помощью командной строки
- Откройте командную строку от имени администратора.
- Скопируйте и вставьте приведенную ниже команду для отсутствующего плана электропитания, который вы хотите восстановить, в командную строку и нажмите Enter.
- Энергосбережение:
- Сбалансированный:
- Высокая производительность:
- Максимальная производительность (доступно с Windows 10 апреля 2018 года):
- Когда закончите, откройте параметры электропитания, и вы сразу же получите доступ к отсутствующим планам электропитания, которые вы только что добавили.
Заключение
Вышеуказанные методы должны работать на большинстве систем Windows 10/8. Если вы все еще не можете вернуть схемы питания, просто откройте панель управления и добавьте новый план питания для собственных целей.
Как восстановить отсутствующие планы электропитания в Windows 10
Сегодня рассмотрим как восстановить схему питания (Сбалансированная, Высокая производительность, Максимальная производительность, Экономия энергии), если она отсутствует в списке Windows 10.
После очередного обновления Windows 10 в схемах питания осталась только сбалансированная схема. Вы можете вернуть любую из схем, которые были ранее.
1.Откройте командную строку от имени администратора: один из способов – в строке поиска напишите cmd => нажмите на “Командная строка” правой клавишей мыши, выберите “Запуск от имени администратора”.
2. Чтобы восстановить схему питания “Экономия энергии” введите команду powercfg -duplicatescheme a1841308-3541-4fab-bc81-f71556f20b4a и нажмите клавишу Enter.
Чтобы восстановить схему питания “Сбалансированная” введите команду powercfg -duplicatescheme 381b4222-f694-41f0-9685-ff5bb260df2e и нажмите клавишу Enter.
Чтобы восстановить схему питания “Высокая производительность” введите команду powercfg -duplicatescheme 8c5e7fda-e8bf-4a96-9a85-a6e23a8c635c и нажмите клавишу Enter.
Чтобы восстановить схему питания “Максимальная производительность” введите команду powercfg -duplicatescheme e9a42b02-d5df-448d-aa00-03f14749eb61 и нажмите клавишу Enter.
На сегодня все, если вы знаете другие способы -пишите в комментариях! Счастья Вам 🙂
Как включить режим «Максимальная производительность» в Windows 10
С выходом Windows 10 April 2018 Update, Microsoft добавила в систему новую схему управления питанием под названием «Максимальная производительность». Она позволяет добиться самых высоких показателей производительности в Windows 10.
Схема управления питанием «Максимальная производительность» – новая политика, основанная на схеме «Высокая производительность», но предлагающая расширенные оптимизации, в частности снижение микрозадержек. Кроме того, данная схема минимизирует подтормаживания и до максимального предела увеличивает быстродействие.
Единственное предостережение заключается в том, что данная схема электропитания предназначена только для систем Windows 10 Pro for Workstations. Однако, при желании вы можете включить новую схему на любом компьютере под управлением Windows 10 версий 20H2, 2004, 1909, 1903, 1803 и 1809 – для этого нужно будет использовать инструмент командной строки PowerCFG.
Как включить схему электропитания «Максимальная производительность» в Windows 10 с помощью PowerShell
Если вы хотите включить схему «Максимальная производительность» на вашем устройстве, и вы не используете Windows 10 Pro for Workstations, то выполните следующие шаги.
Примечание
Важно: данная схема управления питанием доступна только в Windows 10 версии 1803 и выше. Для того, чтобы узнать версию вашей системы введите команду winver в стартовое меню, нажмите Enter и ознакомьтесь с информацией в диалоговом окне.
- Откройте стартовое меню.
- Введите запрос PowerShell в поиске Windows, выберите самый верхний результат, щелкните правой кнопкой мыши и выберите пункт «Запуск от имени администратора».
- Введите следующую команду, чтобы включить режим «Максимальная производительность» в панели управления и нажмите Enter:
- Перезагрузите ПК.
- Откройте Панель управления:
- Введите запрос Панель управления в поиске Windows. Выберите категорию «Оборудование и звук > Электропитание».
- или введите в Проводнике Windows
- В секции «Дополнительные схемы» выберите опцию «Максимальная производительность».
После выполнения данных шагов вы можете протестировать новую схему электропитания и посмотреть, есть ли какие-либо улучшения производительности при выполнении ресурсоемких задач.
Примечание
Обратите внимание, что схема управления питанием «Максимальная производительность» недоступна, если устройство не подключено к сетевому питанию и работает от аккумулятора.
Как удалить схему электропитания «Максимальная производительность»
Чтобы отключить режим «Максимальная производительность», запустите консоль Windows PowerShell от имени администратора и выполните следующую команду:
Что делать, если на современном компьютере с UEFI доступна только схема питания «Сбалансированная»
По умолчанию раздел управления электропитанием в Windows включает в себя три основных схемы питания — «Сбалансированная» , «Высокая производительность» и «Экономия энергии» . В 2018 году в Windows 10 появилась скрытая схема «Максимальная производительность» , включить отображение которой можно командой powercfg -duplicatescheme с указанным на скриншоте идентификатором, выполненной в командной строке или PowerShell .
Но может быть и такое, что в параметрах питания вместо трех схем у вас будет доступна только одна — «Сбалансированная».
Такая конфигурация типична для ряда современных моделей компьютеров с BIOS UEFI , использующих новую технологию электропитания S0 Low Power Standby, или иначе Modern Standby. Данная технология обеспечивает быстрое включение/устройства компьютера или ноутбука по аналогии с включением/выключением мобильных устройств, то есть по сути Modern Standby является режимом ожидания. Если оборудование компьютера поддерживает этот современный режим ожидания, в BIOS будет работать только этот режим, изменение же режима операционной системой поддерживаться уже не будет.
Чтобы сделать доступными в интерфейсе Windows 10 другие схемы электропитания, вам нужно внести небольшие изменения в настройки BIOS UEFI вашего компьютера, а именно отключить безопасную загрузку.
Зайдите в UEFI , переключитесь в раздел Boot -> Secure Boot и найдите в нём настройку OS Type. Откройте ее меню и выберите в нём опцию «Other OS», то есть другая операционная система.
Это действие разблокирует скрытые схемы электропитания.
В действительности опция «Other OS» предназначается для снятия блокировки на установку на компьютер другой операционной системы, но она также влияет на доступность выбора схем электропитания.
Как установить Windows 10
- Просмотров: 1 707
- Автор: admin
- Дата: 17-03-2021
Электропитание в Windows 10
Работая за компьютером, мы не задумываемся о том, как именно функционируют установленные на материнской плате аппаратные компоненты и какие процессы протекают при этом в недрах операционной системы. Так и должно быть, нам не нужно об этом думать, поскольку инженеры и разработчики позаботились о том, чтобы система была как можно более эргономичной и максимально удобной для пользователя. Впрочем, это не означает, что пользователь может ограничиться умением нажимать кнопку включения и запускать браузер или какую иную программу. Операционная система имеет множество настроек, позволяющих улучшить её производительность, а значит сделать работу с ней ещё более комфортной.
Электропитание в Windows 10
Скрытые возможности управления электропитанием в Windows 10
Что такое схема электропитания
Схема электропитания — это набор настроек, применяемый к группе функций и аппаратных компонентов, используемых для управления производительностью.
• Сбалансированная — используется по умолчанию, обеспечивает наилучшее соотношение между производительностью и расходом электроэнергии.
• Высокая производительность — обеспечивает максимальную производительность процессора даже если последний активно не используется. Активация этой схемы может оказаться полезной при подключении к ПК пассивных устройств, запуске программного обеспечения, предъявляющего повышенные требования к аппаратным ресурсам.
• Экономия энергии — эта схема доступна на ноутбуках, используется для экономии заряда аккумулятора.
В Windows 7 и 8.1 получить доступ к схемам электропитания можно из панели управления, в Windows 10 – из приложения Параметры, также для этого можно использовать команду powercfg.cpl. Переключение между схемами осуществляется с помощью соответствующих радиокнопок, но есть и другие способы, например, переключение из командной строки командой powercfg /s с указанием идентификатора схемы, полученного другой командой powercfg /L. Можно также добавить пункты переключения между схемами электропитания в контекстное меню рабочего стола, воспользовавшись этим твиком реестра (1) .