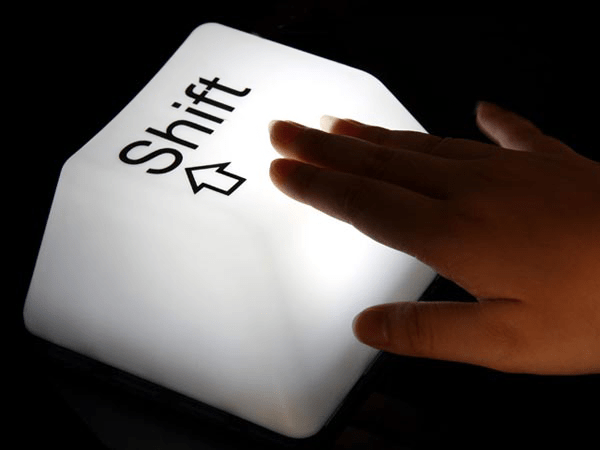- Режим гибернации Windows 10, выключение компьютера через Shift
- Режим гибернации Windows 10, что это такое простыми словами
- Зачем нажимать Shift при выключении компьютера, ноутбука
- Кнопка Shift в старых версиях Windows при выключении, что это дает
- Заключение
- Как заставить Windows 10 завершить работу
- Зачем нужно выключать компьютер?
- Гибридный подход к решению вопроса
- Похожие статьи про восстановление данных:
- Как узнать версию операционной системы Windows на вашем ПК
- 20 способов ускорить Windows 10
- Как исправить 100% загрузку диска в Windows 10
- Что будет, если нажать Shift при выключении компьютера с Windows 10
- Что будет, если нажать Shift при выключении компьютера с Windows 10
- Загрузка Windows 10 при стандартных настройках ОС
- Выключние при зажатой клавише Shift
- Когда и почему стоит выключать компьютер с использованием Shift
Режим гибернации Windows 10, выключение компьютера через Shift
В статье рассмотрим, что такое режим гибернации в Windows 10, как он работает на практике. Будут показаны способы его отключения на компьютере.
Режим гибернации Windows 10, что это такое простыми словами

Почему возникают подобные проблемы с компьютером? Все это происходит из-за режима гибернации Windows 10 и в предыдущих версиях операционной системы компьютера, после его включения. Что это такое? Режим гибернации – это сохранение различных данных на компьютере во время спящего режима операционной системы. Важно отметить, что этими данными могут быть ненужные файлы различных программ, сохраненная история работ за вашим компьютером.
Эти файлы можно найти в папке на компьютере, когда отключается Windows – «hiberfil.sys». Когда ваш компьютер и его система запускается, из этого файла активируются мусорные файлы. Это может помешать правильной загрузке операционной системы Windows 10 или возникнут ошибки с системой.
Как можно убрать ошибки Windows и сделать так, чтобы различные файлы не сохранялись в режиме гибернации на компьютере? Об этом будет рассказано ниже в статье.
Зачем нажимать Shift при выключении компьютера, ноутбука
Во время отключения компьютера нажимаете горячую клавишу Shift, чтобы не переводить его в режим гибернации.
Можно воспользоваться инструкцией:
- Нажимаем на компьютере Shift и удерживаем ее.
- Далее нажимаете на «Завершение работы», в меню «Пуск», чтобы полностью выключить компьютер.
После всех этих действий, режим гибернации Windows 10 будет отключен на вашем компьютере. Впоследствии ваш компьютер больше не будет выключаться с этим режимом.
В Windows 10 и других операционных системах компьютера, вы можете зайти в параметры электропитания (Скрин 1).
Далее в системных параметрах компьютера просто снимите галочки перед функциями «Включить быстрый запуск» и «Режим гибернации» (Скрин 2).
Затем нажмите кнопку «Сохранить» и тогда вся изменения с настройками будут активированы.
Почему кнопку Shift лучше использовать для слабых ноутбуков и компьютеров
Кнопку Shift используют при слабой работе компьютера. Это значит, что он забит мусорными файлами, которые были загружены в файл гибернации после отключения компьютера.
На современных компьютерах как правило, установлены SSD-диски, которые позволяют загружаться Windows намного быстрее, чем на старых компьютерах. Поэтому, на них вы можете не использовать горячую клавишу Shift. Ведь в новых компьютерах не нужно отключать функцию быстрого запуска, она там вовсе не нужна.
Кнопка Shift в старых версиях Windows при выключении, что это дает
В старых версиях Windows, компьютер выключается по-разному. Если при выключении компьютера нажимать кнопку Shift, вы сможете так же избавиться от файлов гибернации, которые записываются в системе после отключения Windows.
Рассмотрим порядок правильного отключения компьютера в операционных системах Windows XP, Vista, 7 и 8.
Нажимаете на меню «Пуск», который находится слева внизу на панели задач. Далее, выбираете в нем параметр «Выключение». В этом параметре вы можете выбрать несколько вариантов отключения компьютера:
- спящий режим;
- завершение работы;
- перезагрузка;
- гибернация.
Нужно нажать на кнопку «Завершение работы», чтобы полностью отключить компьютер.
Заключение
В статье мы выяснили, что такое режим гибернации Windows 10. Рассмотрели, как он работает и как его можно отключить. Если у вас не будет работать горячая клавиша Shift, во время отключения гибернации в Windows, вы можете воспользоваться настройками из панели управления электропитанием. Но если ваш компьютер медленно работает, крайне нежелательно использовать клавишу Shift, ведь она отключит его быстрый запуск.
Как заставить Windows 10 завершить работу
Вам когда-либо доводилось сталкиваться с ситуацией, когда кнопка перезагрузки, казалось бы, не работает и не переводит компьютер в выключенное состояние? Вы нажимаете на нее и единственное что происходит после — скрывается меню Пуск.
Интересным будет факт, что на самом деле Windows 10 проходит все этапы завершения работы и ваш компьютер абсолютно уверен в этом. Тем не менее устройство по прежнему включено и что с этим делать непонятно.
Прежде всего нужно переосмыслить понятие функции “выключить”. Отключение системы не происходит в прямом смысле этого слова, она лишь входит в гибридное состояние с параметром “быстрого запуска”.
Windows Central описывает это следующим образом:
“При включенном быстром запуске процесс выключения компьютера похож на обычное отключение питания и полное завершение работы. На самом деле это гибридное состояние между отключенным состоянием и режимом сна. Гибернация действительно используется, однако ее файл значительно меньше обычного. Для чего это? Вы выходите из системы до того, как файл будет создан, что говорит об отсутствии записи сеанса. Повышение скорости загрузки происходит из-за ядра Windows, которое хранится на жестком диске и запускается вместе с системой”.
Содержание статьи:
Зачем нужно выключать компьютер?
В быстрой загрузке операционной системы нет ничего плохого, даже с учетом ее неполного отключения. В зависимости от конфигурации Windows 10, она способна помочь существенно увеличить скорость запуска, чтобы быстрее вернуть вас к необходимой работе.
Однако бывают случаи, когда вы хотите отключить свой компьютер полностью. Например, эта странная ситуация, при которой после нажатии клавиши “Завершить работу”, вы по прежнему наблюдаете привычные папки на рабочем столе. В данном случае стандартного отключения недостаточно.
Ситуация неполного выключения компьютера вполне может быть вызвана неисправностью какого-либо драйвера или неполадкой другого программного обеспечения низкого уровня.
Первое что нужно сделать — попробовать перезапустить операционную систему. Вполне вероятно, что неполадка будет автоматически исправлена и затем вы сможете выключить компьютер. Если же вы хотите восстановить возможность полного отключения, рекомендуем ознакомиться со следующими способами, которые объяснят вам как это сделать.
Рассмотрите возможность отключения быстрого запуска.
Выключите систему обычным способом. Перед тем как включить ее снова, запустите секундомер и посчитайте время, необходимое для загрузки компьютера. Запишите его, в дальнейшем это понадобится.
Воспользуйтесь следующей инструкцией:
1. Кликните по кнопке Пуск и введите команду Электропитание. Откройте одноименное приложение.
2. В левом меню выберите пункт Действия кнопок питания.
3. Для того, чтобы была возможность внести какие-либо изменения в следующем окне, щелкните по команде Изменение параметров, которые сейчас недоступны.
4. Отключите Быстрый запуск.
Выключите систему еще раз. Сравните время загрузки системы со включенной и выключенной функцией быстрого запуска. Если разница слишком велика, не в пользу отключенного параметра, восстановите быстрый запуск. В противном случае, можете оставить данную функцию выключенной для уверенности, что вы точно выключаете свой компьютер.
Гибридный подход к решению вопроса
Если вы по прежнему хотите использовать параметр быстрого запуска и вместе с этим достичь полного отключения компьютера в момент завершения работы, есть несколько способов, способных вам помочь.
Самый простой метод — удерживая клавишу Shift, щелкнуть по значку питания и выбрать команду “Завершить работу”, которую также можно найти в меню Ctrl + Alt + Del. Это действие заставит систему полностью прекратить работу и выключить компьютер.
Другой, более сложный способ, — использование командной строки. Откройте ее при помощи утилиты Выполнить (Win + R), в которой потребуется ввести команду cmd и нажать клавишу Enter. В открывшемся приложении наберите shutdown /s /f и еще раз нажмите Enter.
Буква /s говорит системе о вашем желании отключить систему, а /f означает принудительное закрытие всех приложений. Вы можете дополнить команду параметром /t, который в свою очередь укажет для системы временную задержку перед началом процесса завершения работы.
При желании можно даже установить ярлык на выполнение этой команды, который будет расположен на рабочем столе и доступен в любое время. Для этого щелкните правой кнопкой мыши по рабочему столу Windows 10, затем Создать > Ярлык и введите его местоположение: shutdown /s /f.
Нажмите кнопку Далее,присвойте ярлыку интересное имя (например, “Корзина”) и нажмите Готово. В следующий раз когда захотите выключить компьютер, просто щелкните дважды по созданной иконке и система завершит свою работу.
На всякий случай, если потребуется восстановление информации после сбоя питания или неправильного завершения работы Windows 10, вам помогут инструменты Starus Recovery. Cкачать и опробовать программы для восстановления удаленных данных можно совершенно бесплатно!
Похожие статьи про восстановление данных:
Как узнать версию операционной системы Windows на вашем ПК
Операционная система Windows составляет не менее 36% всего рынка и является второй по популярности о.
20 способов ускорить Windows 10
Не так давно получила свой старт операционная система Windows 10. Главным ее отличием от предыдущих .
Как исправить 100% загрузку диска в Windows 10
Если вы являетесь пользователем операционной системы Windows, возможно вам приходилось сталкиваться .
Что будет, если нажать Shift при выключении компьютера с Windows 10
Что будет, если нажать Shift при выключении компьютера с Windows 10
Зачем может вообще понадобиться нажимать кнопку Shift перед тем, как выключить компьютер? На первый взгляд — довольно странный вопрос, но ответ на него может продлить срок службы вашему компьютеру.
Загрузка Windows 10 при стандартных настройках ОС
Многие пользователи после перехода с Windows 7 или XP на Windows 10 наверняка замечали, что новая операционка стартует намного быстрее своих предшественниц. Причина такого быстрого старта — специальная технология «Быстрого запуска», которая предусмотрена в этой ОС. Другое название этой функции — «Режим гибернации». Именно благодаря этой функции происходит настолько быстрая загрузка Windows 10. Однако, здесь стоит отметить, что эта функция работает только при выключении компьютера, но не момент перезагрузки. При перезагрузке не происходит сохранение данных в специальный файл, как при гибернации, они просто не удаляются из оперативной памяти. Бывают случаи, когда режим гибернации мешает нормальной работе некоторых устройств, особенно часто это случается с Wi-Fi адаптерами, но все же случается это не часто. Если выключить режим гибернации в настройках операционной системы, то это поможет вернуть нормальную функциональность устройств.
Выключние при зажатой клавише Shift
При зажатии клавиши Shift во время выключения компьютера ведет к отключению функции «Быстрый запуск». Операционная система не будет сохранять текущее состояние системы в специальном файле для быстрой загрузки. И в следующий раз запуск ОС будет чуть дольше, однако, вы вряд ли заметите разницу при использовании SSD-диска в качестве системного, особенно если скорость чтения с него превышает 500 Мб/сек. Таким методом желательно выключать компьютер раза два в месяц. В файл гибернации записываются только часто используемые системные файлы, и такой способ отключения не касается никаких программ установленных на ПК.
Когда и почему стоит выключать компьютер с использованием Shift
В том случае, если активирована функция быстрого запуска, то при выключении операционная система сохраняет не только часто используемые системные файлы, но и логи системных ошибок. Отключение этого функционала не предусмотрено. Чтобы компьютер не накапливал мусор в виде кэша системных файлов и логов ошибок рекомендуется отключать его с зажатой клавишей Shift или совсем выключить функцию быстрого запуска через панель управления. Отключение в «Панели управления» производиться следующим образом:
- Зайдите в раздел «Электропитание».
- Далее «Действия кнопок питания» (расположены слева).
- Кликните на «Изменение параметров, которые сейчас недоступны».
- Снять галочку с пункта «Включить быстрый запуск (рекомендуется)».
Следует помнить, что выключение быстрого запуска скорее может довольно негативно сказаться на скорости загрузки Windows 10. Если у вас старый компьютер или медленный жесткий диск. Использование метода выключения с зажатой клавишей Shift в этом случае гораздо более предпочтительно.
Отключение быстрого запуска (гибернации) зажатой клавишей Shift — это профилактика вашего компьютера. Эта операция не оказывает никакого влияния на настройки операционной системы, персональные данные, установленные на компьютер программы. Но при этом очищает ОС от мусорных данных, которые скопились в процессе ее работы.