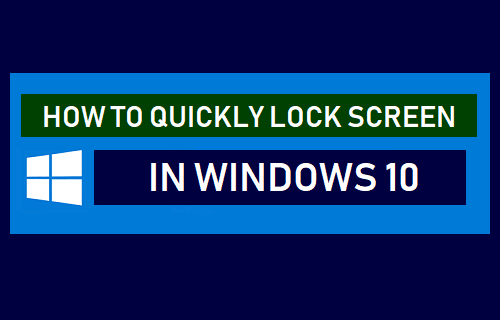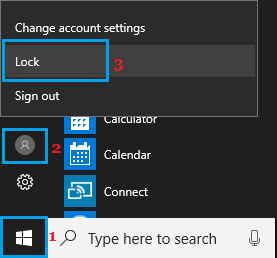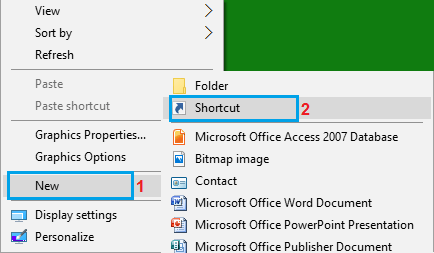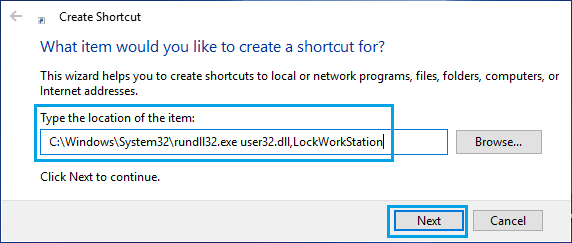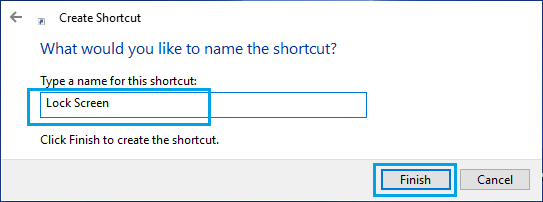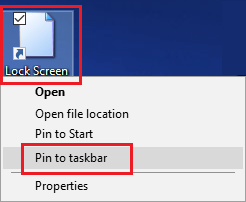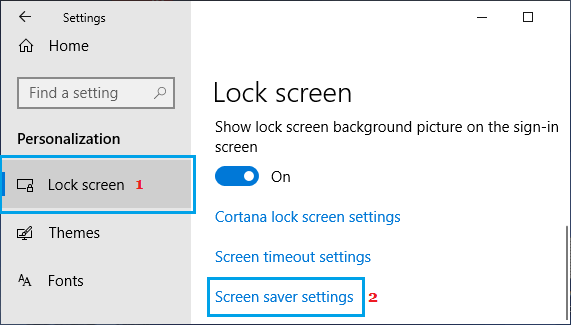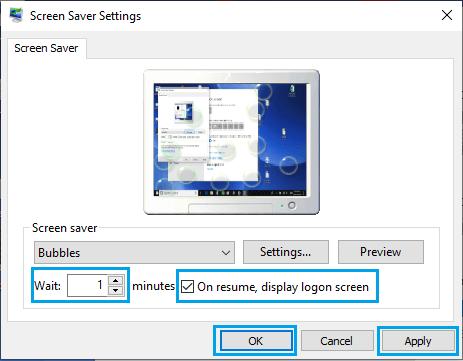- 4 Ways to Lock the Screen in Windows 10
- Option 1 – Ctrl + Alt + Delete then Enter
- Option 2 – Windows Key + L
- Option 3 – Start Menu
- Option 4 – Create Shortcut
- You Might Also Like
- Keyboard shortcuts to Shut down or Lock Windows 10 computer
- Shut down or Lock Windows 10 using a keyboard shortcut
- How to Quickly Lock Screen In Windows 10
- Lock Screen in Windows 10
- 1. Lock Screen Using Ctrl +Alt +Delete Keys
- 2 Lock Screen Using Windows + L Keys
- 3. Lock Screen Using Start button
- 4. Create Shortcut to Lock Screen in Windows 10
- 5. Automatically Lock Screen Using Screen Saver
- All the Windows 10 keyboard shortcuts you need to know
- The basics
- Start menu and taskbar
- The desktop: Windows, Snap Assist and virtual desktops
- The Windows key
- Command Prompt
4 Ways to Lock the Screen in Windows 10
By Mitch Bartlett 2 Comments
Locking your Microsoft Windows 10 computer screen is important for protecting your data from wandering eyes. This is especially true in the workplace. Nobody you work with needs to see that photo from when you dressed as Ulala from Space Channel 5 for Halloween 2000. Most of us already lock our screens whenever we leave our cubicle to attend a meeting or gossip about the awful dress Trisha is wearing today. But did you know there are 4 different ways you can lock your Windows 10 screen?
Option 1 – Ctrl + Alt + Delete then Enter
This is the common one most people already know about. Hold “Ctrl” and “Alt“, then press “Delete“. After options appear on the screen, press “Enter“.
Option 2 – Windows Key + L
Since the Windows Key has been introduced, it has largely been ignored. Hold down Windows Key and press “L” for a quicker way of locking your screen.
Option 3 – Start Menu
- Select the “Start” button.
- Select your Windows Account profile picture icon, then choose “Lock Screen“.
Option 4 – Create Shortcut
If keystrokes are way too much for you to handle, you can make an icon that will lock your screen.
- Right-click any blank area of the Desktop.
- Select “New” > “Shortcut“.
- For the location of the item type “C:\Windows\System32\rundll32.exe user32.dll,LockWorkStation” and click “Next“.
- Give the icon a name, like “Lock Screen“, then click “Finish“.
Now you have a Screen Lock icon you can double-click whenever you leave your desk.You can even take it a step further and pin it to your taskbar. Click it once and lock your screen.
You Might Also Like
Filed Under: Windows Tagged With: Windows 10
Keyboard shortcuts to Shut down or Lock Windows 10 computer
A Windows computer allows you allows you to Shut down Lock, Switch User, Sign Out, Log off, Hibernate or Sleep using keyboard shortcuts. In Windows 7 you can do so via the Start Menu. In Windows 8, you had to do so via the Charms Bar. In Windows 8.1, you can do so via the Charms Bar as well as the WinX Menu. Windows 10 offers the primary option via the WinX Menu. Some still, prefer to use our freeware HotShut.
While you can always create Shutdown, Restart, Log Off, Suspend Shortcuts, in this post we will see how to use keyboard shortcuts to Shut down or Lock Windows computer.
Shut down or Lock Windows 10 using a keyboard shortcut
Windows offers over 10 ways to shut down the computer. To use keyboard shortcuts, you have to be on the desktop. Follow these steps to Shut down, Sleep, Restart or Lock Windows 10 using a keyboard shortcut
- Press Win+D
- Press Alt+F4
- Select your option
- Click OK.
So the first you have to do is press Win+D or click on ‘Show Desktop’ in Windows right side corner
Now Press ALT+F4 keys and you will be immediately presented with the Shutdown dialog box.
Select an option with the arrow keys & press Enter. If you wish, you can also create a shortcut to open Windows Shut Down Dialog Box.
To lock your Windows computer using the keyboard shortcut, press the WIN+L key.
How to Quickly Lock Screen In Windows 10
By: Waseem Patwegar
In order to protect your privacy, it is important that master at least one method to quickly Lock the screen of your Windows computer. You will find below 5 different methods to Lock Screen in Windows 10.
Lock Screen in Windows 10
When you are at a workplace, there will be other people around you, which increases the possibility of personal data being exposed.
This can happen when you leave your cubicle, work table or work corner for a coffee break and also happen when someone unexpectedly shows up in your cubicle.
An easy way to prevent your personal information and other stuff from being seen by others is to get into the habit of locking the Screen on your computer, whenever you step away from it.
Hence, we are providing below 5 different ways to quickly Lock Screen in Windows 10.
1. Lock Screen Using Ctrl +Alt +Delete Keys
Press Ctrl + Alt + Delete Keys at the same time on the keyboard of your computer and click on the Lock option in the pop-up screen that appears.
While this is probably the most commonly used method to quickly Lock Screen in Windows 10, it is not fast as the second method as provided below.
2 Lock Screen Using Windows + L Keys
Press the Windows Logo + L Keys at the same time on the Keyboard of your computer and this will immediately Lock you out of the current screen and take you to the Login Screen.
3. Lock Screen Using Start button
Click on the Start button > User Icon and then click on the Lock Option.
This method is suitable for those who have a hard time remembering Keyboard Shortcuts.
4. Create Shortcut to Lock Screen in Windows 10
If you find it difficult to remember keyboard shortcuts, you can create a shortcut that can allow you to Lock Screen in Windows 10 by clicking on it.
1. Right-click in any blank space on the Desktop > click on New > Shortcut .
2. On Create Shortcut screen, enter C:\Windows\System32\rundll32.exe user32.dll,LockWorkStation as location for the item and click on the Next button .
3. On the next screen, type a Name for the shortcut (you can call it “Lock Screen”) and click on Finish .
4. Next, right-click on the newly created Shortcut and select Pin to taskbar option.
This will add the Lock Screen Shortcut to the taskbar, making it easy to Lock Screen on your computer at any time by double-clicking on the Shortcut .
5. Automatically Lock Screen Using Screen Saver
Using Screen Saver Settings, you can make your computer to automatically Lock Screen as soon as the screen saver pops up.
1. Go to Settings > Personalization > Lock Screen > scroll down in the right pane and click on Screen Saver Settings link.
2. On the Screen Saver Settings screen, select On resume, display logon screen option.
3. Click on Apply and OK .
As you can see in above image, the Wait option allows you to set the wait time, after which the screen Saver becomes active on your computer.
After the Screen Saver gets triggered, you can exit the Screen Saver by tapping on the track pad (or pressing any key) and enter your Login Password to get your User Screen.
All the Windows 10 keyboard shortcuts you need to know
Never use your mouse again.
Windows 10 was designed with touchscreens in mind, but Microsoft hasn’t forgotten more traditional PC users. The operating system comes with plenty of built-in keyboard shortcuts — including new shortcuts for the Command Prompt — for those who prefer a physical keyboard.
Here’s a handy list of the most useful keyboard shortcuts for navigating Windows 10. You might also find it useful to know how to open programs with keyboard shortcuts in Windows 10 .
The basics
- Ctrl + A: Select all items in a window.
- Ctrl + C or Ctrl + Insert: Copy selected or highlighted item (e.g. text, images and so on).
- Ctrl + V or Shift + Insert: Paste selected or highlighted item.
- Ctrl + X: Cut selected or highlighted item.
- Ctrl + Z: Undo previous action.
- Ctrl + Y: Redo action.
- Ctrl + N: When File Explorer is your current window, open a new File Explorer window with the same folder path as the current window.
- Windows key + F1: Open «how to get help in Windows 10» Bing search in default browser.
- Alt + F4: Close the current app or window.
- Alt + Tab: Switch between open apps or windows.
- Shift + Delete: Delete selected item permanently (skip the Recycle Bin).
Start menu and taskbar
You can use these keyboard shortcuts to open, close and otherwise control the Start menu and the taskbar.
- Windows key or Ctrl + Esc: Open Start menu.
- Windows key + X: Open the secret Start menu .
- Windows key + T: Cycle through the apps (including pinned apps) on the taskbar.
- Windows key + [Number]: Open the app pinned in the [number] position on the taskbar. For example, if you have Edge pinned in the first position on the taskbar and you click Windows key + 1, Edge will open. If the app is already open, a new instance or window will open.
- Windows key + Alt + [Number]: Open the right-click menu for the app pinned in the [number] position on the taskbar.
- Windows key + D: Show or hide desktop (Windows key + , will display the desktop briefly).
The desktop: Windows, Snap Assist and virtual desktops
These shortcuts control how individual windows act on your desktop, including virtual desktops.
- Windows key + M: Minimize all open windows.
- Windows key + Shift + M: Restore minimized windows.
- Windows key + Home: Minimize all windows except the selected or currently active window.
- Windows key + Up arrow: Maximize selected window.
- Windows key + Shift + Up arrow: Maximizes the active window vertically while maintaining its width.
- Windows key + Down arrow: Minimize selected window.
- Windows key + Left arrow or Right arrow: Snap selected window to the left or right half of the screen. (If the window is already there, Windows key + Up or Down will snap it into a quadrant.)
- Windows key + Shift + Left arrow or Right arrow: Move selected window to the left or right monitor.
- Windows key + Tab: Open Task view ( virtual desktops ).
- Windows key + Ctrl + D: Add new virtual desktop.
- Windows key + Ctrl + Right arrow: Move to the next virtual desktop (to the right).
- Windows key + Ctrl + Left arrow: Move to the previous virtual desktop (to the left).
- Windows key + Ctrl + F4: Close current virtual desktop.
The Windows key
These keyboard shortcuts use the Windows logo key to perform various tasks, such as launching both Windows and third-party apps.
- Windows key + A: Open the Action Center .
- Windows key + S: Open Cortana in text mode, so you can type in the search bar. (Windows key + Q does the same thing.)
- Windows key + C: Open Cortana in listening mode (similar to saying » Hey, Cortana «).
- Windows key + E: Open File Explorer .
- Windows key + F: Open the Windows 10 Feedback Hub.
- Windows key + Ctrl + F: Search for PCs on a network.
- Windows key + G: Open the Game bar .
- Windows key + H: Open the Share sidebar.
- Windows key + I: Open the Settings menu .
- Windows key + K: Open the Connect sidebar (for connecting to new Bluetooth devices or Miracast).
- Windows key + L: Lock your computer.
- Windows key + O: Lock screen orientation.
- Windows key + P: Open presentation or projection sidebar.
- Windows key + R: Open the Run window.
- Windows key + U: Open Ease of Access center.
- Windows key + W: open the Windows Ink Workspace for scribbling on tablets or touchscreen laptops.
- Windows key + Print Screen: Take a screenshot of the entire desktop and save it to the Screenshots folder in the Pictures folder.
- Windows key + (+) or (-): Zoom in and out with magnifier.
- Windows key + Esc: Exit magnifier.
Command Prompt
You can use these keyboard shortcuts inside the Windows 10 Command Prompt .
- Ctrl + C or Ctrl + Insert: Copy selected text to the clipboard.
- Ctrl + V or Shift + Insert: Paste copied text inside the Command Prompt.
- Ctrl + A: Select all text on current line. (If current line has no text, all text inside the Command Prompt will be selected.)
- Ctrl + Up or Down: Move screen one line up or down.
- Ctrl + F: Search Command Prompt via Find window.
- Ctrl + M: Enter Mark mode (allows you to select text with mouse). Once Mark mode is enabled, you can use the arrow keys to move the cursor around.
- Shift + Up or Down: Move cursor up or down one line and select text.
- Shift + Left or Right: Move cursor left or right one character and select text.
- Ctrl + Shift + Left or Right: Move cursor left or right one word and select text.
- Shift + Page Up or Page Down: Move cursor up or down one screen and select text.
- Shift + Home or End: Move cursor to beginning or end of current line and select text.
- Ctrl + Shift + Home/End: Move cursor to beginning or end of screen buffer and select text and beginning or end of Command Prompt’s output.
Update, July 12, 2017: This story was originally published on July 29, 2016 and has since been updated with more shortcuts.