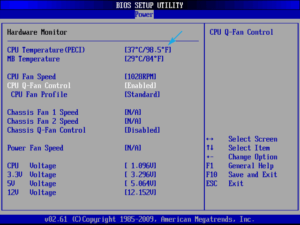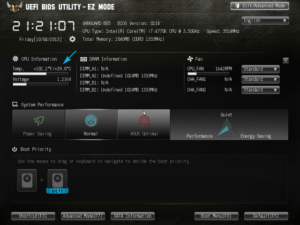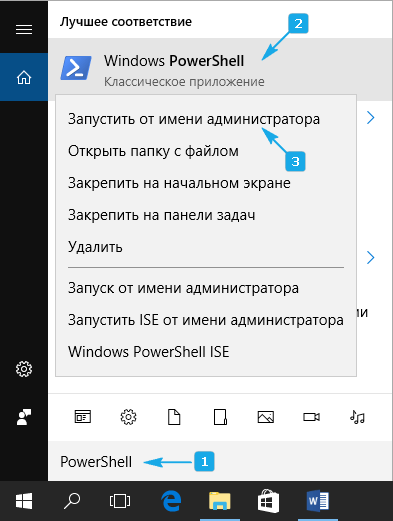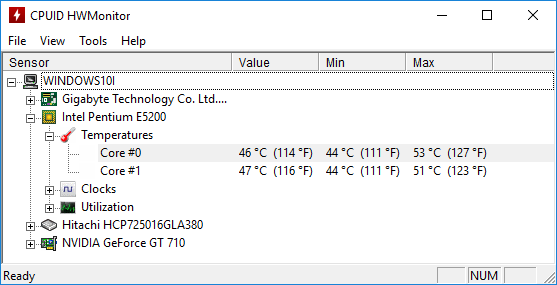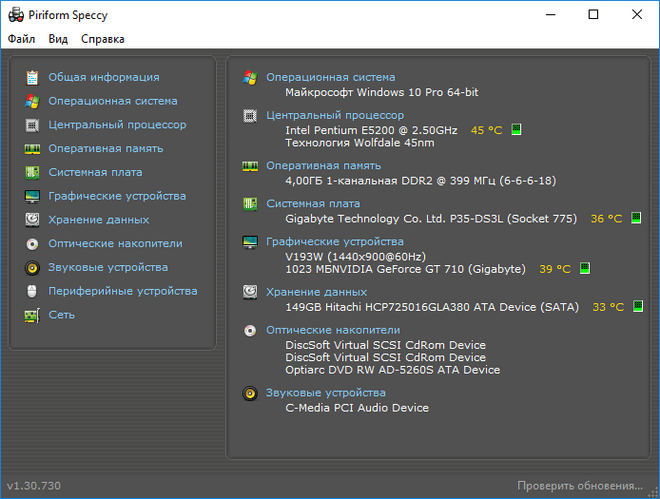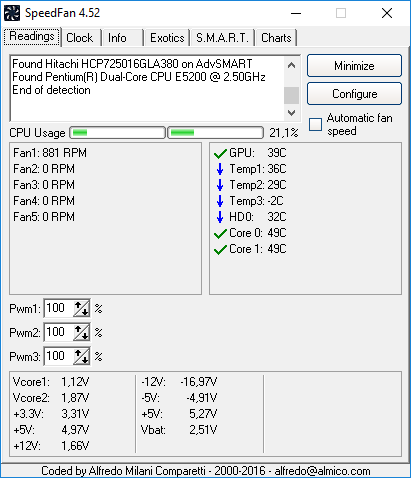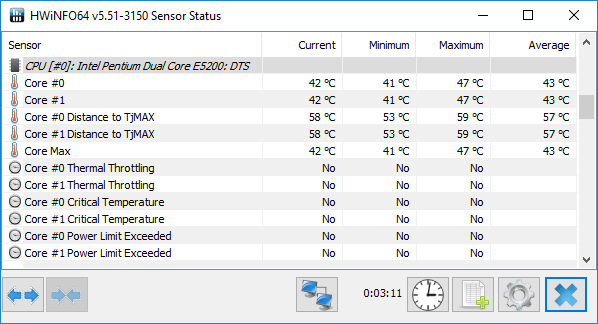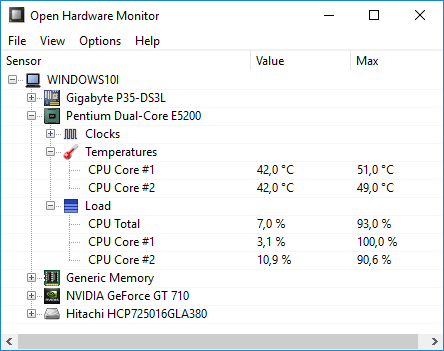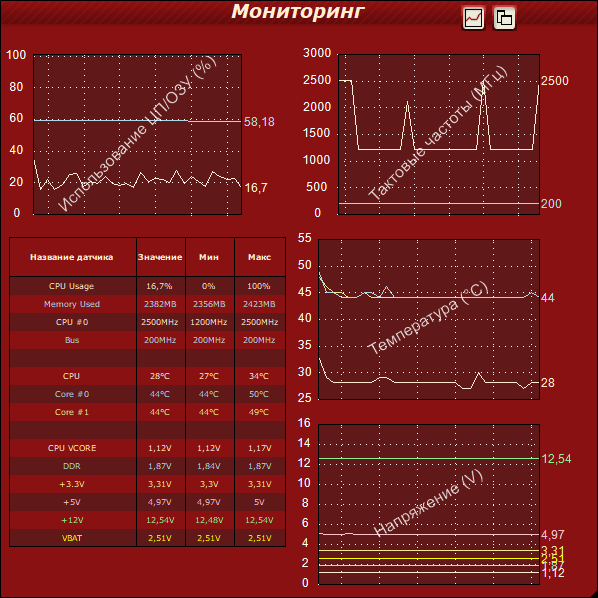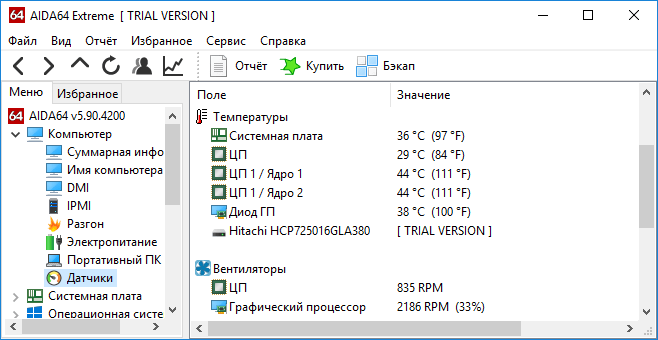- Просмотр температуры CPU в Windows 10
- Способы просмотра температуры процессора в Виндовс 10
- Способ 1: AIDA64
- Способ 2: Speccy
- Способ 3: HWInfo
- Способ 4: просмотр в BIOS
- Способ 5: использование штатных инструментов
- Выбор лучшего способа для определения температуры процессора в Windows 10
- Получаем информацию без программ
- Встроенное ПО (UEFI/BIOS)
- PowerShell
- Бесплатные приложения
- Core Temp
- HWMonitor
- Speccy
- SpeedFan
- HWInfo
- Open Hardware Monitor
- AIDA64
- Для общего развития
- How to Check the CPU Temperature in Windows 10
- But First – What’s a “Bad Temperature”?
- HWMonitor
- MSI Afterburner
- Open Hardware Monitor
- Core Temp
- Speccy
- Help! My Processor Is Too Hot!
- Checking the Heat
Просмотр температуры CPU в Windows 10
Повышение температуры CPU как в ПК, так и у ноутбуков, играет огромную роль в их работе. Сильный нагрев центрального процессора может привести к тому, что Ваш девайс просто выйдет из строя. Поэтому достаточно важно постоянно следить за его температурой и вовремя принимать необходимые меры для его охлаждения.
Способы просмотра температуры процессора в Виндовс 10
ОС Windows 10, к огромному сожалению, содержит в своем составе штатных инструментов только один компонент, с помощью которого можно посмотреть температуру процессора. Но несмотря на это, существуют также специальные программы, которые могут предоставить пользователю эту информацию. Рассмотрим наиболее популярные из них.
Способ 1: AIDA64
AIDA64 — мощное приложение с простым и удобным интерфейсом, которое позволяет узнать практически все о состоянии персонально компьютера. Несмотря на платную лицензию, эта программа является одним из самых оптимальных вариантов для сбора информации обо всех компонентах ПК.
Узнать температуру с помощью AIDA64 можно, выполнив такие действия.
- Загрузите и установите триальную версию продукта (или приобретите ее).
- В главному меню программы щелкните по элементу «Компьютер» и выберите пункт «Датчики».
- Просмотрите информацию о температуре процессора.

Способ 2: Speccy
Speccy — бесплатный вариант мощной программы, который позволяет узнать температуру процессора в Виндовс 10 всего за несколько кликов.
- Откройте программу.
- Просмотрите нужную информацию.
Способ 3: HWInfo
HWInfo еще одно бесплатное приложение. Основной функционал — предоставление информации о характеристиках ПК и состоянии всех его аппаратных компонентов, в том числе и о датчиках температуры на ЦП.
Для получения информации этим способом выполните такие шаги.
- Скачайте утилиту и запустите ее.
- В главном меню нажмите по иконке «Сенсоры».
Стоит упомянуть, что все программы считывают информацию с аппаратных датчиков ПК и, если они физически выйдут из строя, все эти приложения не смогут отобразить нужную информацию.
Способ 4: просмотр в BIOS
Информацию о состоянии процессора, а именно его температуры, можно узнать также без установки дополнительного программного обеспечения. Для этого достаточно зайти в БИОС. Но этот способ по сравнению с другими, не самый удобный и не отображает полной картины, так как отображает температуру CPU в момент не сильной нагрузки на компьютер.
- В процессе перезагрузки ПК зайдите в BIOS (удерживая кнопку Del или одну из функциональных клавиш от F2 до F12, в зависимости от модели Вашей материнской платы).
- Просмотрите информацию о температуре в графе «CPU Temperature» в одном из разделов БИОС («PC Health Status», «Power», «Status», «Monitor», «H/W Monitor», «Hardware Monitor» название необходимого раздела также зависит от модели материнки).

Способ 5: использование штатных инструментов
PowerShell — единственный способ узнать о температуре ЦП, используя встроенные инструменты ОС Виндовс 10, причем не все версии операционной системы его поддерживают.
- Запустите PowerShell от имени администратора. Для этого в строке поиска введите PowerShell, а потом в контекстном меню выберите пункт «Запустить от имени администратора».
Введите следующую команду:
get-wmiobject msacpi_thermalzonetemperature -namespace «root/wmi»
и просмотрите необходимые данные.
Стоит упомянуть, что в PowerShell температура отображается в градусах Кельвина, умноженных на 10.
Регулярное использование любого этих методов слежения за состоянием процессора ПК позволит избежать Вам поломок и, соответственно, затрат на покупку нового оборудования.
Выбор лучшего способа для определения температуры процессора в Windows 10

Обычно, пользователю нет необходимости знать, до какой температуры процессор греет. Такая потребность возникает только в случаях подозрения, что температурный показатель проца превышает нормы.
Получаем информацию без программ
Встроенное ПО (UEFI/BIOS)
Компьютер способен предоставить нужную информацию самостоятельно, для этого даже операционная система не понадобится. Эти сведения содержатся в BIOS (UEFI для новых ноутбуков и материнских плат). Единственное, что нужно сделать, дабы увидеть эту информацию, зайти в меню изменения настроек базовой системы ввода/вывода.
Делается это во время запуска компьютера клавишей F2, Del или иной другой, указанной после самотестирования железа. После посещения параметров системы необходимо отыскать раздел Hardware Monitor или PC Health Status, где и обнаружатся требуемые сведения. Обычно, это строка с названием CPU Temperature или Temp.
На устройствах с UEFI информация может содержаться прямо на главной странице, а если ее нет, нужное поле легко найти ввиду того, что меню будет русифицированным.
Значительным недостатком метода является невозможность следить за динамикой изменения показаний температурного режима ЦП.
PowerShell
Этот вариант подразумевает отображение сведений в строке PowerShell после выполнения соответствующего запроса.
1. Через поиск открываем инструмент PowerShell с привилегиями администратора.
2. Выполняем команду:
get-wmiobject msacpi_thermalzonetemperature -namespace «root/wmi»
4. Извлекаем цифровое значение и отбрасываем последнюю цифру (делим на 10).
5. Отнимаем от полученного значения температуру абсолютного ноля (-273° C) для перевода градусов Кельвина в Цельсия.
Будьте внимательны! Команда работает не на всех системах и может постоянно выводить одно и то же значение.
Бесплатные приложения
Рассмотрим, как проблема решается при помощи свободно распространяемых утилит и их бесплатных редакций.
Core Temp
Утилита предназначена для визуализации подробных сведений о CPU на Windows 10, 8 и 7. В ней отдельно отображаются сведения по каждому ядру, они могут транслироваться в панель задач. Очень удобный инструмент для ведения постоянного контроля за нагревом процессора.
Также приложение может стать поставщиком данных для гаджета All CPU Meter. С официального источника можно загрузить несколько полезных дополнений, например, Core Temp Grapher — средство для отображения графиков, показывающих загрузку и температуру CPU.
Ресурс поддержки софта находится по ссылке www.alcpu.com/CoreTemp.
HWMonitor
Одна из популярнейших программ для отображения сведений об аппаратуре компьютера либо ноутбука. Как и предыдущая, содержит отдельные графы для показа температурных значений каждого из ядер ЦП, дополнительно отображает вольтаж каждого ядра и скорость работы кулера.
Загрузить можно со страницы www.cpuid.com/softwares/hwmonitor.html.
Speccy
Ссылка на загрузку располагается на странице https://www.piriform.com/speccy/download.
SpeedFan
Софт используется для слежения и контроля за вращением кулеров. Он и температуру ключевых аппаратных компонентов отображает. Что касается процессора, то информация выводится отдельно для каждого ядра.
Утилита хоть и насчитывает более 15 лет отроду, все же поддерживается до сих пор, хотя обновляется и нечасто.
Официальный ресурс разработчика расположен на странице http://www.almico.com/speedfan.php, откуда утилиту и рекомендуется скачивать.
HWInfo
Аналогичная предыдущим программа, что касается решения текущей проблемы. Во всем остальном она превосходит ближайших конкурентов. Содержит подробные данные о железе компьютера и работает в двух режимах:
- «Только данные с датчиков» (для запуска HWInfo в этом режиме нужно отметить флажком опцию «Only Sensors»);
- «Суммарные сведения» (просто жмем «Run»).
Если запустили утилиту во втором режиме, и не знаете, как проверить температуру, жмите по кнопке «Sensors» в панели инструментов. После пары секунд, необходимых на сканирование всех сенсоров, появится окно «Sensor Status». В нем находим температуру в разделе «CPU».
Инсталлятор приложения расположен по адресу http://www.hwinfo.com.
При скачивании обращайте внимание на разрядность используемой операционной системы (узнать ее можно с окна «Система», запускаемого через Win→X).
Open Hardware Monitor
Новый продукт, являющийся фактически аналогом HWMonitor, что касается визуального стиля и функционала. До первой версии еще не доросла, но с задачами справляется отлично.
Программа расположена по адресу http://open-hardware-monitor.en.lo4d.com.
Мощный софт для тестирования системы и проведения стресс тестов железа (графического и центрального процессоров). Все, что нужно, содержится в главном окне после запуска приложения.
Утилита находиться по адресу http://www.ocbase.com.
AIDA64
Это уже платное программное обеспечение, последовательница Everest. Для некоммерческого использования доступна пробная версия с ограничением: проработает только 30 дней. Последняя версия программы предназначена для Windows 10, хотя отлично работает во всех предыдущих версиях ОС.
Скачать можно с официальной страницы https://www.aida64.com/downloads.
Для общего развития
Нередко пользователи задаются вопросом, какой же должна быть температура CPU или каков предел ее допустимых значений. Приблизительно ситуация выглядит следующим образом.
До 40° C — нормальное значение работающего без особой нагрузки устройства.
40–50° C — работа процессора при нагрузках (просмотр фильма, работа в графическом редакторе).
50–65° C (для некоторых топовых моделей допускается 70° C) — допустимая температура при решении сложных вычислений (рендеринг, распаковка, работа с трехмерными приложениями).
Разогревать ЦП выше 70–72° C производители не рекомендуют. При достижении такой температуры следует обратить внимание на систему охлаждения или число запущенных приложений.
По достижении критических значений, которые для различных устройств могут изрядно отличаться, система автоматически выключается в аварийном режиме — без должного завершения работы.
How to Check the CPU Temperature in Windows 10
The temperature of your computer’s processor is pretty vital for keeping it healthy. After all, being the hotspot of calculations within your computer, it’s a good idea to keep it cool! Processors that get a little too hot can cause all kinds of issues with your computer. It may throttle itself to keep cool, which will mean less processing power overall. In dire situations, it will cause the computer to BSOD, freeze, or even shut down or restart itself.
As such, it’s a good idea to check on the CPU temperatures every so often. This is especially true if you put your laptop in situations where it may overheat, such as on your blanket or duvet, as you use the laptop in bed. In this article we explore the different ways you can check CPU temperature in Windows 10.
But First – What’s a “Bad Temperature”?
Unfortunately, it’s not immediately obvious what a good or bad temperature for a processor is. If you looked up your processor’s idle temperature and saw it was at 30°C, is that a good or bad idle temperature? What about 40°, 50°, 60°, or 70°C?
If you want to know what your processor’s max temperature is, search the Web for the product page of your specific CPU, then find where it lists the max ideal temperature for your processor.
If the temperature is listed under something similar to “Maximum Operating Temperature” or “T Case,” then that’s the temperature which you should strive to keep your processor under most of the time. If it says “T Junction” (like above), the general advice is to keep things at least 30°C under this stated temperature. (For the above example we’ll be striving to stay under 70°C.) Either way, if your PC is under this temperature for most (or, ideally, all!) of the time, you’re doing fine.
Now that we know what the temperature limit is, it’s time to explore how to check CPU temperature in Windows 10. This requires the aid of third-party programs which will help keep tabs on how hot the processor is getting.
HWMonitor
This tool does a whole lot more than just monitor CPU temperatures, but on one single screen, you’ll find all the information you need and much more. In the main HWMonitor pane, you can scroll down to see your CPU listed with all its information.
You’ll see the voltage of each core, the amount of CPU being utilized and – most importantly – the temperature of each core. It displays the current temperature, as well as the minimum and maximum temperatures.
There’s not a ton to dig into here because everything is displayed on that one screen. You can switch on a dark mode for those nocturnal monitoring sessions, switch on a status bar, and quickly save a log of your monitoring data with the Ctrl + S shortcut.
MSI Afterburner
Designed with gamers in mind, and for those who want to overclock their PCs, MSI Afterburner doubles as an excellent tool to monitor your PC temperatures. Once you’ve installed and opened Afterburner, you should see a graph on its home screen showing you your GPU temperature, CPU temperature, and various other data.
To reorder the graphs and prioritize CPU temperature so it appears near the top, click “Settings” in Afterburner, then the Monitoring tab. Here you’ll see a menu where you can tick which things you want displayed on the home screen and drag to the top the things you want to appear near the top. Just drag “CPU1 temperature,” “CPU2 temperature,” and all the other CPU temperatures near the top of the graph, and click OK. They’ll appear on the home screen in the order you chose.
When you select “CPU” temperature, you can also tick the “Show in On-Screen Display” box so that it appears in the corner whenever you enter the shortcut for bringing up the OSD. (You can choose what key you want this to be by going to the “On-Screen Display” tab in Afterburner’s settings.)
Open Hardware Monitor
Open Hardware Monitor is a nice solution for getting all your needed statistics in one place. This will be able to tell you what your CPU’s temperatures are as well as your GPU’s temperature, the voltages being used in your computer, and even how fast your system fans are going. This makes it a robust tool that allows you to keep an eye on all your system temperatures.
You can find your CPU’s temperature under the category with your CPU’s name in it. It will list a temperature for each core your processor has.
Many of these temperature monitors allow you to put readings on your taskbar. This is particularly useful if you’re doing system-intensive tasks and want to keep an eye on your temperatures without darting back and forth between the active window and the system monitor. If you’d like to see the CPU temperature in the taskbar, right-click the temperature itself and click “Show in Tray.”
If the reading ends up hiding in the “additional” icons section, you can drag it onto the main active tray. This means it’ll always be visible as long as you can see the taskbar.
Core Temp
If you’d like something a little more focused on the processor itself, Core Temp is a good choice when you need to check CPU temperature in Windows 10. It gives you everything you may want to know about your processor, such as its name, the cores it uses, and – most importantly – its temperature. It will even inform you of your processor’s T Junction limit, listed as “Tj. Max” above your temperatures.
If you’d like to see the temperature in the system tray, it should be enabled by default. If it’s not, click “Options,” then “Settings.”
Click the “Windows Taskbar” tab, then “Enable Windows 7 Taskbar features,” followed by “Temperature,” then “OK.”
Speccy
Another all-in-one suite, Speccy, comes as a nice package of various systems diagnostics, including the ability to check CPU temperature in Windows 10. As soon as you open Speccy, you’re shown all the relevant temperatures you need to know for a healthy laptop. It’s also great for digging up information on your system, so make sure you remember this application should you need information about your operating system or motherboard, for instance.
If you click on “CPU” on the left, you can get more focused information on your processor.
If you’d like the temperature to appear in the tray, click “View,” then “Options.”
Click “System tray,” then “Minimize to tray,” followed by “Display metrics in tray,” then select “CPU.”
Now when you minimize Speccy, you can keep tabs on how hot your CPU is running as you do other things.
Help! My Processor Is Too Hot!
If the above methods lead you to discover that you have quite a toasty processor, don’t panic. There are many solutions you can use to bring your processor down to a more reasonable level. We published an article about how to cool down an overheating laptop, so see if the solutions there will help bring your CPU down to a more manageable heat.
Checking the Heat
Being a vital part of your laptop, an overheating processor is a cause for concern. With third party apps, however, you can easily check CPU temperature in Windows 10 and ensure your processor is working as cool as it should.
Want to do more laptop maintenance? Then read our guides on how to fix a misbehaving laptop touchpad, as well as a laptop keyboard.