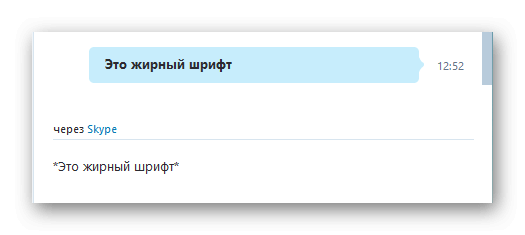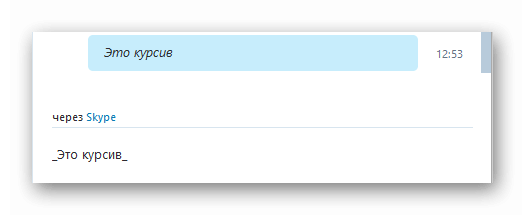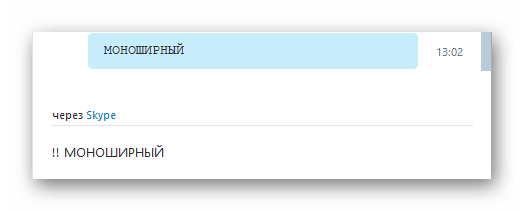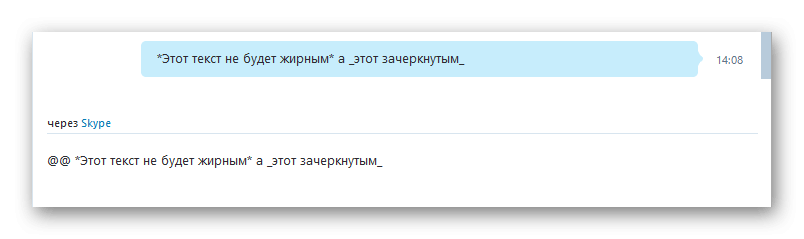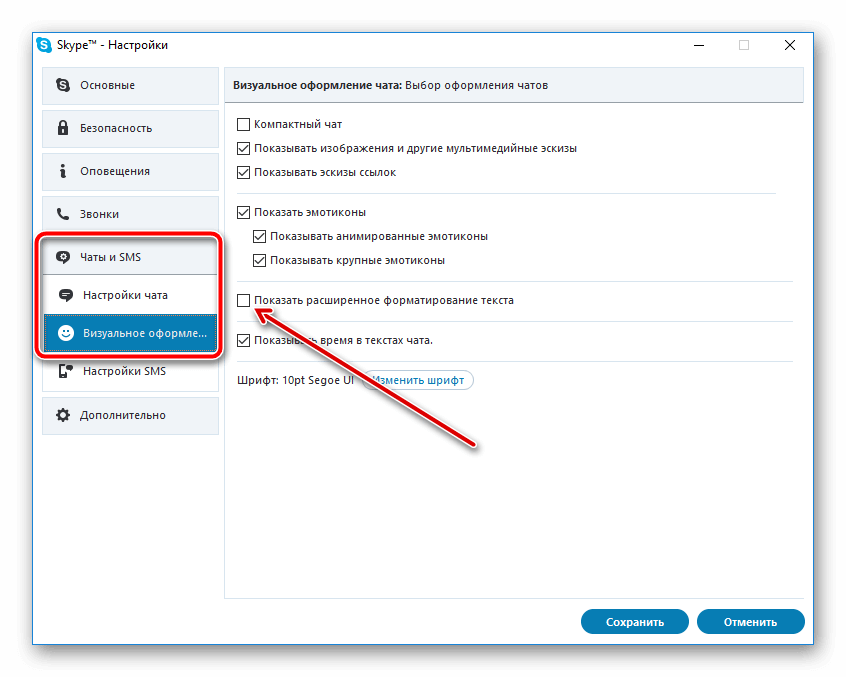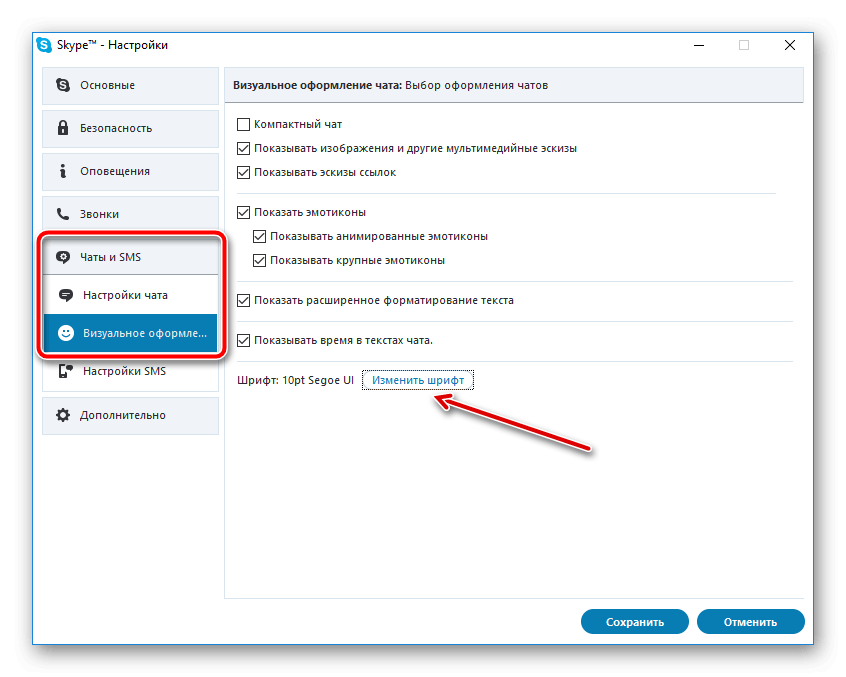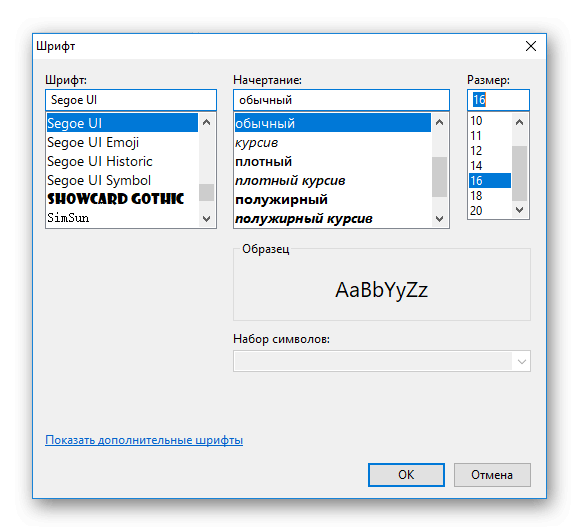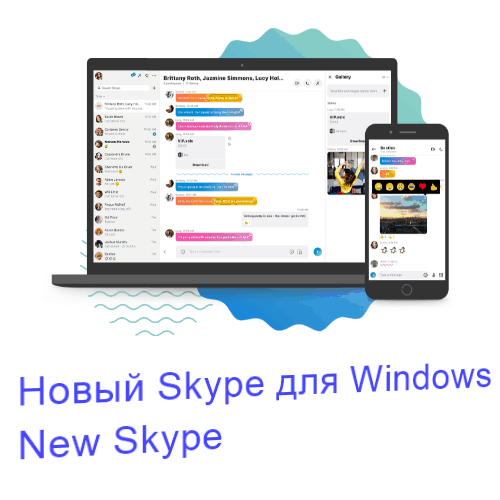- Форматирование текста в Skype
- Уникализируем текстовые сообщения
- Отключение форматирования
- Windows 10. Как установить или удалить шрифты?
- Всем привет!
- Как в Скайпе увеличить шрифт или изменить его
- Увеличение и изменение
- Форматирование
- Скайп для Windows
- 1. Какие существуют версии Скайп
- 2. Как установить Скайп на компьютер
- 3. Как настроить Скайп
- 4. Как запустить несколько Скайп одновременно
- 5. Как в Skype изменить размер шрифта
- 6. Как узнать версию Skype
- 7. Как удалить чужое сообщение в группе Skype
- 8. Как включить демонстрацию экрана в Skype
- 9. Горячие клавиши Skype
- 10. Как изменить язык в Skype
- Как изменить арабский язык Скайп на русский
- 11. Как изменить аватарку в Skype
- 12. Как удалить или заблокировать контакт в Skype
- 13. Как удалить запрос контакта в Skype
- 14. Как изменить своё видео в Skype
- 15. Как найти все свои группы в Skype
- 16. Как обновить Skype до последней версии
- 17. Как записать разговор в Skype
- 18. Как удалить участника из чата Skype
- 19. Как сохранить контакты Скайп
- Как открыть csv файл контактов скайп
- 19. Как отключить вход в группу Cкайп
Форматирование текста в Skype
Популярные мессенджеры предназначены для обмена голосовыми и текстовыми сообщениями. Несмотря на популярность диалогов с помощью микрофона, буквы и слова часто быстрее подключения гарнитуры. Однако желание выделиться и привнести что-то новое у человека в крови. Поэтому сегодня мы поговорим о том, что такое форматирование текста в Скайпе, рассмотрим характерные особенности процедуры.
Уникализируем текстовые сообщения
Выделение текста жирным в Скайпе преследует не только обострение внимание пользователя к отправителю, но и к сути им сказанного. Простой метод позволяет донести до пользователей важную информацию или показать ее актуальность среди однотипных сообщений.
Вашему вниманию перечень эффектов, применимых к буквенным последовательностям:
- Полужирный – текст будет отображаться более насыщенно, если выделить его начало и конец с помощью звездочки (*).
- Курсив в Скайпе – изменение наклона и насыщенности букв возможно с помощью выделения букв с помощью символов подчеркивания (_).
- Зачеркнутый – текст имеет такой вид, если его окружить древнегреческой тильдой (
).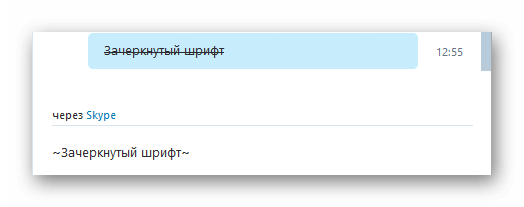
.
Многие пользователи спрашивают о том, как писать цветными буквами в Скайпе. К сожалению, начиная с пятой версии мессенджера разработчики отключили поддержку html, с помощью которого это можно было реализовать, поэтому в настоящее время это не возможно.
Отключение форматирования
Если зачеркнутый текст в Скайпе вам надоел, пора ему перестать быть таковым. Рассмотрим алгоритм отмены вышеназванных действий с помощью аналогичных символьных последовательностей:
- Полная отмена форматирования – выполнить в чате команду /wikimarkup off .
- Отмена форматирования для отдельных сообщений – перед сообщением добавить два символа @ и пробел (@@ ).
Новая версия мессенджера имеет пункт в настройках, который отключает форматирование пользовательских сообщений. Для этого выбираем раздел «Чаты и СМС», там – «Визуальное оформление чата». Просто снимаем галочку с соответствующего пункта.
Для увеличения шрифта в Скайпе для отдельных сообщений раньше можно было воспользоваться специальным кодом, но начиная с пятой версии этой возможности не стало. Теперь можно увеличить только весь шрифт, который есть в мессенджере. Делается это так:
- Заходим в настройки.
- На вкладке «Чаты и SMS» выбираем «Визуальное оформление».
- Кликаем по «Изменить шрифт».
- Выбираем размер, начертание а так же вид шрифта и нажимаем «ОК».
Windows 10. Как установить или удалить шрифты?
Всем привет!
В операционной системе Windows 10 предустановлены много различных шрифтов. Их обычно хватает. Но иногда нужны шрифты для какого-то специального оформления документа, красивого дизайна открытки и так далее. Вот тогда и нужно будет установить новые шрифты. Давайте расскажу вам как это сделать в Windows 10.
На рабочем столе кликнем в любом месте правой клавишей мышки и выберем пункт « персонализация ».
Далее находим подраздел « шрифты ». С правой стороны вы увидите шрифты, которые установлены на вашем компьютере.
Нас же интересует в первую очередь, как добавить новый шрифт.
И первый же способ - это через магазин Microsoft Store. Для этого нажимаем на специальную кнопку « получить дополнительные шрифты. ». Выбираем понравившейся шрифт. Кликаем по нему, дальше по кнопке получить и установить. Шрифт установится в систему.
Минус этого способа в том, что там мало разновидностей шрифтов.
Второй способ - идём в любой браузер и в поисковой строке просто прописываем « шрифты скачать бесплатно ». Заходим на любой сайт. Скачиваем красивый шрифт. Если вы будете печатать на русском языке, всегда смотрите в предосмотре шрифта присутствие кириллицы, т.е. наличие русских букв.
Затем открываем папку с скаченными шрифтами. Теперь вам надо установить их в систему.
Это можно сделать разными методами:
1 . В подразделе « шрифты » параметров Windows 10. Перетащите с папки шрифт в специальное место под названием « установка перетаскиванием ». Шрифт установлен.
2. В папке дважды кликаем на шрифте. Откроется окно с предосмотром шрифта. Тут нажимаем на кнопке « установить ».
3. Нажимаем правой клавишей на шрифте и выбираем « установить ».
Вы узнали как установить шрифт на ваш компьютер.
Теперь подскажу как удалить шрифт.
Сразу хочу предупредить удаляйте только те шрифты, которые вы сами установили во избежание проблем с текстом системы.
Итак чтобы удалить шрифт просто нажмите на шрифт в подразделе « шрифты ». Вы перейдёте в раздел данных шрифта и здесь кликнете на кнопку « удалить ».
Как в Скайпе увеличить шрифт или изменить его
В этом обзоре мы расскажем, как в Скайпе увеличить шрифт и изменить иные настройки написания сообщений. От мелких букв часто устают глаза – разобрать большое количество текста становится сложно. Некоторые пользователи не любят стандартный кегль и стиль и хотят поменять его, другие, наоборот, хотят выделить важные моменты в сообщении. Наша инструкция поможет разобраться со сменой размера и стиля букв.
Увеличение и изменение
Начнем с того, что объясним, как увеличить размер шрифта в Скайпе в сообщениях. Но сразу отметим, что это можно сделать только в старом варианте приложения до 8 версии. Сейчас, в новом Скайп, такой возможности нет.
Необходимо сделать следующее:
- Откройте программу;
- Найдите иконку «Сервис» ;
- Нажмите на кнопку «Параметры» ;
- Выберите пункт «Чаты и СМС» ;
- Нажмите на строку «Визуальное оформление» ;
- Кликните на пункт «Изменить» .
Перед вами откроется новое окно, где можно увеличить существующий стиль или изменить шрифт в Скайпе – выбрать новый стиль и поменять размер.
Форматирование
Если вы хотите выделить текст жирным шрифтом в Скайпе, написать сообщение курсивом или зачеркнуть его, можно воспользоваться встроенными функциями форматирования, созданными разработчиками. Отдельных инструментов или кнопок не существует, эта опция встроена в работу программы.
Для успешной реализации необходимо заключить желаемый текст в окружение символов:
- Чтобы писать жирным шрифтом в Скайпе используйте *символы * ;
- Создание курсива достигается такими _символами_ ;
- Не знаете, как в Скайпе сделать зачеркнутый шрифт? Выбирайте такие
Воспользуйтесь этими языками разметки, чтобы создать желаемый эффект. Создайте подобное сообщение и отправьте его пользователю – он увидит текст в том языке разметки, в который вы его заключили.
Обратите внимание, что для успешной реализации функции у собеседников должен быть установлен мессенджер не ниже шестой версии .
Также вы можете установить жирный или курсив для постоянного использования.
Обратите внимание, что для зачеркнутого текста реализовать опцию нельзя.
Для этого нужно:
- Открыть вкладку «Инструменты» и перейти к настройкам;
- Найти пункт «Чаты и СМС»;
- Перейти к визуальному оформлению;
- Нажать иконку «Изменить»;
- Выбрать блок «Начертание»;
- Найти подходящий вариант написания – жирный, курсив, полужирный, тонкий наклонный и многое другое;
- Выберите нужный параметр и кликните на «ОК» для сохранения изменений. Теперь текст всегда будет иметь такой вид.
Ну вот мы и рассказали вам, как можно поменять шрифт в программе, оказывается это не составляет никакого труда! И помните, изменить шрифт в новой версии никак нельзя, возможно со временем команда разработчиков исправит это.
Скайп для Windows
1. Какие существуют версии Скайп
Классический Скайп (Skype 7) больше не поддерживается
Последняя версия Классического Skype для Windows 7.40.0.151 вышла 30 Октября 2017. 2 ноября 2017 года появилась следующая версия 8.10.0.4 и это уже совершенно другой Skype. С момента появления новый Скайп для Windows часто обновляется, с каждым выходом новой версии добавляются новые функции и исправления. Об отличиях Скайп для Windows и предыдущего классического Skype 7 вы можете прочитать в этой статье.
С ноября 2018 года прекращена поддержка Skype 7 и переход на новый Скайп для Windows стал обязательным. При установке Skype 7 происходит автоматическое обновление до последней версии Скайп для Windows.
Скайп для Windows
Это актульный Скайп, который пришёл на смену Skype 7. Официально поддерживается в Windows 7, Windows 8, Windows 10, Linux и macOS (Скайп для Windows не работает в Windows XP и Vista). Скайп для Windows полностью отличается от Skype 7 дизайном, у него значительно меньше возможностей и настроек.
Скайп для Windows отличается от Skype 7 внешне и нет многих привычных функций, например:
- Нет многих команд в чатах Очистить всю историю Использовать списки контактов Настраивать вебкамеру (например, указать контрастность) Настраивать звуки для вызовов, сообщений и других событий Навигация в чате (например, переход на предыдущий месяц) Изменить параметры шрифта в чате (можно только увеличить-уменьшить шрифт ) Редактировать информацию о контакте (например, указать номер телефона) Отправить свои контакты другим собеседникам (можно поделиться отдельным контактом) Настроить горячие клавиши (включая возможность отправить сообщения с помощью CTRL+Enter) Указать, как долго хранить историю чата Нет импорта, экспорта контактов
Скайп для Windows 10
По функциональности и дизайну версия похожа на Скайп для Windows, но в ней меньше возможностей и настроек. Версия доступна только в магазине Microsoft и поддерживается на Windows 10 (начиная с версии 1607 или более новая версия) и Windows 10 Mobile. Как посмотреть свою версию Windows 10 смотрите в публикации.
Скайп для Web (Skype Web)
Web версия работает прямо в окне браузера, поэтому доступна в разных операционыых системах. Скайп для Web не нужно устанавливать, достаточно открыть сайт Skype Web на сайте Настройка. Skype Web поддерживает все основные функции Скайпа: мгновенные сообщения, передача файлов, видеозвонки, аудиозвонки (для звонков нужно отдельное расширение в браузере).
Другие версии Skype
Скайп для Mac работает в системе Mac OS X 10.10 или новее. Скайп для Linux для 64-разрядных систем Ubuntu 14.04, Debian 8.0, OpenSUSE 13.3, Fedora Linux 24 или более поздних версий. Скайп для Android работает на устройствах с Android 4.0.3 и выше.
2. Как установить Скайп на компьютер
Для установки Скайп для Windows перейдите на сайт Настройка и нажмите Skype для перехода на официальный сайт, как показано на картинке.
Какой Скайп установить в Windows 10
Для Windows 10 существует две версии: Скайп для Windows и Скайп для Windows 10. Об отличиях вы можете прочитать выше. Рекомендую устанавливать Скайп для Windows — у него больше функций и часто он работает стабильнее чем Скайп для Windows 10.
Установка Скайп для Windows
Этот вариант подходит для всех систем Windows 7/8/10. После перехода на сайт Skype для загрузки на компьютер нажмите на кнопку Скачать Скайп для Windows.
Если у Вас система Windows 10 на сайте Вы можете увидеть другую кнопку Скачать Скайп для Windows 10. Это предложение установить Скайп из Магазина Майкрософт.
Нажмите на галочку в правой части кнопки — откроются варианты, нужно выбрать Скачать Скайп для Windows.
Установка Скайп для Windows 10 из Microsoft Store
В Windows 10 можно установить Скайп для Windows 10.
На сайте Настройка нажмите кнопку Skype для перехода. Если на кнопке будет написано Скачать Скайп для Windows нужно выбрать Скачать Скайп для Windows 10 и нажать на кнопку.
Браузер предложит переход в магазин Майкрософт для продолжения установки.
Откроется Магазин Майкрософт — сделайте установку Skype.
3. Как настроить Скайп
Посмотрите видео-обзор Скайп для Windows 10. Как пользоваться Скайп для Windows 10 и настроить удобно для себя и с меньшей нагрузкой для системы:
- как сделать основные Настройки чтобы не загружать Skype как изменить цвет Skype как изменить текст Настроения как изменить свой Статус как изменить свои данные по которым Вас могут найти в Skype как отмечать сообщения в чате Skype смайликами
В этом видео показана настройка Скайп для Windows 10 версии 14.х из Microsoft Store. В Скайп для Windows (Skype 8) настройка похожая (отличается расположение элементов и меню).
4. Как запустить несколько Скайп одновременно
В Skype для Windows начиная с версии 8.x ключ /Secondary в ярлыке Skype больше не работает. Есть другой способ как это сделать:
1. Создайте вручную новую папку с именем аккаунта на любом диске компьютера, например D:\Skype\Sergfgg
где Sergfgg — логин скайп, для которого создаёте папку — замените Sergfgg на свой логин. Cоздайте для каждого аккаунта отдельную папку.
2. Создайте ярлык для запуска аккаунта Skype. Сделайте правый клик на рабочем столе и выберите пункт Создать, затем Ярлык — откроется окно создания ярлыка.
В строку Укажите расположение объекта — скопируйте и вставьте следующую команду (в строке замените Sergfgg на свой логин) и нажмите Далее:
Введите имя ярлыка и нажмите Готово.
3. Теперь на рабочем столе появится новый ярлык — двойной щелчок по нему запустит Скайп с Вашим логином.
4. Чтобы запускать ещё один аккаунт Skype сделайте новую папку и ещё один ярлык для запуска.
5. Чтобы при запуске Windows запустился Skype с нужным логином, скопируйте ярлык в папку Start Menu. Чтобы легко открыть папку в поле Выполнить введите команду:
Эта инструкция не работает для Skype скачанного из Microsoft Store (версии 12.x). Для запуска нескольких Skype установите версию 8.х как описано здесь.
Посмотрите так же полный текст публикации Как запустить одновременно несколько скайп.
5. Как в Skype изменить размер шрифта
В Настройках Skype можно выбрать размер текста из предлагаемых вариантов: очень мелкий, мелкий, обычный, крупный, крупнее. Откройте Настройки — Сообщения — Размер текста как на картинке:
Изменить размер шрифта скайп клавишами.
В Skype для Windows (версий 8.х) меняется размер шрифта во всём окне программы (в левой и правой части окна программы) и действует комбинация клавиш:
Для увеличения — нажмите (клавиши CTRL SHIFT и плюс): CTRL SHIFT +
Для уменьшения — используйте комбинацию (клавишу CTRL и минус): CTRL —
В Skype для Windows 10 (версии 14.х из магазина Microsoft) меняется размер шрифта только в окне переписки:
Для увеличения — клавиши CTRL и плюс: CTRL +
Для уменьшения — клавиши CTRL и минус: CTRL —
6. Как узнать версию Skype
Нажмите на значок своей Аватарки в Skype. В открывшемся окне найдите и нажмите Настройки и далее Помощь и отзывы.
7. Как удалить чужое сообщение в группе Skype
Модерируемый чат Skype позволит вам удалять рекламу и спам из группы!
В Skype появилась возможность создать новый модерируемый чат. В таком чате вы сможете назначать Администраторов, удалять чужие сообщения и спам.
Нажмите в окне Skype кнопку Новый чат — Новая группа с модератором. Далее задайте картинку чата, текст-описание, добавьте Администраторов и участников.
Что делать если у вас есть не модерируемые чаты Skype ?
В настоящее время в Skype нет возможности сделать существующие чаты модерируемыми.
Если у вас есть не модерируемые группы — вы не сможете удалить в них сообщения других пользователей или спам! Сейчас чтобы работать с группой спокойно, полностью контролируя свой чат, можно создать новую модерируемую группу и перевести участников в неё. Старую группу можно удалить.
Сейчас в Skype есть уязвимость для спама: в любую группу можно войти по ссылке (если она опубликована для присоединения участников) как Гость. Это временная запись скайп, которая создается при входе в группу в браузере без реального логина (для входа нужно написать любое имя). Спаммеры заходят как Гость, публикуют спам, рекламу и выходят. Единственный способ остановить это — временно отключить вход в группу по ссылке.
Если вы ведёте группы важно удалять сообщения других пользователей (спам или рекламу), способ описанный ниже позволит удалить из чата спам-сообщения.
Что можно сделать с опубликованными спам сообщениями в группе? Единственная возможность — Пожаловаться и Заблокировать контакт. Это скроет сообщение в группе только для вас, другие участники будут продолжать его видеть! Но ваше действие покажет вашу реакцию на сообщение и будет принято к сведению сервисом Skype. Если несколько пользователей пожалуются на одно сообщение — реальный контакт скайп может быть заблокирован сервисом скайп!
Нажмите на сообщение в чате правой кнопкой мыши. Откроется меню выбора где нужно выбрать вариант Пожаловаться. Откроется окно, в котором можно заблокировать контакт и выбрать тип нарушения. После нажатия кнопки Пожаловаться сообщение из чата будет скрыто!
Конечно, после удаления сообщения нужно удалить спаммера из чата.
8. Как включить демонстрацию экрана в Skype
Чтобы показать экран своего компьютера собеседнику включите — Демонстрацию экрана. Для этого нужно сначала сделать звонок собеседнику и нажать на значок Демонстрация экрана:
Если значка Демонстрация экрана нет — в зависимости от версии Skype нужно нажать на значок «+» или «…» и включить Демонстрацию экрана.
9. Горячие клавиши Skype
В Skype нет назначения горячих клавиш в Настройках. Я нашёл следующие комбинации клавиш в Skype для Windows.
Горячие клавиши Скайп для Windows 10 (версии 14.х ):
Только во время звонка:
CTRL + E — отключение беседы
CTRL + M — отключение/включение микрофона
Глобальные горячие клавиши (работают и во время звонка):
CTRL + N — открытие новой беседы
CTRL + D — звонок на телефон
CTRL + T — сменить цвет темы
CTRL + P — открыть профиль собеседника
CTRL + I — открыть свой профиль
CTRL + SHIFT + G — открыть галерею
CTRL + SHIFT + A — добавить участников в чат
CTRL + ALT + F — отправить контакту файл
CTRL + увеличить шрифт в чате
CTRL — уменьшить шрифт в чате
Горячие клавиши Скайп для Windows (версии 8.х):
ALT открывает Меню вверху окна как в Классическом Skype 7
Только во время звонка:
CTRL + E — отключение беседы
CTRL + M — отключение/включение микрофона
Глобальные горячие клавиши (работают и во время звонка):
CTRL + N — открытие новой беседы
CTRL + T — сменить цвет темы
CTRL + SHIFT + G — открыть галерею
CTRL + SHIFT + A — добавить участников в чат
CTRL SHIFT + увеличить размер шрифта в окне скайп
CTRL — уменьшить размер шрифта в окне скайп
10. Как изменить язык в Skype
Для смены языка в Скайп для Windows (версии 8.х) нажмите на свою аватарку (в левом верхнем углу окна Skype) — откроется меню, в котором нужно найти Настройки. В Настройках нужно открыть Общие и выбрать пункт Язык, сделать выбор и закрыть окно.
Это поможет изменить любой язык скайп на свой. Затруднение может быть, если скайп на арабском языке, поэтому я подготовил детальные картинки для этого случая.
Как изменить арабский язык Скайп на русский
Иногда язык может измениться от случайного нажатия клавиш. Когда включается другой язык интуитивно можно найти и включить Русский. Но на Арабском все элементы меняются слева-направо. Итак, если у вас включился Арабский язык, нажмите на аватарку и шестерёнку чтобы открыть Настройки:
Далее откройте окно выбора языка скайп, как на картинке:
Теперь можно выбрать язык скайп и подтвердить выбор:
11. Как изменить аватарку в Skype
Нажмите на значок своей аватарки для открытия Настроек. В Настройках нужно снова нажать на аватарку и выбрать Загрузить фото.
12. Как удалить или заблокировать контакт в Skype
Откройте Профиль контакта.
Это можно сделать несколькими способами:
1. В закладке Чаты —
нужно Выбрать чат с человеком, контакт которого хотите удалить и нажать на беседу правой кнопкой мыши — сделать выбор Просмотреть профиль.
2. В закладке Контакты —
Найдите нужный контакт в списке или поиском и нажмите на него правой кнопкой мыши, далее нужно выбрать Просмотреть профиль.
Откроется профиль контакта. Для удаления контакта нажмите Удалить из списка контактов. Если нужно не только удалить, а заблокировать и удалить контакт — выберите Заблокировать контакт.
После удаления контакта в Скайпе останется вся переписка с этим контактом.
Чтобы удалить чат (беседу) откройте закладку Чаты нажмите правой кнопкой на разговор и выберите Удалить беседу.
13. Как удалить запрос контакта в Skype
Когда приходит запрос скайп от нового контакта, в закладке Чаты появляется новое сообщение и Вы видите всего две кнопки Блокировка и Принять. Если это спам-запрос его можно Блокировать и повторно этот контакт не вышлет вам запрос.
Как удалить новый запрос в Skype если контакт не нужно принимать или блокировать?
Очень просто — это всего лишь сообщение и его нужно удалить.
Нажмите правой кнопкой на чат в левой колонке и выберите Удалить беседу и подтвердите.
14. Как изменить своё видео в Skype
В Скайпе для Windows есть выбор эффекта фона вебкамеры — вы можете заменить фон вебкамеры и во время видео разговора собеседник будет видеть вас на выранном фоне. Есть варианты готовых фонов или можно загрузить свою картинку!
Чтобы изменить эффект фона веб камеры откройте Настройки (можно использовать горячие клавиши CTRL + запятая). В разделе Звук и видео выберите готовый эффект.
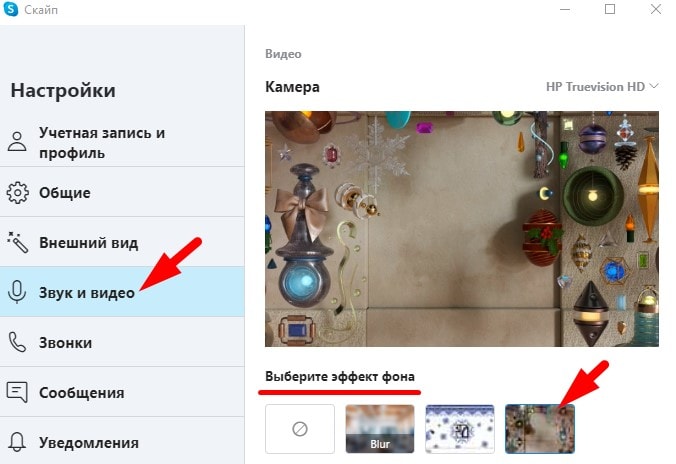
Можно добавить свою картинку для фона, нажмите на последнюю иконку эффектов (на ней изображено три точки) и добаьте свою картику:
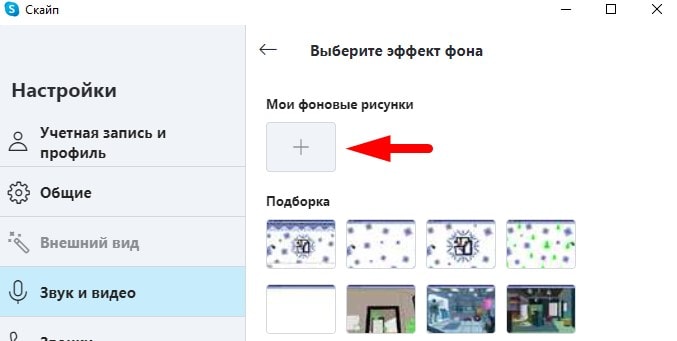
В некоторых компьютерах отсутствует техническая возможность замены фона и Skype
автоматически отключает эту функцию. Поэтому единственный вариант изменить фон — используйте дополнительную программу, например ManyCam.
Изменить видео вебкамеры поможет программа ManyCam, у вас появится возможность добавить в видео вебкамеры свой текст или титры, изменить фон, добавить время или таймер обратного счета, эффекты, дополнительные объекты и многое другое. Есть бесплатная версия этой программы на русском языке!
Возможности программы ManyCam:
- Запись видео и создание фото с камеры Замена аудиодорожки в прямом эфире Запись с трансляцией в онлайн Изменение яркости, контрастности цветовых каналов Настройка разрешения, количества кадров в секунду Изменение фона, добавление фильтров искажения картинки Наложение элементов: усы, борода, очки, текста Создание собственных рисунков на видео, элементов и эффектов Добавить время, таймер, титры, тематические объекты на видео и фото Переключение на показ рабочего стола Поворот видео и другие настройки Возможность комбинировать фильтры для получения необычного изображения на экране
Чтобы добавить возможности ManyCam на видео вебкамеры Skype — установите ManyCam. На сайте Настройка перейдите на официальную страницу ManyCam. Скачайте Free (бесплатную) версию программы и установите.
После установки ManyCam нужно изменить вебкамеру в настройках Skype. Откройте Настройки (нужно нажать на свою аватарку — Настройки), далее Настройки звука и видео. Вместо выбранной вебкамеры установите ManyCam Virtual Webcam. Теперь видео вебкамеры будет с эффектами ManyCam.
Теперь можно открsnm программу ManyCam и выберfnm эффекты, изменять настройки, задать текст или рисунок и т.д. — у собеседника все отобразится при видео звонке Skype.
15. Как найти все свои группы в Skype
Поиск Skype работает не привычно. Мне потребовалось найти нужный чат (группу) и после посмотреть все свои группы.
Оказывается в Skype легко посмотреть все группы, в которых вы участвуете. Нужно нажать на поле Поиск в Скайпе — оставьте это поле пустым, писать ничего не нужно.
Далее нужно выбрать Группы и увидите весь список групп, которые Вы создали или к которым присоединились.
16. Как обновить Skype до последней версии
В Skype при выходе обновления появляется новое Уведомление. Проверьте Уведомления. Если есть сообщение о выходе новой версии — нажмите Обновить, как на картинке:
В Скайп для Windows, можно проверить наличие обновления. Нужно нажать клавишу ALT, в открывшемся Меню выбрать Справка — Проверить наличие обновлений.
17. Как записать разговор в Skype
В Скайп для Windows появилась функция «Запись звонков». Я расскажу как сделать запись звонка и сохранить файл на компьютер.
Сначала нужно сделать звонок контакту или группе, нажать на знак + в окне разговора и выбрать Начать запись:
Включится запись и в окне появится индикация записи и время. О том, что ведется запись будут знать все участники разговора.
Во время разговора можно останавливать и включать запись. Если нужна запись до конца разговора, то достаточно закончить разговор и запись автоматически отключится. Записанный видео файл будет доступен всем в чате в течении 30 дней, после этого срока файл удаляется.
Каждый участник разговора сможет сохранить запись к себе на компьютер. Запись будет сохранена в видео формате MP4, который откроется любым видео проигрывателем. Для этого нужно нажать на запись правой кнопкой мыши и выбрать Сохранить в Загрузки (сохранение в папку Загрузки на компьютере) или Сохранить как (сохранение с выбором папки на компьютере).
18. Как удалить участника из чата Skype
В групповом чате нажмите на Аватарку участника рядом с его сообщением. Пролистайте Профиль, нажмите на логин и скопируйте его (нажать на кнопку Копировать).
Для удаления с блокировкой повторного входа участника в этот чат нужно отправить в чате команду (отправьте в чат как обычное сообщение):
Для простого удаления (участник сможет снова зайти в чат) нужно отправить в чате команду (отправьте в чат как обычное сообщение):
Вместо логин_скайп вставьте скопированный логин. После отправки такой команды, в чате появится сообщение, что участник удалён из чата.
Второй способ, более длительный: открыть Профиль чата, для этого нажмите на название чата в правой части окна — над сообщениями.
Для полного открытия списка участников чата нужно нажать Дополнительно. Дальше прокрутите список и удалите участников. Если участников в группе много, первый способ будет легче и быстрее.
19. Как сохранить контакты Скайп
Все контакты Вашего логина Скайп хранятся в облаке. При вводе логина и пароля в Скайпе на любом устройстве откроются ваши контакты и переписка.
В классическом скайпе была функция импорта и экспорта контактов. В новом Скайпе нет такой возможности. Однако, недавно в личном кабинете Скайп появилась возможность экспортировать свои контакты в csv файл. Возможно позже появится и функция импорта сохранённых контактов из csv файла.
Итак, чтобы сохранить все свои контакты в csv файл откройте сайт учётной записи Скайп. Войдите своим логином и паролем Скайп. В сведениях о счёте есть пункт Экспорт контактов. Нажмите на него для экспорта всех ваших контактов Скайп в файл.
Как открыть csv файл контактов скайп
Файл сохранённых контактов можно открыть в Excel. Но если просто нажать на файл — он откроется автоматически и будет в неудобном формате для поиска нужных контактов.
Чтобы открыть CSV с разметкой в удобном виде откройте программу Excel. Нажмите на Файл — Открыть — найдите фал и откройте. Появится диалог настроек. В первом шаге нужно выбрать формат данных — с разделителями и нажать Далее:
На следующем шаге сделайте отметку, что символом-разделителем является запятая и нажмите Далее. Следующие шаги пройдите без изменений.
В результате файл CSV с контактами Скайп откроется в удобном виде — все данные контактов будут в отдельных столбцах: логин Скайп, имя, почта, телефон и других. Осталось удалить лишние столбцы и у Вас будет удобный файл со всеми Вашими контактами Скайп.
19. Как отключить вход в группу Cкайп
У каждой группы Skype есть ссылка для входа участников. Ссылка открывается в браузере и позволяет войти в вашу группу новому участнику. Посмотреть и скопировать ссылку можно в Настройках группы.
Для управления входом в группу можно отключать и включать вход по ссылке.
Откройте Настройки группы (для этого нужно нажать правой кнопкой на группу в списке контактов и в выбрать Управление группой в меню) и пролистайте вниз. В настройках есть переключатель Приглашение в группу по ссылке. На картинке приглашение включено и ссылка работает. Переключите ползунок и ссылка перестанет работать. В любое время вы сможете снова включить ссылку, сама ссылка не меняется!
Как найти ссылку на свою группу Skype
Чтобы найти ссылку на свою группу войдите в Настройки группы и нажмите на Ссылка для присоединения к группе и Скопировать в буфер. Теперь можно вставить ссылку из буфера в любой документ или сообщение!