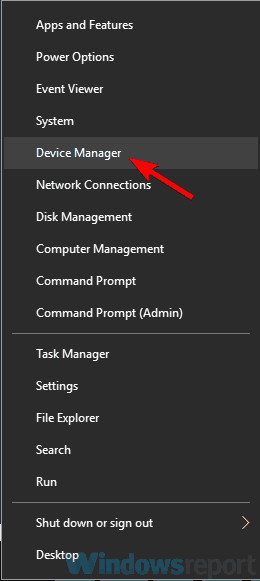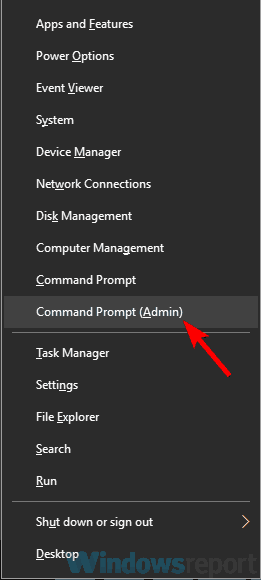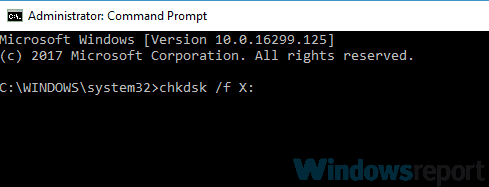- Команда Shutdown: выключение и перезагрузка Windows из командной строки
- Выключение Windows командой Shutdown
- Перезагрузка Windows
- Завершение сеанса пользователя
- Перевод компьютера в режим гибернации
- Перезагрузка компьютера с сообщением пользователям
- Отложенное выключение / перезагрузка компьютера
- Отмена выключения / перезагрузки компьютера
- Перезагрузить компьютер немедленно
- Запуск команды shutdown на удаленных компьютерах
- Графический интерфейс команды shutdown
- Ярлык для перезагрузки компьютера
- FIX: Windows 10 won’t shut down
- How do I fix Windows 10 won’t shut down or restarts instead?
- Solution 1 – Update the drivers
- Solution 2 – Disable Intel Management Engine Interface
- Solution 3 – Run chkdsk command
Команда Shutdown: выключение и перезагрузка Windows из командной строки
Утилита командной строки shutdown является встроенной командой Windows, которая позволяет перезагрузить, выключить компьютер, перевести его в спящий режим или завершить сеанс пользователя. В этой инструкции мы покажем основные примеры использования команды shutdown в Windows (все рассмотренные команды запускаются в окне Выполнить — Win+R ->, в командной строке cmd.exe или в консоли PowerShell).
Команда shutdown имеет следующий синтаксис:
shutdown [/i | /l | /s | /sg | /r | /g | /a | /p | /h | /e | /o] [/hybrid] [/soft] [/fw] [/f] [/m \\компьютер][/t xxx][/d [p|u]xx:yy [/c «комментарий»]]
Как вы видите, у команды довольно много опций, а также есть возможность выполнять операции выключения/перезагрузки на удаленном компьютере.
Выключение Windows командой Shutdown
Для выключения ОС Windows и компьютера необходимо использовать команду shutdown с ключом /s.
Перезагрузка Windows
Чтобы перезагрузить компьютер, необходимо добавить параметр /r. После выполнения этой команды Windows корректно перезагрузится.
Завершение сеанса пользователя
Чтобы завершить текущую сессию пользователя (logout), нужно выполнить команду:
Эта команда аналогично выполнению команды logoff.
Перевод компьютера в режим гибернации
Для перевода компьютер в режим гибернации (в этом режиме все содержимое памяти записывается в файл hyberfil.sys на диск и компьютер переходит в спящий режим с пониженным электропотреблением), выполните команду:
Перезагрузка компьютера с сообщением пользователям
Вы можете предупредить всех пользователей Windows о предстоящем выключении / перезагрузки компьютера или сервера, отправив сообщение во все активные сессии (как правило эта возможность используется на терминальных RDS серверах, за которыми одновременно работают несколько пользователей, каждый в своей собственной RDP сессии).
shutdown /r /c “Этот сервер будет перезагружен через 60 секунд.”
Отложенное выключение / перезагрузка компьютера
Можно выключить или перезагрузить компьютер с определенной задержкой (по таймеру). С помощью опции /t можно указать интервал времени (в секундах), через который ПК/сервер будет перезагружен или выключен. Тем самым вы можете предоставить пользователям дополнительное время для того, чтобы успеть сохранить открытые файлы и корректно закрыть приложения. Эту опцию удобно использовать совместно с отправкой сообщения. В этом примере мы указываем, что Windows будет выключена через 10 минут (600 секунд) и информируем пользователей сообщением.
shutdown /s /t 600 /c «Сервер будет выключен через 10 минут. Сохраните свои документы!»
Пользователю будет выдано предупреждение о запланированном выключении: Ваш сеанс будет завершен.
Если задержка очень длительная, например, 100 минут (6000 секунд), то вместо предупреждающего окна появляется всплывающее сообщение в нижнем правом углу экрана: «Ваш сеанс будет завершен. Работа Windows будет завершена через 100 мин».
Отмена выключения / перезагрузки компьютера
После запуска команды выключения или перезагрузки Windows, по умолчанию утилита shutdown ожидает 60 секунд, не выполняя никаких действия. Администратора может отменить перезагрузку или выключение устройства, если в течении этого времени успеет выполнить команду:
После отмены выключения появится всплывающее сообщение в нижнем правом углу экрана: «Выход из системы отменен. Запланировано завершение работы отменено».
Перезагрузить компьютер немедленно
Чтобы выключить или перезагрузить компьютер немедленно, не ожидая стандартные 60 секунд, нужно указать значение 0 для параметра /t. Например, для немедленной перезагрузки компьютера:
Очень важный ключ /f. Я использую его практически всегда при выключении или перезагрузки серверов Windows. Данный атрибут обеспечивает принудительное завершение всех запущенных программ и процессов, не ожидая подтверждения от пользователя (не будем же мы ждать подтверждения закрытия программ от всех пользователей на терминальном сервере, его можно просто не дождаться).
Следующая команда выполнит перезагрузку компьютера с автоматическим запуском всех зарегистрированных приложений после перезагрузки (имеются в виду приложения, зарегистрированные в системе с использованием функции API RegisterApplicationRestart).
Запуск команды shutdown на удаленных компьютерах
Вы можете перезагрузить удаленный компьютер по сети, для этого у вас должен быть к нему сетевой доступ, а учетная запись, из-под которой запускается команда shutdown должна входить в группу локальных администраторов на удаленном компьютере (сервере):
shutdown /r /t 120 /m \\192.168.1.100
Если все указанные условия выполняются, но при выполнении команды shutdown появляется ошибка ”Отказано в доступе (5)”, на удаленном компьютере нужно разрешить удаленный доступ к административным ресурсам (C$, ADMIN$), изменив значение параметра LocalAccountTokenFilterPolicy на 1.
reg add «HKLM\SOFTWARE\Microsoft\Windows\CurrentVersion\Policies\System» /v «LocalAccountTokenFilterPolicy» /t REG_DWORD /d 1 /f
Если вам необходимо удаленно перезагрузить множество компьютеров, их список можно сохранить в текстовый файл и запустить удаленную перезагрузку всех компьютеров с помощью такого PowerShell скрипта:
$sh_msg = «Ваш компьютер будет автоматически перезагружен через 10 минут. Сохраните свои файлы и закройте запущенные программы»
$sh_delay = 600 # секунд
$computers = gc C:\PS\PC-list.txt
foreach ($comp in $computers)
<
& ‘C:\Windows\System32\SHUTDOWN.exe’ «-m \\$comp -r -c $sh_msg -t $sh_delay»
>
Графический интерфейс команды shutdown
Для тех, кому не комфортно работать в командной строке, есть графический интерфейс для команды shutdown, чтобы его вызвать, наберите:
Как вы видите, в диалоге удаленного завершения работы вы можете добавить несколько компьютеров, которые нужно перезагрузить/выключить, указать текст уведомления и задать причину выключения для сохранения в журнале Windows.
Ярлык для перезагрузки компьютера
Для удобства пользователей вы можете создать на рабочем столе ярлыки для выключения или перезагрузки компьютера с нужными настройками. Такой ярлык может быть полезен для выполнения перезагрузки из RDP сессии, когда отсутствуют кнопки перезагрузки/завершения работы компьютера в меню Пуск.
Если вы хотите, чтобы ваш компьютер или сервер всегда выключался / перезагружался в определенное время, вы можете добавить команду shutdown с определенными параметрами в планировщик заданий Windows taskschd.msc.
Например, следующее задание планировщика будет ежедневно перезагружать компьютер ночью в 0:00.
FIX: Windows 10 won’t shut down
- If Windows 10 is not fully shutting down, the issue might be with your drivers.
- The problem may also be due to the Intel(R) Management Engine Interface driver. To fix this problem, it’s advised to update the drivers for this device to the latest version.
- If you have any other issues with the Shutdown process, take a look at our Shutdown section where you can find all our articles about this topic.
- For a broader approach, go to our Complete guides on troubleshooting Windows 10 hub. As it says on the label, there you will find all our solutions for Windows 10 problems.
- Download Restoro PC Repair Tool that comes with Patented Technologies (patent available here).
- Click Start Scan to find Windows issues that could be causing PC problems.
- Click Repair All to fix issues affecting your computer’s security and performance
- Restoro has been downloaded by 0 readers this month.
Many Microsoft Windows users have reported problems when trying to shut down their laptops.
These problems have appeared after upgrading to Windows 10 and even after doing a fresh, clean install of the same operating system.
How do I fix Windows 10 won’t shut down or restarts instead?
Sometimes Windows 10 is not shutting down properly, and that can be a big problem, however, you can fix that issue by doing the following:
- Windows 10 won’t shut down after update – This issue can occur if you have issues with your drivers. To fix it, simply update the drivers to the latest version and check if that helps.
- Computer won’t shut down Windows 10 – Many users reported that their PC won’t shut down at all. This can occur due to Intel(R) Management Engine Interface device, so be sure to disable it and check if that helps.
- Windows 10 shutting down stuck – Sometimes the shutdown process can get stuck. This can occur if you have problems with Windows Update. To fix the issue, run the Windows Update troubleshooter and check if that helps.
- Windows 10 not shutting down completely, black screen – In some cases, this issue can occur due to the Fast Startup feature. To fix it, simply turn this feature off and check if that solves your problem.
- Windows 10 restarts instead of shutting down – The cause of this issue is the fast startup feature that Microsoft has introduced with Windows 10.
- Computer won’t shut down windows 10 – This problem can also be caused by the fast startup feature that allows Windows 10 to boot faster.
- Windows 10 takes forever to shut down – If your computer takes a lot of time at the programs need to close window or doesn’t go beyond that, then you have a problem with a malfunctioning software.
- Windows 10 computer turns on after shutting down – One common cause for this problem is a system crash . Windows is configured to automatically restart when the system crashes.
- Windows 10 not fully shutting down – There’s a slight chance that this problem could also be caused by the fast startup feature in Windows 10.
These problems are usually related to the power management configuration used or are caused by using wrong or outdated drivers.
In this article, we’ll list some of the methods that have fixed this problem for the majority of Windows 10 users.
Solution 1 – Update the drivers
If Windows 10 is not fully shutting down, the issue might be your drivers.
Having the latest drivers is important, especially if you want to ensure that there are no conflicts between your operating system and your hardware.
Therefore, it’s quite important to keep all your driversup to date.
To do this, you simply have to visit the manufacturer’s website of the device you want to update and download the latest drivers for your version of Windows.
To do that, first, you need to know the model of your device and then download the appropriate driver for it. Keep in mind that you need to do this for all devices that you want to update.
This can be quite tedious, so many users lean towards using third-party solutions such as TweakBit Driver Updater to update their drivers.
By using this tool you’ll automatically update all your drivers in a matter of minutes, so you might want to try it out.
It will also keep you safe from downloading and installing the wrong driver versions, thus damaging your system and its functionalities.
After updating your drivers, check if the problem is still there.
Solution 2 – Disable Intel Management Engine Interface
Many users reported that Windows 10 takes forever to shut down due to Intel(R) Management Engine Interface driver.
To fix this problem, it’s advised to update the drivers for this device to the latest version.
In addition, you might want to try using the older drivers if the latest ones don’t work properly.
In the worst-case scenario, you might even have to disable this device completely. To do that, just follow these steps:
- Open Win + X menu by pressing Windows Key + X and choose Device Manager.
- Locate the Intel(R) Management Engine Interface right-click it and choose Disable device from the menu.
- When the confirmation dialog appears, click Yes.
After disabling this device, check if the problem with the shutdown is still there.
Solution 3 – Run chkdsk command
In some cases, it’s possible that there’s a bad sector on your hard drive that is causing problems with Windows shutdown.
If Windows 10 is not shutting down properly, you might be able to fix the problem simply by running the chkdsk scan. To do that, follow these steps:
- Open Command Prompt as administrator. To do that, press Windows Key + X and select Command Prompt (Admin) or PowerShell (Admin) from the menu.
- When Command Prompt opens, enter chkdsk /f :X and press Enter. Replace the :X with the letter of your system drive. In most cases, that would be C.
- You’ll be asked to schedule a scan. Press Y to confirm.