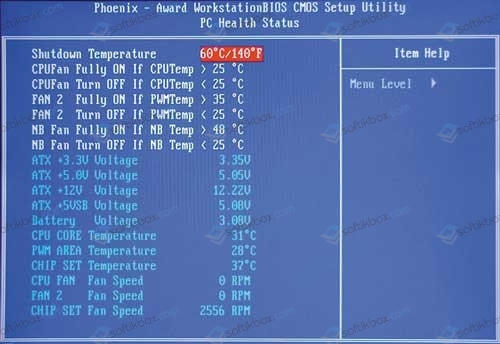- Почему ноутбук начал шуметь — гудит вентилятор в ноутбуке что делать,
- Причины возникновения шума в ноутбуке
- Перегрев.
- Повреждения системы охлаждения.
- Неправильная настройка ПО.
- Вредоносный код.
- Диагностика проблем
- Быстрая чистка вентилятора-кулера в ноутбуке
- Программы регулировки скорости кулера
- Другие методы предотвращения шума вентилятора
- Охлаждающие подставки
- Обновление BIOS ноутбука
- Не забывайте вынимать диск из привода
- Как уменьшить шум вентилятора в Windows 10
- Как уменьшить шум вентилятора в Windows 10 Computer
- Решение 1. Закройте процессы, которые потребляют много ресурсов процессора
- Решение 2. Отключите дублированные драйверы дисплея
- Сильно шумит вентилятор процессора, блока питания или видеокарты
- Причины, почему шумит и трещит кулер в компьютере или ноутбуке
- Что делать, если трещит и шумит кулер в ноутбуке или компьютере?
Почему ноутбук начал шуметь — гудит вентилятор в ноутбуке что делать,
Многие пользователи ноутбуков сталкиваются с назойливым шумом, доносящимся из корпусов их устройств.
Особенно сильно он бывает ощутим в летнее время, когда жара заставляет комплектующие перегреваться, а системы охлаждения работать на повышенных оборотах.
Вот и приходится людям отправляться в интернет и искать ответ на вопрос – сильно шумит ноутбук что делать?
Но прежде чем приступить к рассмотрению способов устранения проблемы, сначала нужно разобраться с провоцирующими ее причинами.
Причины возникновения шума в ноутбуке
Перегрев.
Наиболее распространенное у ноутбуков явление.
Форм-фактор таких устройств просто не позволяет установить туда по-настоящему эффективное охлаждение, поэтому часто температура поднимается к критической отметке, датчики внутри все это дело считывают и повышают частоту вращения кулеров.
Более подробную информацию о перегревах устройств читайте в нашей статье «Сильно греется ноутбук»
Соответственно, из корпуса начинает доноситься неприятное гудение. Также перегреву способствует накапливающаяся внутри пыль, мешающая отводу тепла и нормальной циркуляции воздуха.
Повреждения системы охлаждения.
Наиболее часто встречается банальный износ подшипников, приводящий к радиальному биению и, как следствие, контакту между собой тех частей, которые контактировать никак не должны.
Небольшой наклон, и вот уже что-то где-то перетирается, скрежещет и издает другие неприятные звуки.
Неправильная настройка ПО.
Малограмотные пользователи, полазив в настройках Bios и специальных программах в попытке разогнать мощности своего устройства, часто потом начинают искренне недоумевать, почему шумит вентилятор в ноутбуке.
А причина проста – железо не рассчитано на работу с такими установками, греется и заставляет кулеры вертеться на максимальных оборотах.
Вредоносный код.
Различные вирусы часто способны влезать в системные процессы и использовать ресурсы железа для своих целей (те же майнеры, добывающие своим владельцам криптовалюту).
Вот и бывает так, что юзеры удивляются – вроде бы сидят и просто в Word печатают, а ноутбук сильно гудит, будто они на Ultra-настройках в самый новый экшен играют.
Диагностика проблем
Определить причины шума не трудно, особенно когда речь идет о перегреве.
Гул из корпуса становится не единственным симптомом – наблюдаются зависания и торможение, устройство может самопроизвольно перезагружаться, стоит ему какое-то время проработать в ресурсоемком приложении или компьютерной игре.
Это может случиться из-за наличия пыли и грязи внутри системы охлаждения, высохшей термопасты, затрудненного воздухообмена. Чтобы убедиться в этом, достаточно залезть внутрь корпуса.
Куда сложнее определить проблему, если причина несет программный характер.
Установите в систему надежную программу для сбора статистики, например, Everest. Она наглядно покажет, на каких конкретно настройках работает железо ноутбука (частоты, напряжение).
Если вы что-то меняли до обнаружения проблемы шума – лучше все параметры вернуть к стандартным/оптимальным значениям.
Быстрая чистка вентилятора-кулера в ноутбуке
Итак, получив представление об основных причинах, вызывающих неприятные и назойливые шумы, следует заняться их устранением.
Начнем с самого очевидного – если начал шуметь кулер на ноутбуке, следует провести его осмотр и очистку.
С этим любой справится, но не забывайте о том, что любое проникновение внутрь корпуса повлечет за собой потерю гарантии производителя. Итак, последовательность действий следующая:
- Аккуратно избавьтесь от задней крышки, выкрутив предварительно каждый из удерживающих ее болтов.
Их часто прикрывают наклейки или резиновые вставки.
Почистите кулера, радиаторы и другие элементы систем охлаждения.
Для этой цели уместно использовать обычные ватные палочки и настроенный на выдув (именно на выдув, так как во время вдува вы рискуете засосать внутрь мелкие детали) пылесос.
Как вариант, можно купить в любом компьютерном магазине баллончик со сжатым воздухом и продуть внутренности ноутбука при помощи него.


Вышеописанная процедура быстрой очистки помогает далеко не всегда – часто требуются более серьезные меры, требующие полной разборки, замены термопрокладок, термопасты и пр.
Обо всем этом подробно написано в статье “Чистка ноутбука от пыли”. Рекомендуем с ней ознакомиться.
Программы регулировки скорости кулера
Если даже в спокойном состоянии гудит кулер ноутбука, а явных признаков перегрева не наблюдается, это может указывать на слишком высокую частоту вращения лопастей.
К счастью, ее можно легко снизить при помощи одной из описанных ниже программ:
- SpeedFan – бесплатное приложение с простым и понятным интерфейсом.

Позволяет не только регулировать скорости всех кулеров внутри системного блока ПК или ноутбука, но и отображать текущие показатели температуры (правда, показатели могут несколько отличаться от реальных, что зависит от многих факторов).
Все настройки осуществляются через вкладку “Configure”. Можно как задать нужную скорость вращения, так и указать температуру, выше которой железо не должно нагреваться.
AMD OverDrive – эту утилиту большинство использует в качестве средства для программного разгона процессоров от одноименной компании, но в числе ее функций также присутствует регулировка скорости вращения кулеров.
Есть как возможность задать конкретное значение, так и заставить программу регулировать ее автоматически (увеличивать под нагрузкой и снижать при простое).
MSI Afterburner – программа для разгона видеокарт.
Помимо управления частотами и напряжением, позволяет управлять оборотами кулеров (автоматический и ручной режимы). Пользователь сможет настроить и сохранить профили, зависящие от его конкретных задач.
Отрегулировать скорость кулера можно попытаться и через BIOS.
Для этого на этапе включения ноутбука нажмите клавишу Del (некоторые производители используют другие клавиши), после чего найдите в открывшемся окне раздел Power или H/W Monitor Configuration.
В них должен находиться пункт, отвечающий за скорость работы вентиляторов.
Задайте нужное вам значение в процентах, после чего сохраните изменения и запустите систему. Но не переусердствуйте – если обороты будут минимальными, это может привести к перегреву и выходу комплектующих из строя.
Другие методы предотвращения шума вентилятора
Помимо очистки и контроля за скоростями вращения кулеров специальным софтом, существует еще несколько средств, способных помочь владельцам шумных ноутбуков в тех или иных ситуациях.
Охлаждающие подставки
Подставки для ноутбуков со встроенной системой охлаждения приходят на помощь, если встроенные в устройство кулеры не справляются с возложенными на них задачами.
а них установлен один или несколько дополнительных вентиляторов, обдувающих корпус ноутбука и понижающих тем самым его температуру. Качество обдува сильно зависит от производителя и модели гаджета.
Если купить дешевую бюджетную подставку, вряд ли вы избавитесь от перегрева. К тому же, она вполне может усугубить ситуацию, дополнительно увеличив уровень шума.
В бюджетном сегменте хорошо себя показал производитель DeepCool, а в дорогом – CoolerMaster.
Обновление BIOS ноутбука
Когда очень шумит вентилятор в ноутбуке даже при включении, это может быть следствием неправильных установок в биосе.
То есть, сами разработчики допустили ошибки, не позволяющие системе нормально считывать показания с датчиков температуры и управлять скоростью вращения кулеров.
На некоторых версиях BIOS пользователям даже не предоставляют возможности ручной настройки. Поэтому рекомендуется отправиться на официальную страницу производителей, найти там самую последнюю версию BIOS для вашей модели ноутбука и инсталлировать ее, следуя размещенной там инструкции.
Не забывайте вынимать диск из привода
Если у Вас стал выключаться ноутбук, то советуем прочитать нашу статью «5 причин внезапного выключения ноутбука»
Вроде бы мелочь, но способная сильно повлиять на уровень шума. Работающий привод для чтения CD/DVD-дисков создает вибрацию, которая передается и остальным частям устройства.
Подобное воздействие им явно на пользу не пойдет, поэтому лучше не держать диски в приводе, а пользоваться более современными накопителями (флешки, внешние HDD/SSD). Они не только не источают шумов, но и более компактны, устойчивы к повреждениям.
На этом все. Если у вас после прочтения материала остались какие-то вопросы или вы желаете дополнить его полезной информацией, не стесняйтесь – пишите в комментариях!
Как уменьшить шум вентилятора в Windows 10
Microsoft пообещала нам улучшить производительность с Windows 10, но, к сожалению, могут быть и некоторые проблемы с Windows 10. Одной из более серьезных проблем является повышенный шум вентилятора в Windows 10, но не беспокойтесь, поскольку есть несколько решений этой проблемы.
Как уменьшить шум вентилятора в Windows 10 Computer
Некоторые процессы могут использовать больше ресурсов процессора, и вы можете легко найти эти процессы в диспетчере задач.
Решение 1. Закройте процессы, которые потребляют много ресурсов процессора
- Откройте диспетчер задач. Вы можете открыть его, нажав клавишу Windows + X и выбрав диспетчер задач из меню.
- Теперь вам нужно найти процессы, которые потребляют много ресурсов вашего процессора. Наиболее распространенными процессами являются IAStorDataSvc, NETSVC, IP Helper или служба диагностики диагностики, но также может быть какой-то другой процесс, который использует ваш процессор.
- Если вы обнаружите, что какой-либо из этих процессов использует мощность вашего процессора больше, чем они должны прекратить их, и посмотрите, не уменьшен ли шум вентилятора.
- Если это помогает, вы также можете перейти на вкладку «Автозагрузка» в диспетчере задач и щелкнуть правой кнопкой мыши процесс, использующий ваш ЦП, и отключить его запуск с Windows 10.
Решение 2. Отключите дублированные драйверы дисплея
Пользователи сообщают, что Windows 10 иногда устанавливает два драйвера графической карты, а иногда это может вызвать шум вентилятора. Самый простой способ исправить это – отключить драйвер графической карты, который вы не используете.
- Откройте диспетчер устройств. Вы можете открыть его, нажав клавишу Windows + X и выбрав Диспетчер устройств из списка.
- Найдите раздел драйвера дисплея и раскройте его.
- Если доступно два драйвера, щелкните правой кнопкой мыши тот, который вы не используете, и выберите «Отключить».
Это два простых решения, которые могут снизить нагрузку на процессор и уровень шума вентилятора, но также убедиться, что вентилятор вашего процессора чистый и не заполнен пылью. Вы также можете попробовать почистить вентилятор своего процессора, но если вы не знаете, как это сделать, или если ваш компьютер находится на гарантии, мы советуем вам отвезти его в официальный ремонтный центр. Если у вас есть проблемы с шумом вентилятора на вашем ноутбуке, вы можете найти решение в этой статье.
Сильно шумит вентилятор процессора, блока питания или видеокарты
Источником шума в компьютере или ноутбуке является кулер или вентилятор. Этот элемент системы охлаждения обеспечивает отвод тепла от основных нагревающихся элементов: процессора, графического процессора видеокарты, а также конденсаторов блока питания. При стандартной работе ПК кулер шумит в пределах установленной в настройках нормы (в BIOSе могут быть заданы температурные показатели, при которых кулер будет вращаться быстрее или вовсе стартует). Если же пользователь запускает несколько приложений, тяжелую игру, то процессор нагружается или видеокарта, вентилятор начинает сильно шуметь.
Причины, почему шумит и трещит кулер в компьютере или ноутбуке
Если вы обнаружили, что у вас шумит кулер процессора или видеокарты, блока питания, то причин тому может быть несколько:
- Вентилятор забит пылью, требуется очистка.
- Не хватает смазки, стерся статор с обмоткой, проблемы с постоянным магнитом в виде кольца.
- Перегрев самого процессора, старая термопаста, которую нужно заменить.
В случае, если не только шумит кулер процессора, но еще и издает треск, то причина такой неполадки может крыться в:
- Слабой фиксации вентилятора на теле радиатора.
- Лопасти соприкасаются со сторонними элементами: проводки системы питания.
- Неровное расположение системного блока на поверхности слота, тумбы, наличие вибрации.
- Износились подшипники вентилятора видеокарты или блока питания.
Кроме этих причин, по которым сильно шумит кулер, могут быть и другие, которые связаны с физической поломкой самого вентилятора.
Что делать, если трещит и шумит кулер в ноутбуке или компьютере?
Если вы определили, почему стал шуметь вентилятор в компьютере при его включении или во время самой работы, то среди способов решения проблемы нужно выбелить следующие:
- Разбираем ноутбук или системный блок. Находим вентилятор, который шумит. Отсоединяем вентилятор от тела радиатора. Для этого нужно снять сам радиатор с процессора. Меняем термопасту и чистим лопасти вентилятора.
- Если у вас ноутбук, то рекомендуем посмотреть видео-разборку, так как иногда добраться до кулера достаточно сложно. К тому же, можете повредить компоненты сборки. Лучше обратиться за помощью к специалисту.
- Также рекомендуем смазать подшипник. Для этого есть специальное масло. Достаточно пары капель на стержень вентилятора.
- Закрепляем назад вентилятор. Подсоединяем его к радиатору. Закрепляем на процессоре.
Если шум все равно остался, то нужно посмотреть настройки в BIOSе. Для этого нужно перезагрузить ПК и на начальном этапе старта ПК начать нажимать F2 или Del (комбинация входа в BIOS указана в инструкции к материнской плате или ноутбуку).
- Нужно найти такие разделы (они везде будут разными) Noise Control, Smart CPU Fan Temperature и CPU Smart Fan Control. Если их включить, то вентилятор будет работать только на старте системы и во время пиковой нагрузки. Однако мы рекомендуем вручную задать температуру для максимального ускорения лопастей. Так вы будете знать, что система защищена от перегрева.
- Также не стоит забывать, что есть специальные утилиты для процессорных кулеров и видеокарт, которые позволяют изменить настройки вращения лопастей вентиляторов.
В крайнем случае, если шум не исчезает, стоит заменить сам вентилятор, подобрав его под размеры радиатора. Кулер – это не самая дорогая часть в системной сборке, а поэтому можно его купить в любом магазине комплектующих ПК. Только перед покупкой нужно обязательно посмотреть на серийный номер, который наклеен на обратной стороне кулера.
Если и замена кулера не решила проблему, то стоит обратить внимание на аппаратную часть ПК и заняться полной диагностикой.