- Как настроить синхронизацию папок в Windows 10?
- Синхронизация папок на компьютере в Windows 10
- Синхронизация папок путем создания пары
- Настройка синхронизации папок
- Заключение
- Как настроить синхронизацию папок и файлов в Windows 10
- Эффективная синхронизация папок в Windows 10 с SyncToy
- Синхронизация папок в Windows 10
- Синхронизация параметров на устройствах с Windows 10
Как настроить синхронизацию папок в Windows 10?
Термин «синхронизация» применяется преимущественно при обеспечении целостности данных и ликвидации различий между ними, когда информация хранится на устройстве пользователя и в интернете (на облачных серверах). Что же делать, когда нужна синхронизация папок в Windows 10 на компьютере или ноутбуке?
Стандартных средств для реализации задумки в операционной системе не предусмотрено даже посредством командной строки и PowerShell. Но выход есть — приложение SyncToy, принадлежащее корпорации Microsoft. Несмотря на англоязычный интерфейс утилиты, работать с ней просто, и мы покажем, как.
2. Запустите инсталлятор и установите программу.
3. Для запуска процедуры синхронизации каталогов кликните «Create New Folder Pair».
4. Укажите целевые директории: введите пути к ним или кликните «Browse…» и выберите сами папки.
5. Укажите тип синхронизации:
- Synchronize — двусторонняя — при внесении изменений в одном из каталогов они проявятся и в другом: удаление, добавление, переименование, изменение структуры;
- Echo — односторонняя — изменения в левой директории отразятся на состоянии правой, но не наоборот;
- Contribute — тоже односторонняя: синхронизируется правая папка с левой, удаления файлов и каталогов нет.
6. Введите имя пары каталогов, ведь синхронизировать через SyncToy можно несколько пар директорий.
Кликните «Finish», после чего вид главного окна приложения изменится: появятся кнопки «Preview», «Run» и пути к обоим каталогам.
Как же настроить программу? Параметры конфигурации изменяются в любой момент кликом по надписям «Change options…» и «Change actions…».
После клика по второй кнопке откроется окно, где указываются типы затрагиваемых и игнорируемых файлов (по расширению), исключаются файлы с указанными атрибутами (только для чтения, например). В нём можно задать проверку контрольных сумм копируемой информации и активировать опцию перемещения перезаписываемых объектов в Корзину.
Run запустит синхронизацию немедленно, а Preview покажет изменения, которые вносятся в каталоги вследствие синхронизации: количество всех поддерживаемых операций, общий объем всех копируемых файлов и число операций.
После в выбранных каталогах появится файл с расширением dat, нужный для работы приложений. Не удаляйте его. Для планирования синхронизации воспользуйтесь документацией к программе и стандартным Планировщиком Windows 10.
Синхронизация папок на компьютере в Windows 10
Синхронизация данных нужна, а в некоторых случаях, просто необходима, когда пользователь работает на нескольких компьютерах одновременно, например, дома на стационарном ПК, а вне дома – на ноутбуке. В этом случае, чтобы получать доступ к своим файлам с любого устройства без использования внешних жестких дисков или флэш-накопителей, используются облачные хранилища. Но что делать, если нужно синхронизировать папки на одном и том же устройстве в Windows 10. Давайте разбираться.
Синхронизация папок путем создания пары
К сожалению, с помощью стандартного инструментария ОС данный вопрос решить не получится. Однако, не стоит отчаиваться, ведь есть такое приложение как SyncToy, которое также, как и “десятка”, является разработкой компании Майкрософт. Правда, тут стоит учесть один нюанс – интерфейс не переведен на русский язык, но все же, разобраться в программе достаточно просто.
Итак, вот что нам нужно сделать:
- Находим и скачиваем программу с официального сайта по адресу: https://www.microsoft.com/en-us/download/details.aspx?id=15155.
- Запускаем скаченный файл установки двойным щелчком по нему и инсталлируем программу на компьютер.
- Находим программу в меню Пуск и открываем ее.
- При запуске нас спросят, хотим ли мы принять участие в улучшении программы. Если мы согласимся, чтобы оценить тренды и различные поведенческие модели пользователей будут собираться данные о нашем “железе”, а также о том, каким образом мы используем программу. При этом, согласно информации от разработчика в этом окне, личная и контактная информация собираться не будет. Решение, соглашаться или нет остается за пользователем. Мы же в нашем случае откажемся, поставим отметку напротив варианта “No, I don’t wish to participate” (перевод: “Нет, я не хочу участвовать”) и кликаем OK.
- Откроется окно программы. Чтобы создать новую пару папок щелкаем по кнопке “Create New Folder Pair”.
Настройка синхронизации папок
Что касается параметров созданной пары каталогов, их можно менять следующим образом.
- Настройки задаются с помощью двух кнопок: “Change options…” и “Change actions…”.
- Кнопка “Change actions…” открывает окно выбора типа синхронизации, которое мы рассматривали выше.
- Кнопка “Change options…” открывает окно, в котором можно задать типы файлов, которые участвуют в синхронизации, или, наоборот, файлы, которые нужно исключить из этого процесса. Типы файлов указываются по их расширению. Если мы хотим исключить какие-либо форматы, нам нужно отметить их дополнительные атрибуты: только для чтения, скрытые или системные файлы. Здесь же можно чуть ниже выбрать вспомогательные опции, например, перемещение перезаписываемых объектов в Корзину.
- В правой нижней части окна расположены две кнопки: “Preview” и “Run”.
- “Run” отвечает за процесс синхронизации, который сразу же запустится после нажатия на кнопку.
- “Preview” отображает изменения, внесенные в наши каталоги.
- “Run” отвечает за процесс синхронизации, который сразу же запустится после нажатия на кнопку.
Примечание: В результате проделанных действий в синхронизированных папках появятся скрытые файлы с расширением “dat”. Удалять их нельзя, так как они нужны для работы программы.
Если нужно настроить автоматическую синхронизацию папок, сделать это можно с помощью Планировщика заданий.
Заключение
Синхронизация папок – полезная функция, которая может значительно упростить жизнь пользователям Windows 10. Несмотря на то, что встроенными инструментами выполнить данную задачу не получится, компания Microsoft предлагает решение в виде отдельного программы SyncToy, которую можно скачать на официальном сайте разработчика.
Как настроить синхронизацию папок и файлов в Windows 10
Чтобы быстро находить нужны файлы среди множества документов, синхронизируйте все папки в Windows 10. Мы покажем, как это работает.
Синхронизация поможет всегда иметь под рукой последнюю версию нужного документа. Запустить этот процесс очень просто, достаточно следовать нашей инструкции.
Скачайте на ваш компьютер бесплатную утилиту PureSync. После успешной установки запустите программу и выберите опцию «Новая синхронизация» (New synchronization) в главном меню.
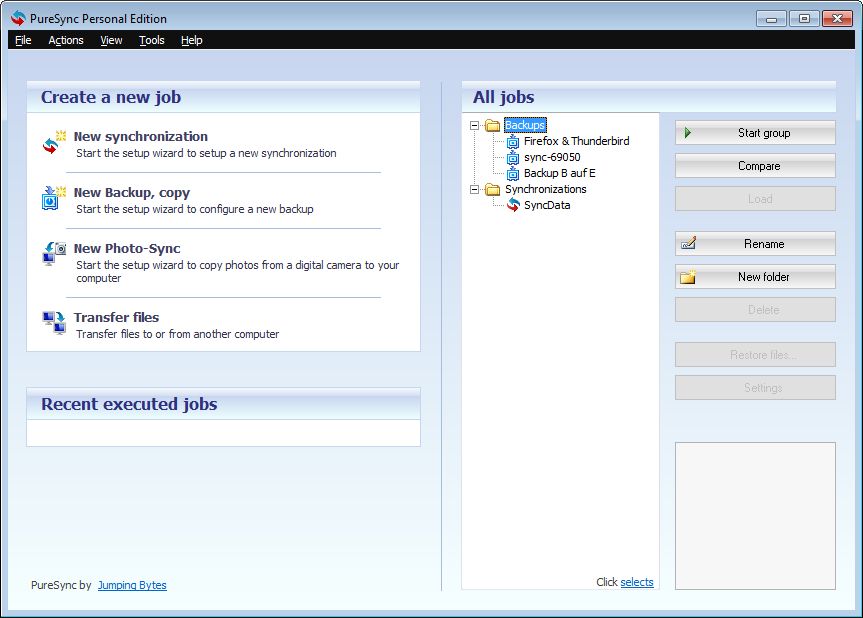
Для выбранной папки также можно установить автоматическую синхронизацию (Automatic synchronization).
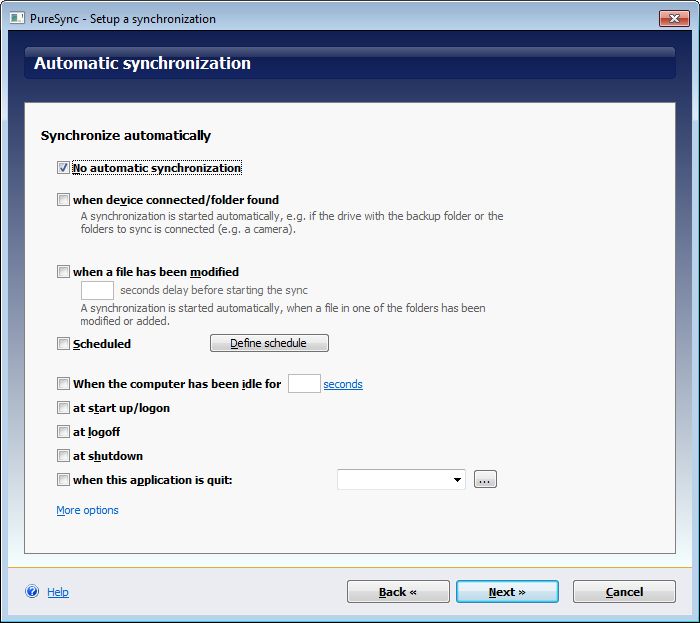
Эффективная синхронизация папок в Windows 10 с SyncToy
Программные решения для синхронизации папок используются не только для создания резервных копий файлов на облачных дисках и других системах. Помимо этого существуют инструменты для выполнения такой работы между локальными дисками. Некоторые из них основаны на командной строке, а другие — на графическом интерфейсе. Приложения с графическим интерфейсом упрощают настройку для обычного пользователя. Синхронизация папок в Windows 10 с инструментом Microsoft SyncToy — это первое, что вы можете попробовать.
Качественно упрощенный графический интерфейс предложит вам несколько вариантов взаимодействия. Давайте рассмотрим их подробнее.
Синхронизация папок в Windows 10
загрузите последнюю, на данный момент версию SyncToy 2.1. Исполняемый файл установщика имеет размер 3,5 МБ. Установите приложение на свой ПК и запустите его.
Нажмите на кнопку «Create New Folder Pair», после чего появится окно с возможностью выбора папок. Как видите, их маркировка простая — «Левая» и «Правая». Выберите каталоги, которые хотите синхронизировать.
На следующем шаге вам необходимо выбрать один вариант выполнения процесса из трех доступных. Здесь необходимо понимать, какая между ними разница.
Synchronize — синхронизирует все объекты в папках. Если удаляете файл или каталог из одной, он будет автоматически удален и из второй.
Echo — скопирует все новые и обновленные файлы из левой папки в правую. При удалении или переименовании файла в первой, он будет удален и/или переименован во второй.
Contribute — будет копировать новые и обновленные объекты из левой в правую. Переименованные в одной будут переименованы в другой. Никакие файлы не будут удаляться в любом направлении, поэтому удаленные из левой папки не будут удалены из правой.
Дальше задайте произвольное имя для созданной пары и выполните запуск кнопкой «Run». По окончанию получите отчет, в соответствии с вариантом синхронизации, выбранном на предыдущем шаге.
SyncToy необходимо запускать вручную. Для автоматизации вы можете использовать системный Планировщик заданий. Запустите его и создайте новую задачу. На вкладке «Триггеры» выберите необходимое расписание. На вкладке «Действия» в поле для выбора программы или сценария укажите на исполняемый файл приложения.
В поле «Добавить аргументы (необязательно)» напишите:
и сохраните изменения. Это указание планировщику запускать все пары синхронизации папок в Windows 10, которые вы создали. Если необходима только одна пара, добавьте к аргументу её имя, заключенное в двойные кавычки.
Сохраните задание и включите его. Оно будет запускаться автоматически в соответствии с заданными вами параметрами. Спасибо за внимание!
Синхронизация параметров на устройствах с Windows 10
Когда параметр Синхронизация включен, Windows синхронизирует выбранные вами параметры на всех устройствах с Windows 10, в которые вы вошли с учетной записью Майкрософт.
Вы также можете синхронизировать параметры для рабочей или учебной учетной записи (если это разрешено вашей организацией). Дополнительные сведения о том, как Azure Active Directory и в состоянии предприятия для синхронизации параметров пользователей и приложений в облаке, смотрите Общие сведения о роуминге в корпоративном состоянии.
Чтобы найти параметры синхронизации, нажмите кнопку » Пуск «. и выберите Параметры Учетные записи > > синхронизировать параметры .
Чтобы остановить синхронизацию параметров и удалить их из облака, отключите параметры синхронизации на всех устройствах, подключенных к учетной записи Майкрософт. После этого вам потребуется удалить ее из своей учетной записи. Для этого выполните следующие действия.
Прокрутите страницу вниз до конца и выберите очистить синхронизированные параметры.
Например, можно синхронизировать настройки языка, пароли и цветовые темы. Если включить параметр «Другие параметры Windows», Windows также будет синхронизировать некоторые параметры устройств (например, настройки принтера и мыши), параметры проводника и настройки уведомлений. Полный список параметров, которые можно синхронизировать с Windows, приведены в разделе Параметры роуминга в Windows 10.





























