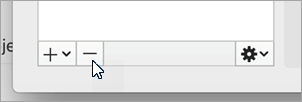- Синхронизация учетной записи Google с Microsoft Cloud
- Какие новые функции будут доступны при использовании учетной записи Gmail в Почте и Календаре?
- Как включить эти возможности в Почте и Календаре?
- Влияет ли синхронизация данных Gmail.com с Microsoft Cloud на Gmail.com и приложения Google?
- Что произойдет после включения этой возможности?
- Как отключить эту возможность в Почте и Календаре?
- Какие условия применяются к данным из Gmail.com?
- Какие новые функции будут доступны при использовании учетной записи Gmail в Outlook 2016 для Mac?
- Как включить эти возможности в Outlook 2016 для Mac?
- Влияет ли синхронизация данных Gmail.com с Microsoft Cloud на Gmail.com и приложения Google?
- Что произойдет после включения этой возможности?
- Как отключить эту возможность в Outlook 2016 для Mac?
- Как настроить синхронизацию Календаря Windows 10 с календарем Google
- Гугл диск не синхронизируется на windows 10? вот 10 способов решить это 2021
- HUGE EGGS Surprise Toys Challenge with Inflatable water slide
- 1. Приостановить
- 2. Перезапустите резервное копирование и синхронизацию.
- 3. Переустановите резервную копию и синхронизируйте
- Как передавать файлы между Dropbox, Google Drive, SkyDrive Online
- 4. Выберите правильный аккаунт
- 5. Настройки папки синхронизации
- 6. Настройки брандмауэра
- #Гугл Диск
- 7. Запуск от имени администратора
- 8. Изменить настройки прокси
- 9. Удалить файл desktop.ini
- 10. Размер файла и длина имени
- Как скрыть быстрый доступ на Google Диске
- Google, пусть это синхронизируется
Синхронизация учетной записи Google с Microsoft Cloud
Обновлено: Июль 2018
Чтобы расширить возможности работы с Gmail в Почте и Календаре для Windows 10 и Outlook 2016 для Mac, теперь поддерживается синхронизация учетной записи Google с Microsoft Cloud. Это позволит вам использовать множество функций Почты, Календаря и Outlook 2016 для Mac, которые ранее были доступны только пользователям учетных записей Outlook.com, Microsoft 365 и Exchange Server.
Пользователи outlook 2016 для Mac: возможность синхронизации с облаком Microsoft доступна для пользователей Outlook для Mac, которые находятся в 16.15.18070902 и более высоком разрешениях, и активированы с помощью подписки на Microsoft 365. Какую версию я использую?
Какие новые функции будут доступны при использовании учетной записи Gmail в Почте и Календаре?
Отслеживание билетов и посылок (подробнее. )
Синхронизации папки «Черновики»
По мере выхода новых функций Microsoft Cloud они будут появляться во всех учетных записях, добавленных в Почту и Календарь.
Как включить эти возможности в Почте и Календаре?
В Почте и Календаре появится диалоговое окно Обновите учетную запись Google, в котором будет предложено синхронизировать вашу учетную запись Google с Microsoft Cloud. Нажмите кнопку Да и введите адрес электронной почты и пароль Gmail. Об остальном позаботятся Почта и Календарь.
Мы постепенно внедряем эту новую функцию. Если вы пока не видели запрос на ее включение, подождите еще несколько недель.
Если у вас возникли проблемы с синхронизацией учетной записи Google с Microsoft Cloud, ознакомьтесь с разрешениями проблем, связанных с подключением учетной записи Google к облаку Microsoft.
Влияет ли синхронизация данных Gmail.com с Microsoft Cloud на Gmail.com и приложения Google?
Возможности на сайте Gmail.com и в приложениях Google не изменятся.
Что произойдет после включения этой возможности?
После включения этой возможности ваша учетная запись Google будет синхронизироваться с Microsoft Cloud. Это означает, что копии ваших сообщений, календаря и контактов будут синхронизироваться между центрами обработки данных Google и Майкрософт. Хранение данных почтового ящика в Microsoft Cloud позволяет использовать новые возможности Почты и Календаря в учетной записи Gmail. Возможности на сайте Gmail.com и в приложениях Google не изменятся.
Как отключить эту возможность в Почте и Календаре?
Чтобы отключить синхронизацию данных Gmail.com с Microsoft Cloud на устройстве, необходимо удалить учетную запись электронной почты.
В Почте и Календаре выберите Параметры 
Выберите учетную запись, чтобы открыть страницу «Параметры учетной записи».
Нажмите кнопку Удалить учетную запись, чтобы остановить синхронизацию.
Какие условия применяются к данным из Gmail.com?
После включения этой возможности использование Почты и Календаря Windows 10 и данных из Gmail.com будет регламентироваться соглашением об использовании служб Майкрософт и заявлением о конфиденциальности Майкрософт. Кроме того, к данным Gmail.com будут и дальше применяться условия предоставления услуг и заявление о конфиденциальности компании Google.
Какие новые функции будут доступны при использовании учетной записи Gmail в Outlook 2016 для Mac?
Поддержка календаря и контактов Google
Отслеживание билетов и посылок (подробнее. )
Как включить эти возможности в Outlook 2016 для Mac?
В Outlook 2016 для Mac вам будет предложено синхронизировать учетную запись Google с Microsoft Cloud. Выберите Продолжить и введите свой электронный адрес и пароль Gmail. Об остальном позаботится Outlook 2016 для Mac.
Если у вас возникли проблемы с синхронизацией учетной записи Google с Microsoft Cloud, ознакомьтесь с разрешениями проблем, связанных с подключением учетной записи Google к облаку Microsoft.
Влияет ли синхронизация данных Gmail.com с Microsoft Cloud на Gmail.com и приложения Google?
Возможности на сайте Gmail.com и в приложениях Google не изменятся.
Что произойдет после включения этой возможности?
После включения этой возможности ваша учетная запись Google будет синхронизироваться с Microsoft Cloud. Это означает, что копии ваших сообщений, календаря и контактов будут синхронизироваться между центрами обработки данных Google и Майкрософт. Хранение данных почтового ящика в Microsoft Cloud позволяет использовать новые возможности Outlook 2016 для Mac в учетной записи Gmail. Возможности на сайте Gmail.com и в приложениях Google не изменятся.
Как отключить эту возможность в Outlook 2016 для Mac?
Чтобы отключить синхронизацию данных Gmail.com с Microsoft Cloud на устройстве, необходимо удалить учетную запись электронной почты.
В Outlook 2016 для Mac откройте вкладку Сервис и нажмите кнопку Учетные записи на ленте.
В левой области выберите учетную запись, которую вы хотите удалить, а затем нажмите кнопку Удаление выбранной учетной записи ( —).
Если вы хотите удалить учетную запись только на этом устройстве, выберите Удалить с этого устройства. Если вы хотите полностью удалить все данные Google из Microsoft Cloud, выберите Удалить со всех устройств.
Как настроить синхронизацию Календаря Windows 10 с календарем Google
К ак показывает опыт, приложения для ведения личных дел лучше всего иметь в одном экземпляре, иначе трудно избежать путаницы. Например, если вы используете встроенное в Windows 10 универсальное приложение Календарь , то ведение такого же календаря в Google может стать излишним. Впрочем, если хотите, можете работать с ними обеими, предварительно синхронизировав Календарь Windows с календарём Google.
Таким образом, вы получите доступ к записям обеих календарей и при этом вам не нужно будет переключаться между универсальным приложением и браузером. Настроить синхронизацию очень просто. Откройте приложение Календарь, кликните по иконке в виде шестерёнки и перейдите по цепочке Параметры -> Учётные записи -> Добавить учётную запись.
В открывшемся списке выберите Google и введите в поля формы свои данные авторизации — адрес Gmail появится в нижней части левой панели Календаря.
После этого все создаваемые события будут автоматически синхронизироваться в обоих направлениях.
После включения синхронизации рекомендуем опять зайти в Параметры -> Учётные записи, выбрать подключённую учётку и настроить передачу данных в соответствии со своими предпочтениями.
Например, указать, какие сообщения должны загружаться, а также период времени, через который будет проверяться поступление новых данных.
Гугл диск не синхронизируется на windows 10? вот 10 способов решить это 2021
HUGE EGGS Surprise Toys Challenge with Inflatable water slide
Вы используете Google Диск для синхронизации файлов и папок на всех своих устройствах, но по какой-то причине Google Диск больше не будет синхронизироваться на компьютере с Windows 10. За этим может быть длинный список причин, и трудно указать на одну из них.
Обычно Google Диск сохраняет все ваши файлы и папки в полной гармонии. Попав на голубую луну, он может изо всех сил работать, как задумано. Например, когда вы загружаете файлы или делитесь ими, они, похоже, не появляются на вашем компьютере.
Позвольте мне помочь вам устранить ошибку синхронизации Google Диска.
1. Приостановить
Некоторые пользователи сообщают, что приостановка резервного копирования и синхронизации и перезапуск помогли решить проблему. Шаги просты. Нажмите значок резервного копирования и синхронизации в системном трее. Нажмите на стрелку, чтобы показать скрытые значки, если они еще не видны.
Теперь нажмите на меню из трех точек, чтобы открыть опцию Пауза. Для вступления в силу может потребоваться несколько минут, после чего вы должны увидеть опцию «Возобновить». Нажмите на него, чтобы возобновить синхронизацию с того места, где оно осталось. Теперь вы можете проверить, синхронизируются ли ваши файлы, как задумано.
2. Перезапустите резервное копирование и синхронизацию.
Некоторые пользователи обнаружили, что выход и перезапуск резервного копирования и синхронизации помог решить проблему синхронизации с Google Диском. Для этого перейдите в системный трей, щелкните значок синхронизации и выберите «Выйти из резервного копирования и синхронизации».
Для перезапуска резервного копирования и синхронизации просто найдите программное обеспечение в поиске Windows и запустите его. Значок должен снова появиться в области области уведомлений. Дайте минуту или две, чтобы он синхронизировался, а затем проверьте его.
3. Переустановите резервную копию и синхронизируйте
Возможно, ваша установленная версия программного обеспечения устарела или повреждена. Чтобы это исправить, вы должны удалить Backup and Sync из вашей системы, нажав ярлык Windows + I и нажав «Приложения».
Выберите «Приложения и функции» в левом меню и найдите «Резервное копирование и синхронизация» в строке поиска. Когда вы найдете его, нажмите на него один раз, чтобы открыть опцию удаления.
Нажмите на ссылку ниже, чтобы загрузить и установить последнюю версию Backup and Sync в вашей системе.
Скачать резервную копию и синхронизировать
Также на
Как передавать файлы между Dropbox, Google Drive, SkyDrive Online
4. Выберите правильный аккаунт
Многие из нас используют несколько учетных записей Google для управления нашими личными и профессиональными данными. Вам необходимо проверить, вошли ли вы в правильную учетную запись Google в программе резервного копирования и синхронизации. Самое главное, проверьте, что это тот же, из которого вы пытаетесь синхронизировать файлы. Нажмите на значок «Резервное копирование и синхронизация» на панели задач, чтобы просмотреть идентификатор Gmail.
Вам больше не нужно удалять старую учетную запись Google, чтобы добавить новую. Google теперь позволяет пользователям добавлять до трех учетных записей Google Drive на одном компьютере. Просто нажмите Добавить новую учетную запись, чтобы начать процесс установки. Убедитесь, что вы выбрали другое местоположение папки для каждой учетной записи Google Диска.
5. Настройки папки синхронизации
Резервное копирование и синхронизация с Google Диска поставляется с настройками синхронизации, которые позволяют пользователям выбирать отдельные папки, которые они хотят синхронизировать со своим компьютером. Это полезно, если у вас есть большие папки с большим количеством файлов, которые вам не нужны в вашей системе, или если у вас ограниченное пространство на жестком диске. Может быть, некоторые папки не проверены на синхронизацию?
Нажмите на значок резервного копирования и синхронизации и выберите «Настройки» в меню.
Выберите Google Диск с левой стороны и убедитесь, что выбраны «Синхронизировать мой диск с этим компьютером» и «Синхронизировать все на моем диске».
Если вы используете опцию «Синхронизировать только эти папки», убедитесь, что здесь выбрана папка, которая не синхронизируется с вашим компьютером. Нажмите OK, когда закончите, чтобы сохранить настройки.
6. Настройки брандмауэра
Брандмауэры предназначены для защиты вашей системы от вредоносных программ и других форм кибератак. Иногда, действуя как сверхзащищенный родитель, брандмауэр переходит в агрессивный режим, чтобы заблокировать нормальное функционирование резервного копирования и синхронизации. Запустите настройки, нажав кнопку Windows + I. Поиск брандмауэра в строке поиска.
Нажмите Разрешить приложение через брандмауэр Windows. Теперь вы увидите список всех приложений и служб, которые разрешены / запрещены. Найдите Backup and Sync и включите его в столбцах Private и Public.
Если вы используете антивирус, вам необходимо тщательно проверить его настройки, чтобы убедиться, что Google Drive, а также резервное копирование и синхронизация включены в белый список (разрешено).
Также на
#Гугл Диск
7. Запуск от имени администратора
Еще одна причина, по которой Google Диск не синхронизируется в Windows 10, — это отсутствие прав администратора для учетной записи пользователя. Windows позволяет пользователям создавать несколько учетных записей, каждая из которых имеет разные уровни прав и доступа к ресурсам. Возможно, что Backup и Sync не имеют прав администратора, которые необходимы для правильной работы.
Используйте функцию поиска Windows, чтобы найти Резервное копирование и Синхронизация, и щелкните правой кнопкой мыши по ней, чтобы выбрать Запуск от имени администратора. Это даст Google Drive полные права администратора и разрешения на запуск без каких-либо сбоев.
8. Изменить настройки прокси
Если вы используете прокси-сервер для подключения к своей учетной записи Google Диска, возможно, синхронизация не сможет его использовать. Чтобы проверить, является ли это проблемой, щелкните значок «Резервное копирование и синхронизация» в области уведомлений в системном трее и нажмите «Настройки».
Выберите «Настройки» слева и нажмите «Настройки сети».
В разделе «Параметры прокси» нажмите «Прямое подключение» и «ОК», чтобы сохранить настройки. Это скажет Google обойти настройки прокси.
Если вы хотите продолжить использовать настройки прокси-сервера, я бы порекомендовал вам ознакомиться с официальным списком хостов и портов, который Google рекомендует пользователям добавить в настройки брандмауэра и прокси-сервера.
9. Удалить файл desktop.ini
Когда Google Drive не удается синхронизировать файлы с вашим компьютером, он записывает полученную ошибку в файл с именем desktop.ini, который по умолчанию скрыт. После того, как ОС Windows сгенерирует его (специфично для каждой папки), Drive не будет синхронизировать ни один файл, который вы добавите после этой точки, пока вы не исправите ошибку.
Откройте проводник Windows и перейдите к папке, в которой файлы не синхронизируются. Чтобы просмотреть скрытые файлы, нажмите «Параметры» на вкладке «Вид» и выберите «Изменить папку и параметры поиска».
На вкладке «Вид» в появившемся всплывающем окне выберите «Показать скрытые файлы, папки и диски» и нажмите «Сохранить».
Вернитесь в папку, чтобы проверить, существует ли файл desktop.ini и, если он есть, удалите его. Обновите и проверьте, работает ли синхронизация Google Диска или нет.
10. Размер файла и длина имени
Google Drive предлагает 15 ГБ бесплатного хранилища. На диске достаточно места для синхронизации файлов? Снова, нажмите на иконку в системном трее Backup and Sync, чтобы проверить доступное свободное место.
Вы пытаетесь синхронизировать файл с именем, длина которого превышает 255 символов? Это может быть проблематично, поскольку Microsoft не позволяет создавать файлы или папки с именами, длина которых превышает указанное ограничение. Если это так, переименуйте файл во что-то более короткое и повторите попытку.
Также на
Как скрыть быстрый доступ на Google Диске
Google, пусть это синхронизируется
Ошибка синхронизации Google Диска должна быть устранена с помощью одного или нескольких методов, упомянутых выше. Нет необходимости искать альтернативы только потому, что что-то не работает.
Далее: хотите ли вы сохранять текст и изображения в Интернете непосредственно на Google Диске без предварительной загрузки? Нажмите на ссылку ниже, чтобы узнать, как.