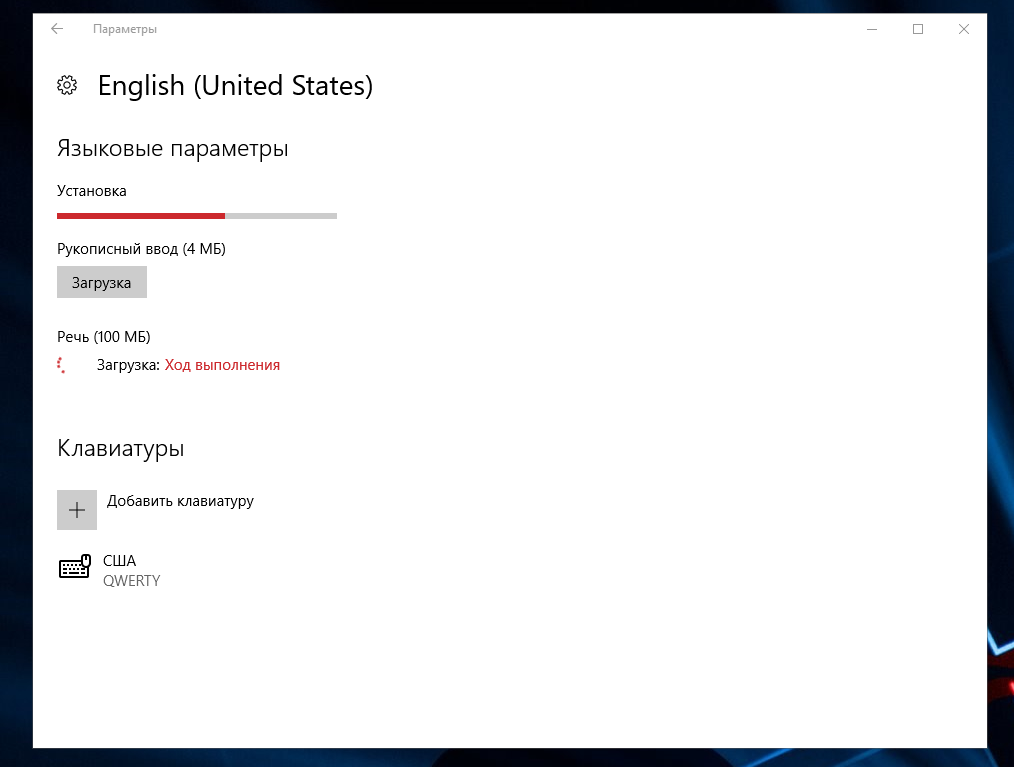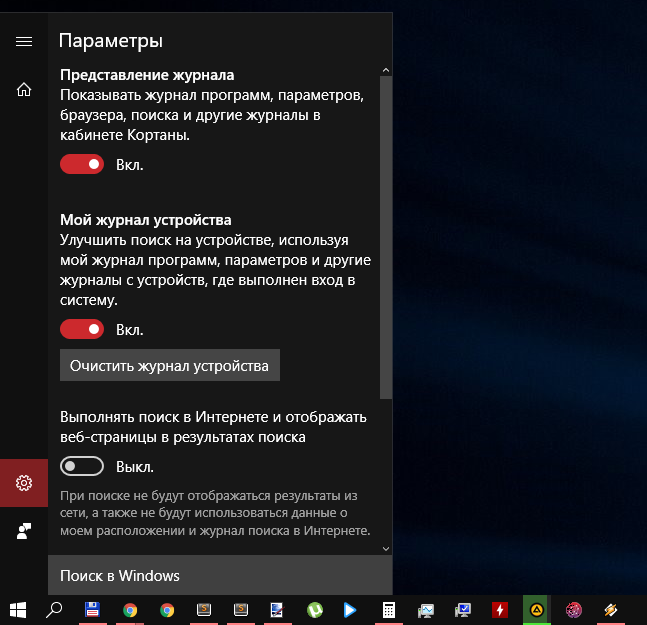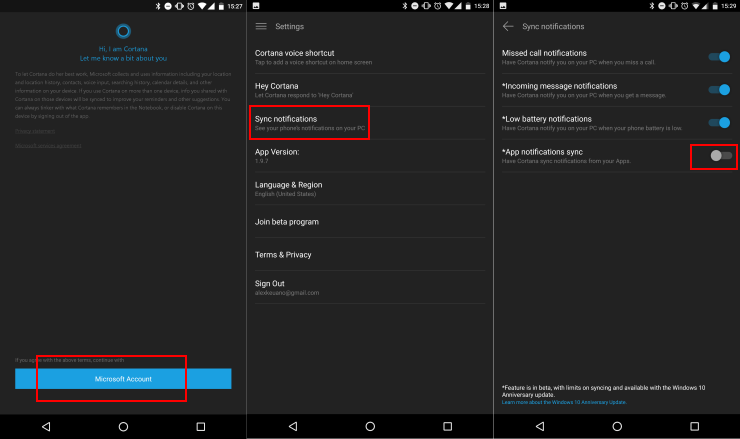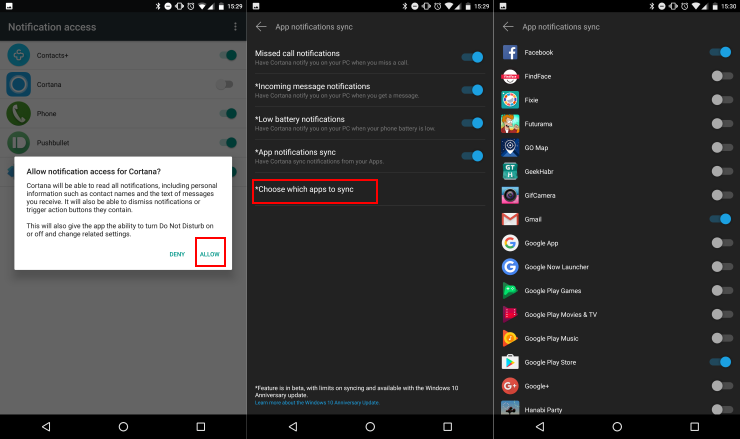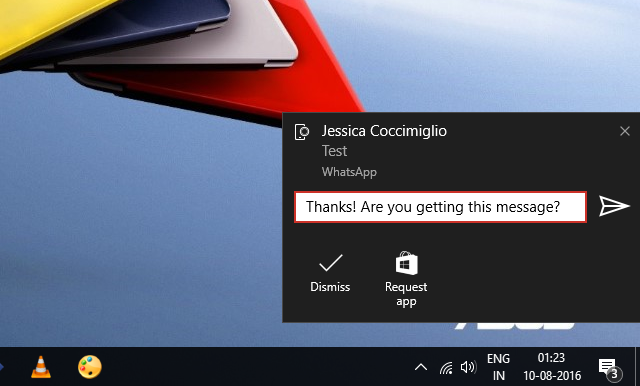- Как связать Windows 10 ПК с Android смартфоном (или планшетом)
- Как подключить телефон к компьютеру
- Как связать Windows 10 и телефон (планшет)
- Ваш телефон Windows 10 — Как обмениваться файлами?
- Как подружить Windows 10 и Android: синхронизация уведомлений между смартфоном и ПК
- Синхронизация Windows и Android
- Предисловие:
- Windows 10 синхронизация с Android:
- Ваш телефон:
- AirDroid:
- Вывод:
- Почему пользователи Android должны попробовать «Ваш телефон» для Windows 10
- Максимальная польза для пользователей Android
- Как настроить приложение «Ваш телефон»
- Как переносить фотографии с телефона на компьютер
- Как отправлять SMS сообщения с компьютера
- Как отобразить экран смартфона на ПК
- Как настроить отображение уведомлений со смартфона на ПК
- Незамеченный герой Windows 10
Как связать Windows 10 ПК с Android смартфоном (или планшетом)
В последних версиях Windows 10, появилась новая функция «Ваш телефон» и пользователи могут связать свой компьютер с телефоном Android или iOS.
После подключения, можно легко отправлять фотографии с вашего смартфона на компьютер и обратно, получать и отправлять сообщения. Подробнее, как связать Windows 10 компьютер с телефоном Android и iPhone читайте ниже.
Как подключить телефон к компьютеру
Для того чтобы подключить телефон к компьютеру и связать Windows 10 со смартфоном (планшетом), вам необходимо следующее:
- ПК с Windows 10, где вы используете учетную запись Microsoft (или бизнес — счет), но не локальная учетная запись.
- Телефон на Android, который имеет SIM-карту и телефонный номер, который может принимать текстовые сообщения. Эта процедура хорошо работает, как на смартфонах, так и планшетах с активной SIM — картой.
- Вы должны использовать ту же учетную запись Microsoft (или бизнес-счет) на вашем Android устройстве, как и в Windows 10.
- Активное подключение к Интернет на компьютере Windows 10 и телефоне Android или iPhone, которые вы хотите связать.
Как связать Windows 10 и телефон (планшет)
Если Windows 10 уже установлен на вашем компьютере или устройстве, первым, что нужно сделать, это открыть настройки параметров и нажать на раздел Телефон.
Открыв раздел под названием «Ваш телефон». Нажмите» Добавить телефон» кнопку.
В следующем окне проверьте учетную запись Microsoft, который вы хотите использовать на устройствах Windows 10 и Android. Нажмите кнопку Продолжить. Если вы хотите использовать другую учетную запись, нажмите «Вход с использованием другой учетной записью». В окно учетной записи Microsoft, введите свой номер телефона.
Выберите код страны, соответствующий телефонному номеру вашего Android смартфона, введите номер телефона и нажмите кнопку Отправить.
Перейдите на смартфон или планшет. Вы должны получить текстовое сообщение с ссылкой от Microsoft. Нажмите на эту ссылку, которая вас перенаправит на Play Маркета Google на страницу приложения Microsoft Launcher. Установите приложение и откройте.
Настройте приложение, чтобы использовать ту же учетную запись Microsoft в качестве ОС Windows 10 ПК. Убедитесь, что у вас один аккаунт Microsoft, который вы используете в Windows 10.
После того, как будет сделано правильно, перейдите в Windows 10, и вы должны увидеть ваш телефон или планшет связаным между собой.
Если ваш Android устройство появилось, то соединение было успешным. Теперь Вы можете обмениваться контентом между Android и Windows 10.
Ваш телефон Windows 10 — Как обмениваться файлами?
После того, как вы связали компьютер Windows 10 и телефон Android, вы должны будете установить приложение «Ваш телефон» из магазина Microsoft Store на Windows 10, которое позволит доступ к изображениям и SMS — сообщениям на телефоне Android.
Запустив приложение, пройдите процедуру авторизации. Введите номер телефона (смотрите выше) в полученном сообщении на телефоне, вы будете перенаправлены в Google Play на страницу загрузки. Установить на телефон приложение рекомендуемое Майкрософт «Диспетчер Вашего телефона»
Используйте это приложение для просмотра фотографий или отправки текстовых сообщений с компьютера.
Как подружить Windows 10 и Android: синхронизация уведомлений между смартфоном и ПК
C выпуском Anniversary Update в Windows 10 появилась возможность синхронизировать уведомления смартфона с компьютером. Она работает через Cortana, но доступна даже в тех странах, где официальной поддержки этого ассистента ещё нет (то есть в России тоже).
Синхронизировать уведомления с ПК можно на смартфонах с Windows 10 Mobile и Android, а iOS эту функцию не поддерживает из-за программных ограничений, установленных компанией Apple. Синхронизация уведомлений пригодится в том случае, если вы работаете за компьютером и не хотите хвататься за телефон всякий раз, когда он вибрирует или издаёт звуки — достаточно глянуть на монитор, чтобы оценить, насколько важное уведомление пришло на ваше устройство. Более того, Windows 10 даже позволяет выполнять определённые действия с ведомлениями, например, отправлять ответное сообщение через SMS или месседжер прямо с компьютера.
Как настроить синхронизацию уведомлений между Windows 10 и Android?
1. Активируйте на компьютере Cortana. По умолчанию в России она отключена, поэтому нужно зайти в «Параметры» «Время и языки» «Регион и язык», добавить английский язык (если он ещё не добавлен) и установить его в качестве основного. Нажмите на «Параметры» языка, скачайте языковой пакет и «речь».
2. Перезагрузите компьютер и откройте поисковую строку (значок лупы на панели уведомлений или Win+S), впишите «Кортана» или «Cortana».
3. Откроются параметры Cortana. Активируйте все тумблеры. Теперь Cortana будет работать в ограниченном режиме, достаточном для синхронизации уведомлений.
4. Установите на смартфон приложение Cortana. Оно выложено в Google Play, но недоступно в России, скачать его можно с APK Mirror.
5. Запустите Cortana на смартфоне, залогиньтесь с той же учётной записью Microsoft, с которой вы работаете на Windows 10, и предоставьте приложению все требуемые разрешения.
6. Зайдите в настройки Cortana и откройте раздел Sync notifications. Активируйте тумблер App notification sync. Для этого придётся предоставлять Cortana дополнительные разрешения в системных настройках смартфона.
7. В разделе Sync notifications появится ещё один пункт — Choose which apps to sync. Зайдите в него и выберите, уведомления от каких приложений вы хотите получать на компьютер.
Готово. Теперь на ваш компьютер будут приходить уведомления от приложений, установленных на смартфон, и вы даже сможете отвечать на них. Синхронизация производится через серверы Microsoft, поэтому работает даже в том случае, если устройства подключены к разным сетям (к примеру, компьютер — к Wi-Fi, а смартфон — к интернету сотовой сети).
Синхронизировать уведомления между компьютером и смартфоном можно с помощью разных приложений. Рекомендуем прочитать статью, в которой мы рассказали о лучших из них.
Синхронизация Windows и Android
В этой статье мы разберём как происходит в Windows 10 синхронизация с Android или как можно это реализовать.
Также если вам интересна тема Windows, то посмотрите статью: «Как ускорить Windows 10», думаю вам будет интересно.
Предисловие:
Для начала хочется рассказать не большое предисловие и объяснить зачем это может быть нужно и кому.
Дело в том, что у Apple есть своя эко система, между их компьютерами Mac и iOS устройствами, многие кто не может себе позволить их технику, тоже хотели бы иметь хотя бы подобную эко систему между своим компьютером на Windows 10 и Android смартфоном.
Но к сожалению чтобы это сделать, нужно устанавливать сторонние программы, какие именно я и покажу.
Windows 10 синхронизация с Android:
Тут я вам покажу две программы которые на мой взгляд стоят вашего внимания.
Ваш телефон:
И первая программа про которую можно написать это «Ваш телефон» которая как правило уже предустановлена на Windows 10.
У неё пока-что не так много возможностей но она развивается, на данный момент можно выделить:
- Уведомление телефона;
- Сообщения или SMS;
- Просмотр галерее;
- Принятие звонков на Windows;
- Звонить через Windows;
Это на данный момент всё что программа может, но она развивается, и скоро должна появиться функция запуска приложений с вашего смартфона, что иногда может быть полезно.
Чтобы установить её на ваше Android устройство, вам надо скачать «Microsoft Launcher», но если не хотите искать в Google play, то просто на Windows в поиске ищите программу «Ваш телефон», открываете её и там вам просто нужно будит ввести номер телефона, после чего вам придёт СМС со ссылкой на скачивание.
AirDroid:
Вторая интересная программа AirDroid, которая позволяет синхронизировать Windows и Android смартфон, или даже IOS устройство.
Её вам уже стоит устанавливать как на Windows, так и на свой смартфон эту программу, также зарегистрироваться в их системе.
Что касается возможностей, так они почти точно такие же как и у «Ваш телефон», но есть одна функция из-за которой её и стоит попробовать, это доступ к файлам телефона и наоборот.
Также не мало важно для некоторых то, что есть Web версия приложения, если вы не хотите устанавливать на компьютер эту программу, то это станет выходом для вас.
Как говорилось выше для установки вам нужно скачать приложение с официального сайта на компьютер, зарегистрировать и скачать приложение для Android или IOS.
Вывод:
В этой статье мы рассмотрели какие есть приложения чтобы сделать в Windows 10 синхронизация с Android.
Почему пользователи Android должны попробовать «Ваш телефон» для Windows 10
Максимальная польза для пользователей Android
Приложение «Ваш телефон» предлагает очень мощные возможности, но, несмотря на это, часто игнорируется пользователями Windows. Если вы пользуетесь смартфоном на Android, то с помощью «Ваш телефон» можно отправлять текстовые сообщения прямо с компьютера, просматривать все уведомления с мобильного устройства и быстро и удобно передавать фотографии. Кроме того, при определенных условиях, вы можете отобразить экран смартфона на своем ПК.
К сожалению, для пользователей iPhone данные функции не поддерживаются. Ограничения мобильной платформы Apple препятствуют аналогичному уровню интеграции. Однако, владельцы iPhone все же могут использовать «Ваш телефон» для синхронизации просматриваемых веб-страниц между компьютером и мобильным устройством. Интеграция с Windows Phone также не реализована, потому что Microsoft давно отказалась от развития данной платформы.
Отправка текстовых сообщений с компьютера, передача фотографий и синхронизация уведомлений — все эти функции отлично работают уже сейчас в стабильных сборках Windows 10. Функция дублирования экрана доступна только владельцем поддерживаемых устройств. Также в рамках программы Windows Insider тестируется функция реакции на уведомления с помощью мгновенных ответов.
Как настроить приложение «Ваш телефон»
Процесс привязки смартфона к ПК выполняется очень просто. Приложение «Ваш телефон» по умолчанию установлено в Windows 10, но если вы удаляли его ранее, то можете скачать его из Магазина Microsoft. Чтобы приступить к работе, запустите приложение из меню Пуск.
Выберите «Android» и нажмите «Начало работы». Вам будет предложено авторизоваться в приложении с помощью учетной записи Microsoft, если вы это еще не сделали.
Если вы уже вошли в аккаунт, мастер настройки попросит загрузить на устройство Android приложение-компаньон под названием «Диспетчер вашего телефона». Вы можете указать номер телефона, чтобы получить ссылку на установку приложения «Диспетчер вашего телефона» через SMS-сообщение или скачать «Диспетчер вашего телефона» напрямую с нашего сайта.
Запустите приложение-компаньон на смартфоне Android и пройдите процесс начальной настройки. На финальном шаге нажмите «Разрешить», чтобы связать свой компьютер и мобильное устройство. После этого, текстовые сообщения и фотографии станут показываться в приложении «Ваш телефон».
Как переносить фотографии с телефона на компьютер
Приложение «Ваш телефон» показывает недавние фотографии и скриншоты, снятые на устройстве Android. При выборе в левом навигационном меню опции «Фотографии» вам становится доступны 25 последних фото и скриншотов.
В этом окне вы можете перетаскивать фотографии в папку в Проводнике или пользоваться опциями контекстного меню «Копировать» и «Сохранить как. », чтобы переместить изображения на компьютер. Также вы можете использовать функцию «Поделиться», чтобы отправить фото по электронной почте или в Skype.
На первый взгляд кажется, что набор функций не очень богатый, но избавление от постоянного переключения к OneDrive или Google Диску позволит вам сэкономить массу времени.
Если вам нужно переместить на ПК более старое изображение, то вы можете подключить телефон через кабель или воспользоваться облачными хранилищами или электронной почтой.
Как отправлять SMS сообщения с компьютера
Приложение «Ваш телефон» отображает текстовые сообщения с вашего смартфона. Вы можете отвечать на сообщения и просматривать входящие SMS в едином интерфейсе. Microsoft пыталась также реализовать данную функцию в Cortana, но в итоге доверила ее приложению «Ваш телефон». Ваши сообщения постоянно синхронизируются с телефоном. Поэтому, если вы удалите SMS на смартфоне, то оно исчезнет из приложения «Ваш телефон».
Интерфейс работы с текстовыми сообщения является очень простым и чем-то напоминает электронную почту. Выберите «Сообщения» в левой панели, чтобы посмотреть ваши текущие SMS. Если последние сообщения по какой-то причине не подгрузились, нажмите кнопку «Обновить». Затем выберите отдельное сообщение, чтобы ответить на него и в поле «Отправить сообщение» введите текст ответа.
Вы также можете прокрутить историю сообщений, чтобы вернуться к старому сообщению. В новых версиях «Ваш телефон», которые тестируются инсайдерами, изображения контактов синхронизируются с приложением. Более того, Microsoft обещает, что скоро вы сможете вводить текст ответа прямо в диалоговом окне уведомления о новом SMS.
Как отобразить экран смартфона на ПК
Функция дублирования экрана является востребованной, но пока недоступной большинству пользователей. Microsoft установила довольно жесткие системные требования. Для использования данного функционала вам понадобится конкретный телефон (поддерживаются лишь некоторые модели Samsung и OnePlus) и устройство Windows 10 с редкой спецификацией Bluetooth 4.1, поддерживающей роль периферийного устройства с низким энергопотреблением.
Не все устройства Bluetooth 4.1 заявляют поддержку данной технологии. Фактически, функция «Экран телефона» доступна только для Surface устройств Microsoft. Таким образом, немногие могут использовать данную функцию.
Как настроить отображение уведомлений со смартфона на ПК
Уведомления с вашего смартфона могут отображаться на компьютере, а очистка уведомлений на ПК позволит удалить их с телефона. Вы можете настроить, какие приложения могут показываться оповещения на ПК, чтобы исключить дублирование и оставить только самые важные уведомления.
На данный момент вы можете только удалять уведомления. В Windows Insider сейчас тестируется функция взаимодействия с оповещениями.
Работу с уведомлениями Microsoft изначально хотела реализовать в Cortana, но затем переместила функционал в «Ваш телефон».
Выберите «Уведомления» в левой панели и пройдите шаги мастера настройки, чтобы предоставить разрешение приложению «Диспетчер вашего телефона». Нажмите «Начало работы», а затем «Открыть параметры для меня».
На телефоне автоматически откроется экран «Доступ к уведомлениям». Включите переключатель для «Диспетчер вашего телефона».
Вы получите запрос-подтверждение, выберите Разрешить. В тексте упоминается возможность настройки режима «Не беспокоить». Большинство приложений генерируют уведомления, поэтому им необходим доступ к настройкам «Не беспокоить». В нашем случае «Диспетчер вашего телефона» просто читает уведомления для отображения на ПК, поэтому он не будет взаимодействовать с режимом «Не беспокоить».
Вы можете настроить еще один параметр. Если какое-либо приложение установлено на Android и ПК (например, Google Hangouts или Электронная почта), то вы увидите двойные уведомления. Приложение «Ваш телефон» позволяет вам детально настроить, какие уведомления вы хотите видеть. Для доступа к этим настройкам, нажмите «Параметры» в левом нижнем углу.
Затем перейдите к опции «Выберите приложения, от которых хотите получать уведомления». Появится список приложений, и вы сможете отключать уведомления, чтобы исключить дублирующие или маловажные оповещения.
При очистке уведомлений в приложении «Ваш телефон», они будут также удалены на смартфоне Android.
Незамеченный герой Windows 10
В целом приложение «Ваш телефон» можно назвать незамеченным героем Windows 10. Оно обеспечивает реальную ценность, позволяя вам реже обращаться к телефону для ответа на SMS, проверки уведомлений или перемещения изображений. Если вы используете смартфон Android, но еще не опробовали «Ваш телефон», то дайте приложению шанс. Вы будете приятно удивлены его возможностями.