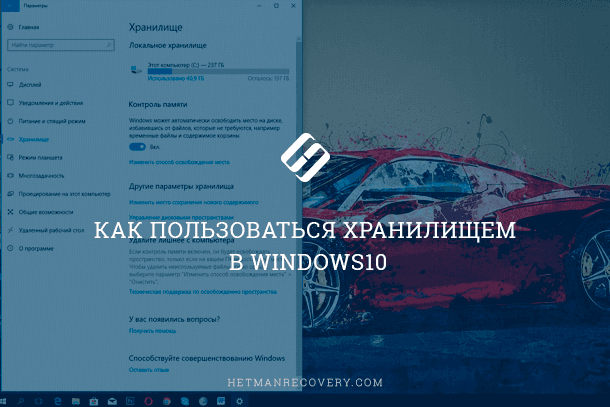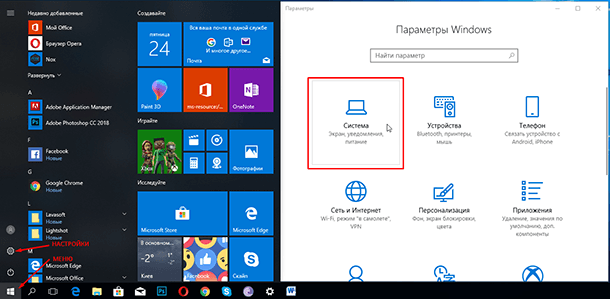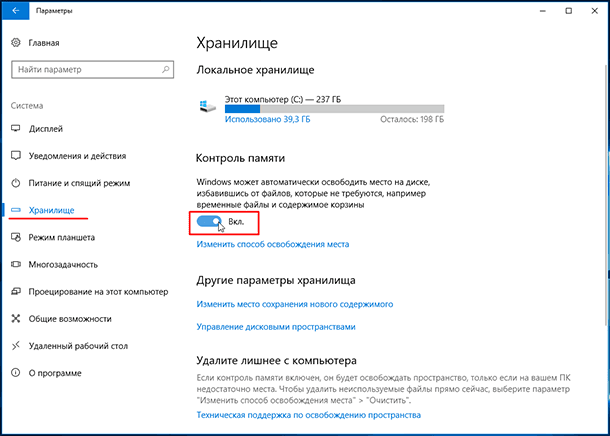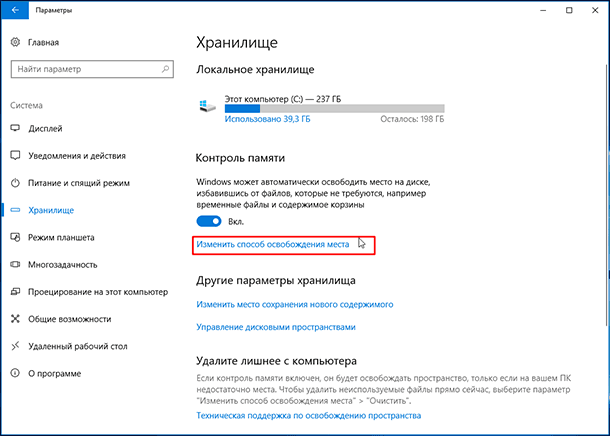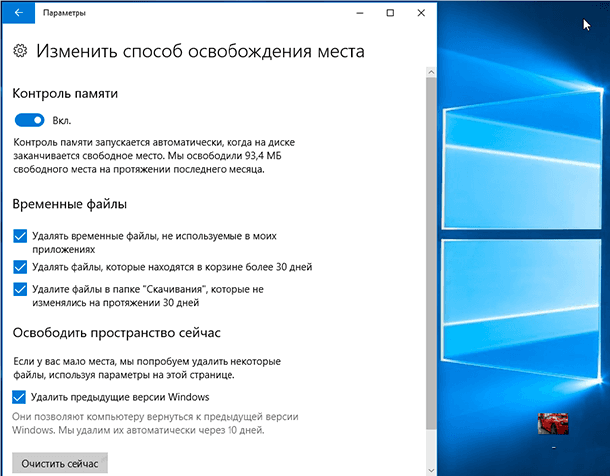- Управление хранилищем (Storage) в Windows 10
- Как пользоваться хранилищем в Windows 10
- Функция “Хранилище”
- Как включить «Контроль памяти» в Windows 10
- Как настроить параметры хранения
- Windows 10, версия 2004: Улучшено управление зарезервированным хранилищем
- Windows 10, версия 2004
- Проверка зарезервированного хранилища
- Включение зарезервированного хранилища
- Отключение зарезервированного хранилища
- Зарезервированное хранилище – новая функция Windows 10 (версия 1903)
- Как все будет работать?
- Заключение
Управление хранилищем (Storage) в Windows 10
В операционной системе Windows 10 для управления данными существует раздел «Хранилище», который позволяет получить детальную информацию о том, чем занято пространство ваших жёстких дисков, и очистить его от временных файлов, мусора и лишних приложений. Кроме этого, здесь можно задать место для сохранения документов, видео, музыки.
Чтобы использовать этот полезный инструмент, откройте панель «Параметры», для этого нажмите на панели задач кнопку «Пуск» и выберите «Параметры»
Также панель «Параметры» можно открыть нажав сочетание клавиш 
В открывшейся панели «Параметры» выберите «Система».
Далее выберите раздел «Хранилище». Здесь вы увидите список имеющихся дисков и количество свободного места на каждом из них. Выберите диск и посмотрите, что занимает место на нём.
В следующем окне будет представлена детальная раскладка по типам данных, которые занимают место на диске. Различные категории по разному реагируют на их нажатие. Кликая по каждой категории, можно получить дополнительную информацию, а также возможность удалить ненужные вам файлы и папки.
Если вы выберите, например категорию Приложения и игры, можно удалить некоторые приложения, кроме предустановленных, которые всё же можно удалить прочитав эту статью
Если вы выберите категорию Системные и зарезервированные, то вы не сможете её редактировать (можно воспользоваться только восстановлением системы ).
Также если вы прокрутите вниз страницу, раздела «Хранилище», то увидите, что различного рода данные можно сохранить в определённом месте. Данная опция очень пригодится, если вы хотите автоматически сохранить, например свою новую музыку или свои новые изображения на другом разделе диска или на внешнем накопителе, например на SD-карте или USB-флешке.
К сожалению возможность переноса современных приложений на внешние диски и SD карты на данный момент не поддерживается. Возможно этот функционал будет внедрен в ближайшем будущем.
Как пользоваться хранилищем в Windows 10
В этом руководстве описано как использовать функцию «Хранилище», которая доступна в Windows 10 с обновлением Fall Creators Update. Которая поможет избавиться от множества ненужных файлов, для избегания нехватки свободного места на компьютере. Вы узнаете как включить «Контроль памяти» в режиме хранилища и как настроить параметры хранения.
Функция “Хранилище”
Когда на жестком диске недостаточно места, вам придётся его освободить. Сделать это можно очистив корзину и удалив временные файлы или использовать отдельные инструменты, к примеру очистку диска.
Использовать очистку диска и другие инструменты не сложно, они довольно понятны, но многие пользователи даже не знают о их существовании. Для решения этой проблемы, ОС включает в себя средство хранения данных для автоматического отслеживания и освобождения места на вашем устройстве, такое как «Хранилище». Это дополнительная функция, которая отключена по умолчанию. При ее включении, она будет активно удалять временные файлы, еще те которые находятся в корзине более 30 дней, а также файлы в папке «Скачивания», не изменявшиеся на протяжении 30 дней. Еще есть возможность удалить предыдущую версию Windows.
Как включить «Контроль памяти» в Windows 10
Для включения «Контроля памяти» откройте Меню / Настройки, или сочетание клавиш Win + I, дальше «Система».
Выберите «Хранилище» и включите «Контроль памяти».
После того, как вы выполните эти шаги, система автоматически удалит ненужные файлы на вашем устройстве, включая временные файлы, старые элементы корзины и файлы в папке «Загрузки», которые не изменились за последний месяц.
Хотя это может быть очевидным для многих пользователей, что если нужно освободить больше места, и у вас есть объёмные файлы, которые находятся в корзине меньше месяца, их нужно будет удалять вручную или полностью очистить корзину.
К сожалению, хранилище не удаляет все ненужное. Некоторые временные файлы, журналы Windows Update, и другие, останутся на вашем ПК.
Для изменения настроек удаления файлов, вам нужно будет настроить параметры хранения.
Как настроить параметры хранения
В настройках можно выбрать какие именно временные файлы будут удаляться автоматически. Чтобы открыть эти настойки в параметрах нажмите «Система» / «Хранилище» / «Изменить способ освобождения места».
В разделе «Временные файлы» проверьте элементы, которые должны удаляться автоматически. В нем вы увидите:
- Удалять временные файлы, не используемые в моих приложениях.
- Удалять файлы, которые находятся в корзине более 30 дней.
- Удалять файлы в папке «Скачивания», которые не изменялись на протяжении 30 дней.
В разделе «Освободить пространство сейчас», может быть еще один элемент, это удаления предыдущей версии Windows. Он появляется после установки новой версии ОС.
После выполнения этих действий нажимаем «Очистить сейчас», чтобы сразу освободить место. Если этого не сделать, а просто выбрать элементы, которые хотите удалить, и закрыть настройки, система удалит эти файлы автоматически когда дисковое пространство будет заполнено на 98%. Функция хранилища была еще в Creators Update, но в Fall Creators Update, изменилась панель настроек. В неё добавили элементы управления папкой «Скачивания» и удаления предыдущей версии Windows.
Автор: Vladimir Mareev, Технический писатель
Владимир Мареев — автор и переводчик технических текстов в компании Hetman Software. Имеет тринадцатилетний опыт в области разработки программного обеспечения для восстановления данных, который помогает ему создавать понятные статьи для блога компании. Спектр публикаций довольно широк и не ограничивается только лишь темой программирования. Статьи включают также разнообразные обзоры новинок рынка компьютерных устройств, популярных операционных систем, руководства по использованию распространенных и специфических программ, примеры решений возникающих системных или аппаратных проблем и многие другие виды публикаций. Подробнее
Windows 10, версия 2004: Улучшено управление зарезервированным хранилищем
Microsoft представила функцию “Зарезервированное хранилище” в Windows 10 May 2019 Update (версия 1903). Зарезервированное пространство на системном диске используется для системных обновлений, временных файлов и других системных процессов.
Основная цель зарезервированного хранилища – повышение надежности критически важных системных процедур, таких как обновление до новой версии Windows 10.
Среди недостатков функции – недоступность нескольких гигабайт хранилища для пользовательских нужд, например для загрузок, приложений или мультимедийных файлов.
Зарезервированное хранилище доступно только в новых установках Windows 10 версии 1903 и выше. В системах, которые обновлялись с более ранних версий Windows 10 данную функцию невозможно активировать.
Чтобы проверить, включена ли функция “Зарезервированное хранилище” в версиях 1903 или 1909, выполните следующие шаги:
- Нажмите Windows + I , чтобы открыть приложение Параметры.
- Перейдите в раздел Система > Память устройства.
- Для системного диска С: выберите ссылку Показать больше категорий.
- Выберите категорию Системные и зарезервированные.
- На открывшейся странице будет указан объем выделенного пространства в секции “Зарезервированное хранилище”, а также размер виртуальной памяти и файла гибернации. Если вы не видите такую секцию, то функция недоступна.
Windows 10, версия 2004
С выходом следующего крупного обновления Windows 10 May 2020 Update (версия 2004) в мае 2020 года, Microsoft упростит для администраторов управление зарезервированным пространством. В инструмент DISM будет добавлена поддержка команд для проверки, включения и отключения зарезервированного хранилища.
Раньше для включения и отключения зарезервированного хранилища нужно было вносить изменения в системный реестр.
Приведем список новых команд с пояснениями:
- Запустите командную строку с правами администратора, например откройте меню Пуск, введите cmd.exe, кликните правой кнопкой мыши по результату и выберите опцию Запуск от имени администратора.
- Доступны следующие команды:
Проверка зарезервированного хранилища
Включение зарезервированного хранилища
Отключение зарезервированного хранилища
Новые команды для DISM упрощают администраторам задачи проверки, включения и отключения зарезервированного хранилища на устройствах Windows 10. Опция изменения размера зарезервированного хранилища пока недоступна.
Зарезервированное хранилище – новая функция Windows 10 (версия 1903)
Функция «Зарезервированное хранилище» (reserved storage) позволит Windows 10 выделить определенный объем доступного пространства для нужд операционной системы.
С помощью функции «Зарезервированное хранилище», часть дискового пространства будет выделена для использования под обновления, приложения, временные файлы и системный кэш.
Microsoft пытается улучшить надежность «критически важных функций операционной системы», которые напрямую зависят от дискового пространства, в частности обновлений и служб кэширования.
На текущих устройствах Windows 10 функция зарезервированного хранилища не будет включена по умолчанию. Тем не менее, на новых установках Windows 10 May 2019 Update (версия 1903) и на устройствах с предустановленной версией Windows 10 зарезервированное хранилище будет активировано автоматически.
Microsoft подчеркивает, что функция «Зарезервированное хранилище» выделит около 7 гигабайт дискового пространства — это немного, если Windows установлена на устройстве с достаточным объемом накопителей, но весьма ощутимо для бюджетных устройств с 16 и 32 гигабайтами хранилища.
С течением времени первоначальный объем в 7 гигабайт может расти, если его уже не будет хватать для Windows 10. Точный размер зависит от двух основных факторов, которые используются для оценки необходимого зарезервированного пространства – это дополнительные функции системы и установленные языки.
Пользователи Windows 10 могут проверить размер зарезервированного хранилища, перейдя в приложение Параметры > Система > Память устройства > Показать больше категорий > Системные и Зарезервированные. На данной странице вы найдете в списке зарезервированное хранилище, выделенное Windows 10.
Администраторы могут уменьшить размер зарезервированного хранилища, удалив дополнительные функции или языки. Однако, полностью удалить зарезервированное хранилище из операционной системы невозможно. Неясно, означает ли это, что зарезервированное хранилище не может быть отключено после активации, или это просто означает, что данные, хранящиеся в зарезервированной области хранения, не могут быть удалены пользователями.
Windows 10 будет автоматически удалять данные в зарезервированной области, если они больше не требуются для нужд системы.
Microsoft опубликовала инструкции по включению функции «Зарезервированное хранилище» в сборках Windows 10 Insider Preview:
- Для запуска редактора реестра нажмите сочетание клавиш Windows + R и введите regedit , затем нажмите клавишу ввода Enter . При необходимости подтвердите запрос службы контроля учетных записей.
- Перейдите по пути:
- Кликните правой кнопкой мыши по ShippedWithReserves для изменения значения на «1».
- После обновления устройства до следующей доступной сборки Windows 10 Insider Preview вы сможете использовать зарезервированное хранилище.
Значение 1 для параметра ShippedWithReserves означает, что зарезервированное хранилище включено, а значение 0 – что оно не включено. Пока неизвестно, можно ли установить значение 0 на устройствах, которые поставляются с включенным зарезервированным пространством, чтобы отключить эту функцию и освободить место.
Как все будет работать?
Microsoft дает довольно скудное описание функции на Technet, и на данный момент не ясен сам механизм резервирования пространства. Эксперт Крейг Баркхаус пояснил, что Microsoft создала решение, которое добавляет «новую поддержку» для данной функции в файловую систему NTFS.
Идея заключается в следующем: NTFS предоставляет механизм для сервисного стека, который определяет, сколько пространства нужно зарезервировать, например 7 гигабайт. Затем NTFS резервирует эти 7 гигабайт только для нужд обслуживания системы.
Баркхаус отмечает, что основной диск сообщит размер доступного пространства и зарезервированное хранилище будет автоматически выделено из него.
Заключение
Использование функции зарезервированного хранилища позволит улучшить надежность и стабильность определенных процессов, в частности обновлений системы. С другой стороны, появление данной функции способно снизить популярность бюджетных устройств с небольшим объемом хранилища.