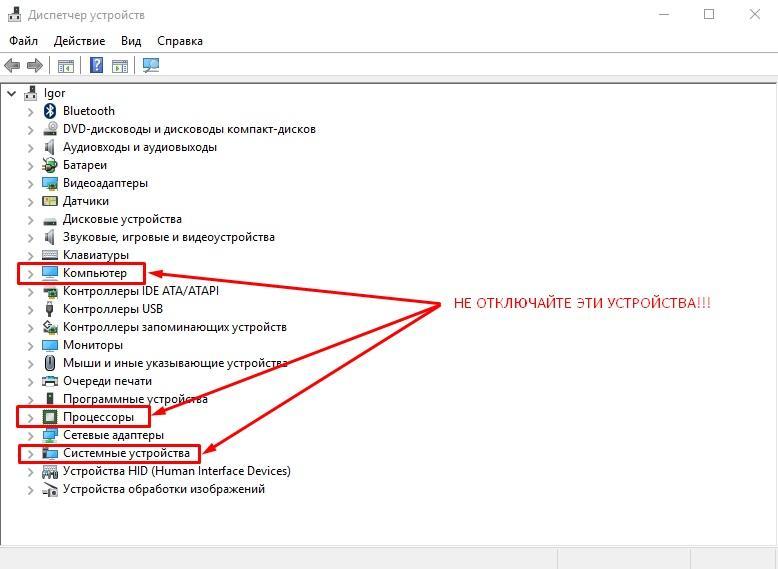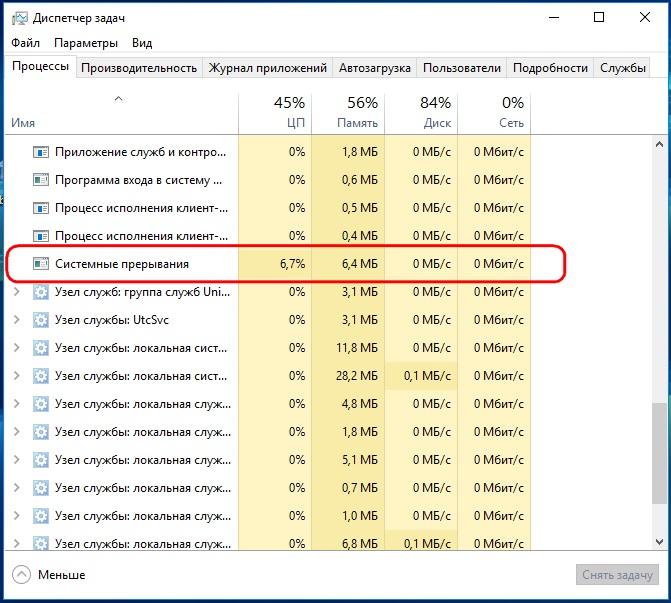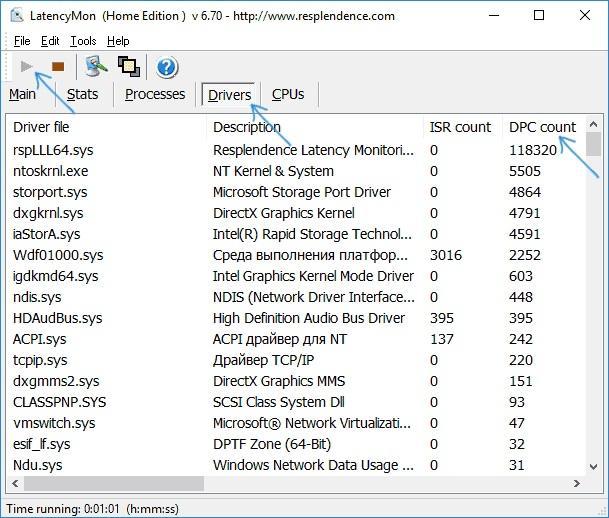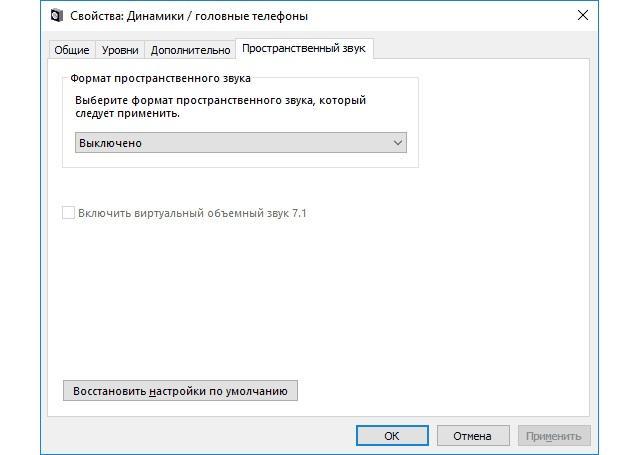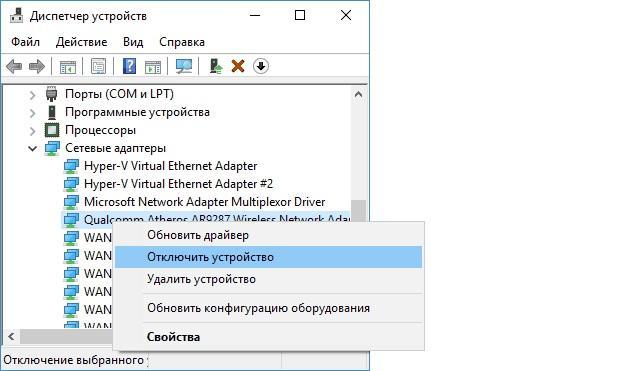- Системные прерывания грузят процессор Windows 10 — что делать
- За что отвечает процесс системных прерываний в Windows
- Почему системные остановки загружают ЦП Виндовс 10
- Как убрать системные прерывания в Windows 10
- Как найти драйверы, вызывающие нагрузку процессора
- Системные прерывания грузят процессор в Windows 10
- 1. Обновление драйверов
- 2. Отключить звуковые эффекты
- 3. Отключение Magic Packet
- 4. Отключение USB-контроллеров
- 5. Антивирусный сканер
- 6. Отключение устройств
- 7. Выявить задержки DPC
- Вывод:
- Устраняем проблему с загрузкой CPU процессом «Системные прерывания»
- «Системные прерывания» загружают процессор
- Способ 1: Обновление драйверов
- Способ 2: Проверка диска
- Способ 3: Проверка батареи
- Способ 4: Обновление БИОС
- Способ 5: Выявление сбойных устройств и драйверов
- Временные решения
- Заключение
Системные прерывания грузят процессор Windows 10 — что делать
Часто люди сталкиваются с проблемой системных прерываний, а точнее с тем, что их служебный процесс грузит центральный процессор. Касается это не только старой Виндовс 7, но и более новых — восьмерки и десятки. Чтобы решить эту проблему, необходимо выявить причину, которая ее вызывает.
Но полностью заблокировать прерывания нельзя, а вот вернуть нагрузку на процессор в норму можно. О том, почему системные прерывания грузят процессор Windows 10, и как с этим справиться, рассказано в этой публикации.
Указанные устройства нельзя отключать, даже если не получается загрузиться в обычном режиме
За что отвечает процесс системных прерываний в Windows
Служба системных прерываний не является стандартным процессом операционной системы Виндовс, хотя и показывается в списке процессов диспетчера задач. Она представляет собой службу, отвечающую за события, которые вызывают прекращение исполнения текущих запущенных задач. Выполняется прекращение выполнения самим центральным процессором, и нужно оно для начала обработки более важных процессов, задач и данных.
К сведению! Остановок существует несколько видов, но наиболее часто пользователям мешают прерывания типа IRQ, исходящие от аппаратного обеспечения персонального компьютера или ноутбука или исключения ошибок работы различной аппаратуры.
Система прерывания Windows 10 в диспетчере устройств
Почему системные остановки загружают ЦП Виндовс 10
Данный процесс запущен в операционной системе Виндовс по умолчанию. Он активируется при каждом запуске, но в нормальном режиме работы потребление системных ресурсов им не должно превышать пяти процентов. Если остановки воздействуют на ОС сильнее, то это может говорить о наличии той или иной аппаратной поломки персонального компьютера или ноутбука. Скорее всего, один или несколько компонентов ПК вышли из строя и начали сбоить.
Если системные прерывания начинают грузить центральный процессор на 10 и более процентов (иногда доходит даже до ста), то это свидетельствует о том, что произошли какие-то проблемы с оперативной памятью, материнской платой, видеокартой или другими комплектующими системного блока. Операционная система приказывает центральному процессору взять часть нагрузки на себя. Это и отображается в диспетчере задач.
ЦП приходится откладывать свои задачи и браться за чужие и более важные расчеты. Из-за этого потребление ресурсов компьютера возрастает, и он начинает тормозить, лагать и перегреваться.
Обратите внимание! Обычно подобная проблема появляется при запуске программ или игр, которые частично или полностью несовместимы с аппаратными драйверами некоторых комплектующих персонального компьютера.
Убирать и отключать проблемные устройства можно благодаря специальной программе
Как убрать системные прерывания в Windows 10
Через диспетчер задач не решить рассматриваемую проблему. Процесс с прерываниями можно попытаться закрыть, но он будет постоянно появляться вновь, и пользователь ничего не добьется этими действиями. Вот список причин, которые могут вызывать ошибку, и способы устранения проблемы:
- активированная функция быстрого запуска и неоригинальные или кривые драйверы на управление параметрами электропитания. Рекомендуется на время отключить функцию Fast Boot;
- при использовании ноутбука — сломанный или китайский адаптер питания устройства. Также грузить операционную систему может аккумуляторная батарея, поэтому ее тоже нужно проверить;
- установленные эффекты звука. Рекомендуется отключить их. Для этого переходят в панель уведомлений и нажимают правой клавишей мыши по значку громкости звука, выбрав в контекстном меню пункт «Звук». В открывшемся окне переходят во вкладку «Воспроизведение». Остается выбрать свойства каждого прибора, войти во вкладку «Пространственный звук» и отключить эффекты;
- ошибки с оперативным запоминающим устройством. Иногда в ОЗУ также могут встречаться сбои. Для проверки этого факта нужны специальное программное обеспечение или стандартные средства системы;
- неисправности жесткого диска или твердотельного накопителя. Признаком этого становится зависание компьютера при попытке получить доступ к нужным файлам и каталогам. Рекомендуется произвести проверку HDD на ошибки с помощью сторонних программ и его дефрагментацию.
Важно! Крайне редко ошибка вызывается, если на компьютере установлено сразу несколько антивирусных программ, которые конфликтуют друг с другом. Еще реже память может быть заражена вирусами, воздействующими на аппаратные модули напрямую через драйверы.
Отключение звуковых эффектов способно решить ситуацию, но не всегда
Как найти драйверы, вызывающие нагрузку процессора
Как было сказано ранее, все дело в драйверных программах и устройствах, которые под ними работают. Решить проблему можно, если найти драйвер, вызывающий сбой. Для этого поможет полностью бесплатное приложение LatencyMon (для домашнего использования). Процесс работы с ним выглядит следующим образом:
- Перейти на официальный сайт разработчика и нажать на «Скачать». Дождаться окончания загрузки, запустить установщик, установить и запустить программу.
- В главном меню нажать на «Начать» и войти во вкладку со списком драйверов (Drivers). Отсортировать пункты по колонке под названием «Счетчик DPC».
- Определить, какой из драйверов обладает наибольшим значением этого параметра (он будет находиться на первом месте списка). Скорее всего, именно он или устройство, которое под ним работает, и вызывает проблему с загруженностью процессора.
- Перейти в «Диспетчер устройств» любым доступным способом и отыскать пункт, по мнению программы вызывающий повышенное использование системных ресурсов.
- Нажать по нему правой клавишей мыши и выбрать пункт контекстного меню «Отключить устройство».
Обратите внимание! Если проделанная манипуляция помогла вернуть разгрузку ЦП в нормальное состояние, то нужно тщательно проверить проблемное устройство, удалить его драйверы и попытаться переустановить их с официального сайта. Затем девайс подключается вновь и производится анализ его влияния на ОС и процессор.
Грузиться процессор может из-за устаревших или кривых драйверов
Таким образом, было рассказано, что делать, если система прерывания грузит процессор Виндовс 10. В большинстве случаев проблема прерываний связана с некорректным функционированием сетевых плат, беспроводных модулей, звуковых карт и видеокарт. Исправить проблему легко, если найти причину, вызывающую ее. Часто достаточно отключить проблемный драйвер, и он не сможет больше грузить процессор, что на время решит ситуацию.
Системные прерывания грузят процессор в Windows 10
В диспетчере задач Windows 10 вы можете обнаружить, что процесс Системные прерывания сильно грузит процессор, иногда до 100%. Нет точного определения, что может быть виновников высокой нагрузку, так как этот процесс всего лишь посредник, который подбрасывает ЦП полученные инструкции, а процессор останавливает текущую работу и начинает их обрабатывать. По этой причине и происходит загрузка ЦП, которую чаще всего можно заметить в слабо частотных процессорах.
Что такое системные прерывания? К примеру, есть директор ЖКХ (процессор), в ЖКХ сидит диспетчер (системные прерывания), который принимает заявки от людей (оборудование, программы). Когда народ начинает массового жаловаться и оставляет заявки диспетчеру, который в свою очередь отправляет их директору, то директор останавливает текущие работы и начинает обрабатывать заявки.
Нормальной нагрузкой на ЦП, процессом системные прерывания, считается до 5%, если больше, то имеются проблемы. Никогда не отключайте процесс «Системные прерывания» вручную, это может нарушить еще больше работу вашей системы. Давайте разберем способы, как исправить, когда системные прерывания грузят процессор в Windows 10.
Важно: Откройте диспетчер задач Ctrl+Shift+Esc. Он должен быть всегда открыт, и вы должны всегда мониторить процесс «Системные прерывания», после каждого проделанного способа или определенного действия.
1. Обновление драйверов
Нажмите Win+X и выберите «Диспетчер устройств«. В диспетчере устройств, если у вас есть оборудование с желтым восклицательным знаком, значит нужно обновить для него драйвер. Также, рекомендую обновить драйвера до последних версий видеокарты и процессора, даже, если нет восклицательного знака.
2. Отключить звуковые эффекты
Нажмите правой кнопкой мыши по иконке динамика в трее около часов и выберите «Звуки«. Выберите динамики и нажмите снизу на кнопку «Свойства«. В новом окне перейдите во вкладку «Улучшения» (Enhancemrnts) и установите галочку на отключение всех звуковых эффектов. Также, если у имеется вкладка «Пространственный звук«, то перейдите в неё и отключите.
3. Отключение Magic Packet
В Windows 10 есть сетевая функция Magic Packet, которая позволяет выводить компьютер или ноутбук из спящего режима при передачи данных. Magic Packet может быть виновником системных прерываний и нагрузки на ПК.
В диспетчере устройств разверните графу «Сетевые адаптеры» и выберите тот адаптеры, через который осуществляете подключение к интернету (Ethernet и WiFi). Нажмите по нему правой кнопкой мыши и выберите «Свойства». В новом окне перейдите во вкладку «Дополнительно» и найдите в писке параметр Magic Packet и справа выберите значение Отключено. Перезагрузите систему и проверьте системные прерывания.
4. Отключение USB-контроллеров
Первым делом, если к ноутбуку или ПК подключены флешки, внешние диски, принтер, то отключите всю с USB портов, и проверьте в диспетчере задач, грузит ли процессор системные прерывания. Подождите минуты 2. Если грузит, то заходим обратно в диспетчер устройств и разворачиваем графу «Контроллеры USB«. Отключаем все USB устройства, которые можно отключить, после чего перезагружаем ПК и смотрим, решена ли проблема.
Примечание: В меню может и не быть «Отключить устройство», это сделано, чтобы вы не отключили действующую мышь и клавиатуру, но вы должны подготовиться к этому заранее и придумать альтернативный способ для повторного включения или определить мышь и клавиатуру и не отключать их.
5. Антивирусный сканер
Некоторое вредоносное ПО как майнеры, могут создавать нагрузку на процессор системными прерываниями. Рекомендую воспользоваться сканером как Dr Web . Также, если используете сторонний антивирус, то отключите его на время и посмотрите в диспетчере задач, решило ли это проблему с прерываниями.
6. Отключение устройств
Отключим по прядку устройства, которые могут быть наиболее вероятными виновниками нагрузи на процессор системными прерываниями. Не рекомендую проделывать данный способ, если слабо разбираетесь. В диспетчере устройств отключайте не важные для работы ПК устройства и смотрите каждый раз в диспетчер задач нагрузку на ЦП. Наиболее явные виновники:
- Сетевые адаптеры
- Модемы
- Звуковые устройства
- Очереди печати
- Любые дополнительные карты как ТВ-тюнер, адаптеры ISDN или DSL.
Важно : Не отключайте важные системное оборудование, которое нужно для стабильной работы Windows 10.
- компьютер
- процессоры
- системные устройства
- контроллеры IDE
- мониторы
- контроллеры запоминающих устройств
- дисковые устройства
Включите все обратно, если вы не смогли выявить виновника и следуем ниже способу.
7. Выявить задержки DPC
Постараемся выявить виновника при помощи программы LatencyMon. Переходи на сайт и скачиваем утилиту https://www.resplendence.com/downloads
Далее запускаем программу и жмем Play. Переходим во вкладку Drivers и ждем, чтобы собралось больше данных с количеством задержек. Далее нужно отсортировать DPS count, нажмите по этому слову. Драйверы с большим количеством DPC, потенциально могут вызвать большое количество прерываний. По процессу можно найти в Google, к какому драйверу он относиться, или пишите в комменты я подскажу.
Вывод:
Помните, что системные прерывания могут грузить процессор в Windows 10 не только из-за плохих драйверов или программного сбоя. В ноутбуках эта проблема может быть из-за батареи или плохого зарядного устройства. Также, это может быть плохое оборудование как оперативная память, которая нуждается в замене.
Устраняем проблему с загрузкой CPU процессом «Системные прерывания»
«Системные прерывания» загружают процессор
Данный процесс не сопоставлен с каким-либо приложением, а является исключительно сигнальным. Это означает, что он показывает повышенный расход процессорного времени другими программными или аппаратными средствами. Такое поведение системы связано с тем, что CPU приходится выделять дополнительную мощность для обработки данных, пропущенных другими компонентами. «Системные прерывания» показывают, что какое-то оборудование или драйвер работают некорректно или неисправны.
Перед тем, как переходить к решению проблемы, необходимо определить, какой порог нагрузки данным процессом является нормальным. Это примерно 5 процентов. Если значение выше, стоит задуматься о том, что в системе имеются сбойные компоненты.
Способ 1: Обновление драйверов
Первое, о чем необходимо задуматься при возникновении проблемы, это обновление драйверов всех устройств, как физических, так и виртуальных. Особенно это касается девайсов, отвечающих за воспроизведение мультимедиа – звуковой и видеокарты, а также сетевых адаптеров. Выполнять комплексное обновление рекомендуется с помощью специального софта. Впрочем, «десятка» оснащена и собственным, довольно эффективным инструментом.
Способ 2: Проверка диска
Системный диск, особенно если у вас установлен HDD, со временем может работать с ошибками из-за повреждения секторов, микросхем памяти или сбоев в контроллере. Для того чтобы исключить данный фактор, необходимо проверить диск на предмет наличия ошибок. Если таковые будут выявлены, «железку» стоит заменить или попытаться восстановить, что не всегда приводит к желаемому результату.
Способ 3: Проверка батареи
Батарея ноутбука, исчерпавшая свой ресурс, может стать причиной возникновения повышенной нагрузки на ЦП процессом «Системные прерывания». Этот фактор приводит к некорректной работе различных «энергосберегаек», которые активно используются в портативных устройствах. Решение здесь простое: нужно протестировать батарею и, в зависимости от результата, заменить ее новой, попытаться восстановить или перейти к другим способам устранения неполадки.
Способ 4: Обновление БИОС
К возникновению обсуждаемой сегодня проблемы может привести и устаревшее микропрограммное обеспечение, управляющее материнской платой – BIOS. Чаще всего неполадки возникают после замены или подключения новых устройств к ПК – процессора, видеокарты, жесткого диска и так далее. Выход – обновить БИОС.
На нашем сайте очень много статей, посвященных данной теме. Найти их довольно просто: достаточно ввести запрос вида «обновить биос» без кавычек в поисковую строку на главной странице.
Способ 5: Выявление сбойных устройств и драйверов
Если приведенные выше методы не помогли избавиться от проблемы, придется, вооружившись небольшой программкой, отыскать в «Диспетчере устройств» тот компонент, который вызывает сбои в системе. Инструмент, которым мы будем пользоваться, называется DPC Latency Checker. Он не требует инсталляции, нужно только загрузить и открыть на ПК один файл.
- Закрываем все программы, которые могут использовать мультимедийные устройства – плееры, браузеры, графические редакторы. Также необходимо завершить работу приложений, использующих интернет, например, Яндекс Диск, различные измерители трафика и прочее.
- Запускаем программу. Сканирование начнется автоматически, нам лишь нужно подождать несколько минут и оценить результат. DPC Latency Checker показывает задержки в обработке данных в микросекундах. Причиной для беспокойства должны стать скачки диаграммы красного цвета. Если весь график зеленый, стоит обратить внимание на желтые всплески.
Останавливаем замеры кнопкой «Stop».
Кликаем правой кнопкой мыши по кнопке «Пуск» и выбираем пункт «Диспетчер устройств».
Далее следует по очереди отключать устройства и замерять задержки. Делается это нажатием ПКМ по девайсу и выбором соответствующего пункта.
Особое внимание стоит уделить звуковым устройствам, модемам, принтерам и факсам, переносным девайсам и сетевым адаптерам. Также необходимо отключить USB устройства, причем сделать это можно физически, вынув их из разъема на передней или задней панели ПК. Видеокарту можно выключить в ветке «Видеоадаптеры».
Крайне не рекомендуется отключать процессор (ы), монитор, устройства ввода («клаву» и мышь), а также не стоит трогать позиции в ветках «Системные» и «Программные устройства», «Компьютер».
Как уже было сказано выше, после отключения каждого девайса необходимо повторить измерение задержки обработки данных. Если при очередном включении DPC Latency Checker всплески пропали, значит, данное устройство работает с ошибками.
В первую очередь следует попытаться обновить драйвер. Сделать это можно прямо в «Диспетчере» (см. статью «Обновляем драйвера на Windows 10» по ссылке выше) или скачав нужный пакет с сайта производителя оборудования. Если обновление драйвера не помогает решить проблему, нужно задуматься о замене устройства или отказаться от его использования.
Временные решения
Существуют приемы, которые способны помочь избавится от симптомов (нагрузки на ЦП), но не устранят причин «болезни». Это отключение звуковых и визуальных эффектов в системе.
Звуковые эффекты
- Нажимаем ПКМ по значку динамика в области уведомлений и выбираем «Звуки».
Идем на вкладку «Воспроизведение», кликаем ПКМ по «Устройству по умолчанию» (тому, через которое воспроизводится звук) и переходим к свойствам.
Далее, на вкладке «Дополнительно» или на той, что имеет название вашей звуковой карты, необходимо поставить галку в чекбоксе с названием «Отключить звуковые эффекты» или подобным. Перепутать сложно, так как эта опция всегда расположена в одном и том же месте. Не забудьте нажать кнопку «Применить».

Визуальные эффекты
- Переходим к свойствам системы, кликнув правой кнопкой мыши по значку компьютера на рабочем столе.
Далее идем в «Дополнительные параметры».
На вкладке «Дополнительно» ищем блок настроек быстродействия и нажимаем кнопку, указанную на скриншоте.
В открывшемся окне, на вкладке «Визуальные эффекты», выбираем значение «Обеспечить наилучшее быстродействие». Все галки в нижнем блоке пропадут. Здесь можно вернуть сглаживание шрифтов. Жмем «Применить».

Если один из приемов сработал, следует задуматься о проблемах со звуковой или видеокартой или их драйверами.
Заключение
В ситуации, когда никакие средства не помогают устранить повышенную нагрузку на процессор, можно сделать несколько выводов. Первый – имеются неполадки в самом ЦП (поход в сервис и возможная замена). Второй – неисправны компоненты материнской платы (также поход в сервисный центр). Еще стоит обратить внимание на порты ввода-вывода информации – разъемы USB, SATA, PCI-E и другие, внешние и внутренние. Просто подключите устройство к другому гнезду, если таковое имеется, и проверьте задержки. В любом случае, все это уже говорит о серьезных аппаратных проблемах, и справиться с ними можно, только посетив специализированную мастерскую.