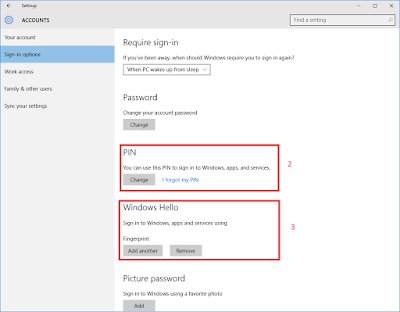- Отпечаток отпечатка пальца, не работающий в Windows 10 / 8.1 2021
- Маша и Медведь (Masha and The Bear) — Подкидыш (23 Серия)
- Отпечаток отпечатка пальца не работает
- Шпаргалка 😉
- 1 сент. 2015 г.
- Настройка сканера отпечатков пальцев в Windows 10
- 5 комментариев:
- windows hello. отпечаток пальца. что-то пошло не так
- Решение
- Windows 10, 8.1 Отпечаток пальца не работает
- Исправить проблемы с отпечатками пальцев в Windows 10, 8.1
- 1. Проверьте свой сканер отпечатков пальцев
- 2. Обновите ваши драйверы
- 3. Дополнительные решения
- Исправление: ошибка Windows 10 «Windows Hello не работает»
- Включить биометрию через редактор локальной групповой политики
- Авторизуйте ввод PIN-кода с помощью редактора реестра
- Обновление за апрель 2021 года:
- Используйте средство устранения неполадок Windows 10.
- Обновите свою систему драйверы
- Сброс настроек распознавания лиц
Отпечаток отпечатка пальца, не работающий в Windows 10 / 8.1 2021
Маша и Медведь (Masha and The Bear) — Подкидыш (23 Серия)
A Отпечаток отпечатка пальца в Windows позволяет вам войти в ваш ноутбук с помощью вашего отпечатка пальца. Эта функция предоставляет биометрические учетные данные для входа в вашу учетную запись, в которой вам необходимо ввести учетные данные учетной записи в Windows 10/8 .
Программное обеспечение Fingerprint Reader в первую очередь работает, сканируя изображение вашего отпечатка пальца, а затем сохраняя зарегистрированный его копию. Когда вы входите в Windows 8.1, , сканер отпечатков пальцев сканирует ваш отпечаток и проверяет его с сохраненной версией. Если это соответствует, вам разрешен доступ к системе.
Было замечено, что встроенный считыватель отпечатков пальцев развивает проблемы при обновлении драйверов или после обновления ОС Windows до более новой версии. Если вы столкнулись с такой проблемой, это сообщение может помочь вам устранить эту проблему.
Отпечаток отпечатка пальца не работает
1] Первый физически чистый датчик считывания отпечатков пальцев с использованием ткани или чистой ткани и убедитесь, что ваше программное обеспечение для чтения отпечатков пальцевобновлено. Посмотрите, работает ли это сейчас.
2] Если вы используете программное обеспечение Microsoft Fingerprint Reader , эта проблема может возникнуть, если ваш отпечаток не был зарегистрирован правильно или если для учетной записи Windows нет пароля Windows.
Создайте пароль для входа Windows через учетные записи пользователей. Затем удалите и затем переустановите DigitalPersona Password Manager или ваше программное обеспечение для чтения отпечатков пальцев и зарегистрируйте свой отпечаток пальца.
3] Биометрическое устройство — это аппаратное обеспечение, которое управляет сканером отпечатков пальцев. В зависимости от номера модели вашего компьютера в BIOS есть опции для включения и отключения биометрического устройства.
Если вам нужно включить эту функцию, проверьте BIOS на биометрическую поддержку:
- Нажмите кнопку питания, чтобы запустите компьютер и нажмите клавишу F10, чтобы открыть утилиту настройки BIOS.
- В разделе «Конфигурация системы» найдите параметр «Биометрическое устройство»; если он существует, включите его.
- Нажмите F10, чтобы сохранить эту настройку и перезагрузить компьютер.
Если биометрическая опция не существует в вашей BIOS, тогда считыватель отпечатков пальцев всегда включен.
Хотя кажется логичным и полезно обновлять драйверы, чтобы поддерживать их в нормальном состоянии, иногда обновление может сделать ваш считыватель отпечатков пальцев бесполезным. Если специально не рекомендуется или не рекомендуется, лучше игнорировать любые обновления драйверов датчиков или отпечатков пальцев. Но если вы обновили драйверы, и действие отключило ваш считыватель отпечатков пальцев, рекомендуется устранить эту проблему, отбросив ваши драйверы до более ранних версий.
Для этого выполните поиск «Диспетчер устройств» и откройте его. Затем найдите «Биометрические устройства. Расширьте список распознанных биометрических датчиков. Датчик отпечатков пальцев отображается в виде Датчика чувствительности или AuthenTec Sensor , в зависимости от номера модели вашего компьютера.
Если есть биометрическая запись, то Windows поддерживает устройство. Если нет, вам может потребоваться найти драйвер своего конкретного компьютера для считывателя отпечатков пальцев. Вы можете сделать это с помощью простого поиска в Интернете или найти технические характеристики вашего компьютера на веб-сайте своего производителя.
Найдя подходящее устройство, щелкните его правой кнопкой мыши и выберите «Свойства.» В свойствах который открывается, щелкните вкладку «Драйвер» .
Затем нажмите «Откат драйвера» , если он доступен. В некоторых случаях это будет, в других — нет.
Если вы не нашли опцию «Откат», нажмите «Удалить». На вашем компьютере должно появиться всплывающее окно на котором вам предлагается подтвердить решение. Установите флажок рядом с «Удалить программное обеспечение драйвера для этого устройства», , затем ОК.
После удаления драйвера выключите компьютер. Перезагрузите его и снова откройте диспетчер устройств.
Теперь щелкните правой кнопкой мыши имя вашего компьютера в самой верхней части списка устройств и нажмите «Сканировать аппаратные изменения». Действие должно выбрать сканер отпечатков пальцев и переустановить для него оригинальный драйвер.
Надеюсь это поможет. Посетите наш форум TWC, если у вас есть вопросы.
Шпаргалка 😉
Блог посвященный системному администрированию
1 сент. 2015 г.
Настройка сканера отпечатков пальцев в Windows 10
Чтобы настроить вход по сканированию отпечатка пальцев в Windows 10, необходимо:
1. Зайти в Settings (Настройки), далее Accounts (Аккаунты) и там выбрать Sign-In Options (Опции входа).
2. Установить PIN (без этой опции меню натсройки отпечатков недоступно)
3. Теперь можно настроить т. н. Windows Hello:
Нажимаем Get Started и вводим сканы отпечатков пальцев:
5 комментариев:
Отпечаток пальца установил по инструкцие, но входить все равно не получается( Колесо загрузки возле мыши начинает крутиться но в систему не пускает. Не подскажите, что в этом случае делать?
Ноутбук Dell ispairon 5 5587
Прекрасная инструкция! Благодарю Вас, Шпаргалка ;)!
Уже и пин настроила, и всё сделала, а вот не допускает к настройке этой функции. Пишет, что сейчас она недоступна на устройстве. Что это значит? Будет ли она когда-то доступной?
У меня тоже такая проблема. пишет что на моем устройстве распознавание лица и отпечатков недоступно😕😕, на знаю что делать
windows hello. отпечаток пальца. что-то пошло не так
Здравствуйте. Возникла такая проблема. Перестал работать вход по отпечатку пальца.
Если зайти в параметры — учетные записи — варианты входа, и нажать на распознавание отпечатков пальцев.
То появляется ошибка — Что-то пошло не так. Повторите попытку позже.
Если кто-то знает в чем проблема, буду благодарен за помощь.

Добрый день! Скажите пожалуйста, кто может помочь в написании курсовой работы! Цель, есть сканер.
Поведение пользователя за ПК как отпечаток пальца
Всем привет. Вот мне всегда было интересно как человек себя за ПК — это как уникальный.
Как можно поменять пароль (отпечаток пальца) на флешке Transcend JetFlash 210?
Здрасти! Как можно поменять пароль (ну, отпечаток пальца) на флешке Transcend JetFlash 210.

Есть 3 массива. Первый — содержит строки файла. Второй — Ник-Нейм. Третий — Число. Необходимо.
Решение
Все. Наконец разобрался.
В общем помогла вот эта статья https://generd.ru/fix/windows-. ravit-eto/
А именно пункт: Решение 6. Проверьте, включена ли биометрия в BIOS
Может быть кому-то тоже поможет)
Заказываю контрольные, курсовые, дипломные и любые другие студенческие работы здесь или здесь.
что-то пошло не так
здравствуйте, что-то браузеры лагают,опера вовсе не запускается, а гугл лагает во время.

Помогите пожалуйста, after слипит не время до выполнения функции, а главное окно. import os.
Что-то пошло не так
Всем доброго времени суток. Случилась такая беда: частенько при работе с тырнетом приходится.
Что-то пошло не так(
Подскажите пожалуйста! На странице регистрации, появилась надпись «На указанный в форме e-mail.
Что то пошло не так
Доброго времени суток. Собрал компьютер с такой конфигурацией: Материнская плата : MSI H110M.

Не подскажите почему getlline не работает. Вместо ожидаемого ввода от пользователя, просто выводит.
Windows 10, 8.1 Отпечаток пальца не работает
Считыватели отпечатков пальцев – это очень чувствительные части оборудования, подключенные к компьютерам или устройствам, которые требуют дополнительных мер безопасности. Неправильная работа в Windows 10, 8 делает эту проблему очень неприятной из-за того, что биометрический датчик был установлен по какой-то причине, и это не проблема, которую легко устранить. Во всем мире к безопасности данных относятся очень серьезно, и эти типы «красных флажков» должны быть решены немедленно.

После обновления до Windows 8.1 мой драйвер датчика отпечатков пальцев больше не работает! мой ноутбук Envy-Dv6 7300 ex
Существует ряд проблем со сканерами отпечатков пальцев в Windows 10, 8 и 8.1, поэтому нам удалось объединить некоторые решения, которые могут решить проблемы такого типа.
Исправить проблемы с отпечатками пальцев в Windows 10, 8.1
1. Проверьте свой сканер отпечатков пальцев
Для начала убедитесь, что вы правильно используете сканер отпечатков пальцев:
- Убедитесь, что у вас есть то же движение и положение пальца, что и при регистрации отпечатка пальца.
- Потрите большой палец и палец вместе, чтобы создать влажность, чтобы помочь лучше читать
- Убедитесь, что вы согласны с каждым пролистыванием и держите устройство считывания отпечатков пальцев в том же положении, которое использовалось при регистрации
Существует довольно большой список вещей, которые нельзя делать, однако мы перечислим самые важные из них:
- Не используйте никаких веществ на спиртовой основе
- Не лейте жидкость прямо на сканер отпечатков пальцев
- Не трите читателя бумажными материалами
- Не прикасайтесь к сканеру отпечатков пальцев ногтями или другими предметами, которые могут поцарапать его
2. Обновите ваши драйверы
Если вы правильно используете сканер отпечатков пальцев, но он по-прежнему не работает должным образом, наиболее распространенная проблема возникает при обновлении операционной системы. На вашем компьютере должны быть установлены последние подходящие драйверы для вашей ОС, чтобы считыватель отпечатков пальцев был правильно обнаружен.
- СВЯЗАН: исправление уязвимости отпечатков пальцев Lenovo в Windows 7, 8 и 8.1 .
Чтобы обновлять драйверы, вам следует посетить веб-сайт производителя и загрузить последние требуемые драйверы. Мы рекомендуем этот сторонний инструмент (на 100% безопасный и протестированный нами) для автоматической загрузки устаревших драйверов на ваш ПК. После установки все должно вернуться в нормальное состояние, а считыватель отпечатков пальцев должен работать правильно. Если вы уже установили версию драйвера, которая не работает должным образом, выполните следующие действия:
- Откройте Панель управления (через Панель чудо-кнопок >Настройки )
- Перейдите на страницу Программы и компоненты .
- Щелкните правой кнопкой мыши на программном обеспечении для считывания отпечатков пальцев в списке и нажмите или нажмите Удалить .
- Перезагрузите свою машину
После выполнения описанных выше действий в Диспетчере устройств должно быть неопознанное устройство в разделе Биометрические устройства:
- Проведите пальцем от правой части экрана (или переместите указатель мыши в нижний правый угол экрана)
- Нажмите или нажмите Поиск
- В поле поиска введите «Диспетчер устройств», а затем выберите его из результатов
- Разверните список Биометрические устройства , коснувшись его или щелкнув левой кнопкой мыши.
Убедившись в правильности удаления программного обеспечения, загрузите последнюю версию драйвера с веб-сайта производителя и установите соответствующий драйвер для текущей версии ОС.
3. Дополнительные решения
Если проблема не устранена, ознакомьтесь с этим подробным руководством по устранению неполадок для дополнительных исправлений. Мы составили список из девяти решений, которые могут помочь вам решить эту проблему и восстановить функциональность вашего сканера отпечатков пальцев. Многие пользователи уже подтвердили, что эти решения помогли им решить проблемы с отпечатками пальцев Windows 10, 8.1, поэтому следуйте инструкциям, приведенным в нашем подробном руководстве.
Исправление: ошибка Windows 10 «Windows Hello не работает»
Используйте отпечаток пальца Windows Hello для подключения к компьютеру или устройству Windows 10. Это делает соединение проще, быстрее и безопаснее. Фронтальные камеры могут распознавать ваше лицо и радужную оболочку глаз и подключаться, не касаясь экрана или клавиатуры. Как бы ни была популярна эта функция, некоторые пользователи жаловались, что она не будет работать после Обновления для Windows 10.
В этом случае, если вы попытаетесь подключиться к Windows, камера Windows Hello не включится, чтобы обнаружить ваше лицо или радужную оболочку. Или, если вы поместите зарегистрированный палец на считыватель отпечатков пальцев, он не будет отвечать на ваш запрос, или Windows Hello покажет вам только несколько сообщений об ошибках.
В этой статье вы узнаете о различных методах исправления ошибки, Windows Hello not Working:
Включить биометрию через редактор локальной групповой политики
- Запустите команду «Выполнить», нажав клавишу Windows + R на клавиатуре.
- Введите «gpedit.msc» и нажмите Enter. Эта команда открывает редактор локальной групповой политики.
- Щелкните Конфигурация компьютера> Административные шаблоны> Компоненты Windows> Биометрия.
- Нажмите на Разрешить использование настроек биометрии.
- Проверьте опцию Enabled.
- Нажмите на Применить, затем ОК.
- Нажмите «Войти в систему с помощью биомометрических данных», нажмите «Применить», затем «ОК».
- Перезагрузите компьютер.
Авторизуйте ввод PIN-кода с помощью редактора реестра
- Откройте окно редактора реестра, набрав «regedit» в строке поиска, меню «Пуск» или диалоговом окне «Выполнить».
- Вы также можете нажать Windows + R для запуска диалогового окна.
- Перейдите к следующему ключу в своем реестре, перейдя к левой панели: HKEY_LOCAL_MACHINE \ SOFTWARE \ Policies \ Microsoft \ Windows \ System
Обновление за апрель 2021 года:
Теперь мы рекомендуем использовать этот инструмент для вашей ошибки. Кроме того, этот инструмент исправляет распространенные компьютерные ошибки, защищает вас от потери файлов, вредоносных программ, сбоев оборудования и оптимизирует ваш компьютер для максимальной производительности. Вы можете быстро исправить проблемы с вашим ПК и предотвратить появление других программ с этим программным обеспечением:
- Шаг 1: Скачать PC Repair & Optimizer Tool (Windows 10, 8, 7, XP, Vista — Microsoft Gold Certified).
- Шаг 2: Нажмите «Начать сканирование”, Чтобы найти проблемы реестра Windows, которые могут вызывать проблемы с ПК.
- Шаг 3: Нажмите «Починить все», Чтобы исправить все проблемы.
- Нажмите на этот ключ и попробуйте найти запись с именем AllowDomainPINLogon. Если он недоступен, вы можете создать новую запись. Щелкните правой кнопкой мыши в правой части окна и выберите New >> DWORD (32-bit) Value. Щелкните правой кнопкой мыши и выберите в контекстном меню команду «Изменить». Новая запись значения DWORD должна называться AllowDomainPINLogon. В окне редактирования в разделе «Данные значения» измените значение на 1, затем нажмите «ОК».
- Убедитесь, что база установлена в шестнадцатеричном формате. Подтвердите любые диалоговые окна безопасности, которые могут появиться во время этого процесса.
- Перезагрузите компьютер и проверьте, решает ли он проблему.
Используйте средство устранения неполадок Windows 10.
- Нажмите на меню Пуск. Перейти в категорию W.
- Разверните систему панели управления Windows.
- В маленьком представлении значка выберите Устранение неполадок.
- Нажмите на Оборудование и звук. Выберите оборудование и устройства. Нажмите на кнопку Далее.
- Подождите, пока процесс обнаружения не будет завершен.
Обновите свою систему драйверы
- Щелкните правой кнопкой мыши кнопку Windows и выберите «Диспетчер устройств».
- Найдите драйверы Hello, Webcam и Fingerprint по одному и щелкните правой кнопкой мыши на каждом из них.
- Выберите Удалить водитель и дождитесь завершения удаления.
- Повторите удаление со всеми драйверами Windows Hello, затем перезагрузите компьютер.
- Затем откройте Диспетчер устройств, нажмите Действие -> Сканировать на предмет изменений оборудования.
- Система должна автоматически обнаружить и переустановить драйверы.
Сброс настроек распознавания лиц
- Запустите «Настройки приложения», щелкнув меню «Пуск», затем значок шестеренки или одновременно нажав Windows + I.
- Щелкните Учетные записи> Параметры входа.
- Перейдите к Распознаванию лиц и нажмите Удалить.
- Нажмите Пуск и следуйте инструкциям, чтобы сбросить функцию.
- Перезагрузите компьютер.
CCNA, веб-разработчик, ПК для устранения неполадок
Я компьютерный энтузиаст и практикующий ИТ-специалист. У меня за плечами многолетний опыт работы в области компьютерного программирования, устранения неисправностей и ремонта оборудования. Я специализируюсь на веб-разработке и дизайне баз данных. У меня также есть сертификат CCNA для проектирования сетей и устранения неполадок.