- Использование функции «Фрагмент экрана» для создания скриншотов в Windows 10
- Как запустить «Фрагмент и набросок»
- Создание снимка экрана
- Новейший способ сделать снимок экрана в Windows 10.
- Новый дизайн Windows 10 на скриншотах и прочие изменения
- Новый способ сделать скриншот Windows 10
- Дополнительные возможности
- Все способы создания скриншота на Windows 10
- Способ 1. Комбинация клавиш Win+PrtScr
- Способ 2. Комбинация клавиш Alt+PrtScr
- Способ 3. Комбинация клавиш Win+Shift+S
- Способ 4. Ножницы
Использование функции «Фрагмент экрана» для создания скриншотов в Windows 10

В этой простой инструкции о том, как сделать скриншот Windows 10 с помощью новой функции, которая в будущем должна будет заменить собой встроенную утилиту «Ножницы». Остальные способы для создания снимков экрана продолжают работать так же, как и раньше: Как создать скриншот Windows 10.
Как запустить «Фрагмент и набросок»
Я нашел 5 способов запустить создание скриншотов с помощью «Фрагмент экрана», не уверен, что все они пригодятся вам, но поделюсь:
- Использовать горячие клавиши Win + Shift + S (Win — это клавиша с эмблемой Windows).
- В меню пуск или в поиске на панели задач найти приложение «Фрагмент и набросок» и запустить его.
- Запустить пункт «Фрагмент экрана» в области уведомлений Windows (может отсутствовать там по умолчанию).
- Запустить стандартное приложение «Ножницы», а уже из него — «Набросок на фрагменте экрана».
Также есть возможность назначить запуск утилиты на клавишу Print Screen: для этого зайдите в Параметры — Специальные возможности — Клавиатура.
Включите пункт «Используйте кнопку Print Screen, чтобы запустить функцию создания фрагмента экрана».
Создание снимка экрана
Если запускать утилиту из меню Пуск, поиска или из «Ножницы», откроется редактор созданных скриншотов (где нужно нажать «Создать» для того, чтобы сделать снимок экрана), если же использовать остальные способы — сразу откроется создание скриншотов, работают они слегка отличающимся образом (будет отличаться второй шаг):
- Вверху экрана вы увидите три кнопки: для создания снимка прямоугольной области экрана, фрагмента экрана произвольной формы или скриншота всего экрана Windows 10 (четвертая кнопка — для выхода из инструмента). Нажмите по нужной кнопке и, если требуется выберите нужную область экрана.
- Если вы запускали создание скриншота в уже запущенном приложении «Фрагмент и набросок», вновь созданный снимок откроется в нём. Если с помощью горячих клавиш или из области уведомлений, скриншот будет помещен в буфер обмена с возможностью вставить в любую программу, а также появится уведомление, по нажатию на которых откроется «Фрагмент экрана» с этим изображением.
В приложении «Фрагмент и набросок» вы можете добавить надписи на созданный скриншот, удалить что-то с изображения, обрезать его, сохранить его на компьютер.
Здесь же присутствуют возможности для копирования отредактированного изображения в буфер обмена и стандартная для приложений Windows 10 кнопка «Поделиться», позволяющая отправить его через поддерживаемые приложения на компьютере.
Не берусь оценить, насколько новая возможность удобна, но, думаю, для начинающего пользователя будет полезна: большинство функций, которые могут потребоваться, присутствуют (кроме, разве что создания скриншота по таймеру, эту возможность вы можете найти в утилите «Ножницы»).
А вдруг и это будет интересно:
Почему бы не подписаться?
Рассылка новых, иногда интересных и полезных, материалов сайта remontka.pro. Никакой рекламы и бесплатная компьютерная помощь подписчикам от автора. Другие способы подписки (ВК, Одноклассники, Телеграм, Facebook, Twitter, Youtube, Яндекс.Дзен)
07.10.2018 в 20:34
Microsoft приостановила распространение Windows 10 October 2018 Update до выяснения причин удаления файлов пользователей после обновления. Ранее сообщалось, что при обновлении до версии 1809 могут быть удалены документы, и другие файлы в профиле
08.12.2018 в 18:25
запускаю значит этот фрагмент экрана через панель уведомлений или через горячие клавиши, всё равно, выбираю область, в трее уведомлений появляется значок, но когда раскрываю панель, то там пусто, ни чего нет)
странно как то работает!
18.02.2019 в 16:10
глупая функция. нельзя делать серию скриншотов, автосохранения нет, все сделанные вырезки пропадают, экран на время скриншота фризится
15.12.2019 в 21:42
для того чтобы фотография сохранилась нажмите win+prnt screen а этот метод нужен для того чтобы сделать одноразовый скриншот отправить где-то и забыть
30.09.2019 в 11:56
Спасибо, добрый человечище, за эту статью!
01.10.2019 в 19:14
Не работает, не то что win+shift+s, а в самом приложении жму кнопку Создать — никакой реакции. Переустановил приложение, переназначил на PrtSc, перезагрузился — без толку
Новейший способ сделать снимок экрана в Windows 10.
В последних версиях Windows 10 появилась новая фишка для получения снимка экрана. Теперь сделать скриншот и сразу его отредактировать проще простого. Этот инструмент называется « Фрагмент экрана ».
По умолчанию его можно вызвать, нажав на соответствующею кнопку в области уведомлений, которая находится в нижнем правом углу рабочего стола.
Ещё можно набрать слово « фрагмент » в поисковой строке. Затем нажать на « новый фрагмент ». Это тоже откроет данный инструмент.
А тем, кто пользуется часто горячими клавишами есть способ выхода на него через сочетание клавиш windows + shift + S .
Если же зайти в настройки, то есть возможность настроить запуск инструмента «Фрагмент экрана» на кнопку клавиатуры PRINT SCREEN.
Для этого надо зайти в Параметры > Специальные возможности > Клавиатура .
Найдите пункт «Сочетание клавиш: Print Screen ». Включите использование кнопки в роли запуска инструмента «Фрагмент экрана».
Нажимаем кнопку Print Screen на клавиатуре. Экран немного потемнеет и наверху появятся кнопки. Первая кнопка – возможность сделать прямоугольный снимок любой части экрана. Вторая – снимок произвольной формы. Третья – соответственно скриншот всего экрана. Ну а крестик закрывает инструмент.
Сделав снимок, в правом углу появится уведомление с картинкой, нажав на который вы откроете программу « Набросок на фрагменте экрана ».
Здесь вы можете произвести со снимком нужные изменения, сохранить на компьютере в трех разных форматах (png, jpg, gif), открыть в другой программе (например в фотошоп), отправить на печать и так далее.
Новый дизайн Windows 10 на скриншотах и прочие изменения
Windows 10 в новом билде, который уже доступен участникам программы бета-тестирования значительно изменилась. Обновились некоторые системные приложения, получив новые возможности, а также заметно изменился дизайн множества элементов.
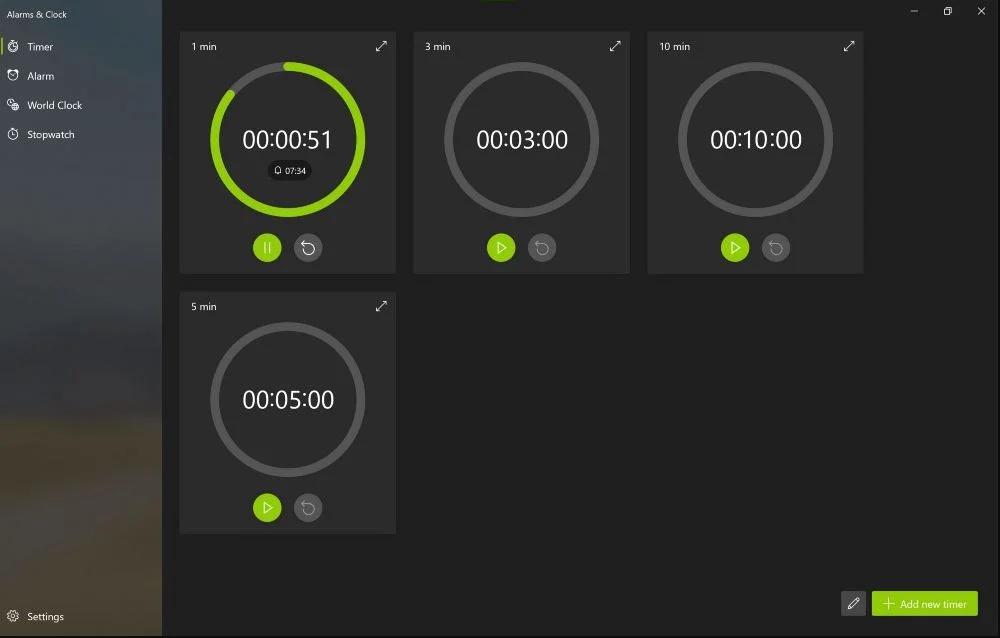
Microsoft в последнее время очень активно меняет привычную нам Windows 10, но пока что делает это порционно. В этом есть с одной стороны плюсы — мы не прыгаем сразу на что-то радикально новое, что, в таком случае может показаться сразу неудобным, так как будет много моментов, к которым придётся привыкать заново. С другой же стороны как раз отсутствует то самое ощущение новизны и интриги. Всё же выход новой операционной системы или мажорного обновления — это всегда любопытно для гика.
Сейчас в сети появилась ещё часть скриншотов того, как преображается уже давно установленная на наших ПК система. Давайте рассмотрим их внимательнее и поясним, что там.
Кстати, такие новости мы постоянно публикуем в Telegram. Подписывайтесь на канал, чтобы не пропустить 😉
На заглавном скриншоте к статье можно увидеть обновлённое приложение часов и будильника Windows. Это обновление дизайна в рамках раскатывания новой концепции дизайна под названием Sun Valley. таких изменений ожидается ещё множество в ближайшие месяцы. Немного ранее мы писали и приводили ещё скриншоты изменений интерфейса Windows 10. Увидеть их можно здесь и тут.
В случае приложения часов Microsoft избавляется от привычной верхней навигации, перенося её в левый сайдбар. Кроме того, видоизменились и прочие элементы программы. Используются в этот раз новые анимации. Обновление приложения 10.2012 уже доступно тем, кто принимает участие в бета-тестировании Windows Insider.
Изменения коснутся в том числе экрана блокировки, приложения камеры, и рабочего стола.
Они уже есть в билде ОС 21277, но скрыты настройками.
Microsoft для экрана блокировки добавляет эффект параллакса, который будет работать на тех устройствах, которые оснащены акселерометром. При желании это отключается в настройках, чтобы был привычный вид.
Рабочий стол тоже меняется, получив возможность установки случайных обоев из коллекции приложений Bing.
Каждый день будете видеть новое эффектное фото. Смысл такой же, как с экраном блокировки. Аналогично, если чередование картинок вам не нужно, в настройках можно установить статичную собственную.
В приложении камеры появятся некоторые новые возможности: изменение яркости, контрастности, качества картинки на превью и т.д.
Кроме того, в упомянутом выше билде замечены более мелкие изменения таскбара, системных настроек, приложения управления электропитанием.
Парни с портала WindowsLatest даже делятся с нами анимацией того, как это выглядит и работает сейчас.
Our first look at Windows 10’s upcoming Alarms app with new rounded corners, animations, and more https://t.co/LJPXE1oC5w pic.twitter.com/BbHYsI5pJd
Если вам интересны новости мира ИТ также сильно, как нам, подписывайтесь на наш Telegram-канал. Там все материалы появляются максимально оперативно. Или, может быть, вам удобнее «Вконтакте» или Twitter? Мы есть также в Facebook.
Новый способ сделать скриншот Windows 10
В обновлении Windows 10 1809 October 2018 Update, помимо прочих нововведений, появился новый удобный способ создания скриншотов (снимков экрана) — фрагмент и набросок.
Чтобы использовать новую функцию вы можете сделать следующее:
1. Нажать клавиши Win+Shift+S на клавиатуре (Win — это клавиша с эмблемой Windows). В результате экран будет затемнен, а сверху появится несколько кнопок: первая позволяет выделить и сделать снимок прямоугольной области экрана, вторая — снять произвольную область экрана, третья — сделать скриншот всего экрана.
2. После того, как вы выбрали один из вариантов, при условии, что вы запускали создание скриншота как описано выше, снимок экрана будет помещен в буфер обмена, о чем вы увидите уведомление.
3. Если нажать по этому уведомлению, откроется приложение «Фрагмент и набросок», в котором вы можете отредактировать сделанный скриншот, добавить надписи и сохранить его на компьютер.
Дополнительные возможности
- Можно назначить запуск утилиты на клавишу Print Screen в Параметры — Специальные возможности — Клавиатура.
- Запустить утилиту можно и из меню пуск или с кнопки в области уведомлений (в этом случае откроется редактор, в котором нужно будет нажать «Создать» для создания скриншота).
- Утилиту можно использовать совместно с журналом буфера обмена (Клавиши Win+V) и создать сразу набор снимков экрана в буфере обмена, а уже после этого работать с ними.
Все предыдущие методы создания снимка экрана также продолжают работать и в новой версии операционной системы.
Все способы создания скриншота на Windows 10
Как сделать скриншот на операционной системе Windows 10? Сразу отметим, что мы не будем рассматривать способы где применяются сторонние программы, приложения и расширения. Создавать скриншоты будем исключительно силами самой операционной системы Windows.
Способ 1. Комбинация клавиш Win+PrtScr
Представим ситуацию, что нам нужно сделать скриншот абсолютно всего рабочего экрана. Чтобы это сделать, нам нужно выполнить комбинацию клавиш Win+PrtScr . После чего переходим в папку «Изображения> Снимки экрана «. Там мы видим скриншот экрана, который сделали только что. Другими словами, изображение не сохраняется в буфер обмена, а автоматически попадает в папку с именем » Снимки экрана «, что очень удобно.
Способ 2. Комбинация клавиш Alt+PrtScr
Теперь давайте представим ситуацию, что нам необходимо сделать скриншот не полного экрана, а его определенного окна. В таком случае, мы выполняем комбинацию из клавиш Alt+PrtScr . После чего, снимок не сохраняется, он попадает в буфер обмена. Из этого самого буфера обмена, при помощи комбинации клавиш Ctrl+V мы уже можем вставлять наш скриншот куда угодно, например в Paint, Photoshop или любую другую графическую программу.
Способ 3. Комбинация клавиш Win+Shift+S
Самый функциональный способ создания скриншотов на Windows 10. На деле, он не только заменяет предыдущие два способа, но и дополняет их. Вам нужно запомнить всего лишь комбинацию клавиш Win+Shift+S . При нажатии этой комбинации у нас есть четыре варианта:
- Можно создать скриншот всей области, как мы уже делали в способе 1 .
- Скриншот активного окна, как в способе 2 .
- Можем сделать скриншот прямоугольника без привязки к окну.
- А так же скриншот произвольной области.
Изображения из этого способа нигде не сохраняются и попадают в буфер обмена, так же как в способе 2.
Способ 4. Ножницы
Находим в пуске приложение » Ножницы » , либо пишем название в поиске Windows и запускаем.







