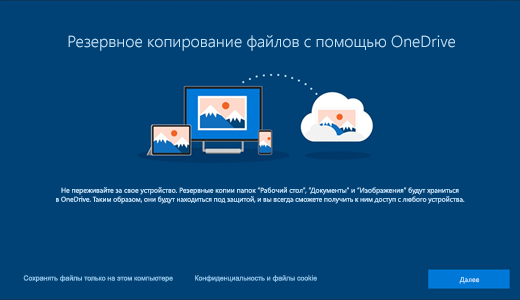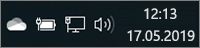- Сохранение файлов в OneDrive по умолчанию (в Windows 10)
- Приложения для продуктивной работы, 1 ТБ в OneDrive и расширенная безопасность.
- Настройка расположения для сохранения файлов
- Дополнительные сведения
- Как добавлять, загружать, хранить, создавать, использовать файлы в OneDrive
- Как использовать OneDrive
- Загрузить фотографии и файлы в OneDrive
- Загружать файлы и папки в OneDrive для бизнеса
- Создавайте файлы и папки в OneDrive
- Файлы сохраняются в OneDrive по умолчанию в Windows 10
- Сохраняйте фото и видео в OneDrive автоматически
- Сохранять скриншоты в OneDrive автоматически
- Добавить и синхронизировать общие папки в OneDrive
- Windows 10 — автоматическое сохранение скриншотов в OneDrive
- Что делать, если Windows 10 не сохраняет скриншоты в папку «Снимки экрана»
- Снимки могут сохраняться в облако
- Windows 10 сохраняет скриншоты в другую папку
- Проверка разрешений для каталога «Снимки экрана»
Сохранение файлов в OneDrive по умолчанию (в Windows 10)
Приложения для продуктивной работы, 1 ТБ в OneDrive и расширенная безопасность.
Вы можете выбрать расположение, где хотите сохранить созданный файл, но в параметрах компьютера для соответствующих файлов указаны папки сохранения по умолчанию: «Рабочий стол», «Документы» и «Изображения».
Во время настройки Windows 10 отображается экран «Создание резервной копии файлов с помощью OneDrive», рассказывающий о преимуществах сохранения файлов в OneDrive. (До июля 2019 г. на экране было сообщение «Защита файлов с помощью OneDrive».) Если вы нажали кнопку «Далее», в качестве места сохранения по умолчанию установлен OneDrive. Если вы выбрали вариант «Сохранять файлы только на этом компьютере», в качестве места сохранения по умолчанию установлен ваш компьютер. Это место сохранения по умолчанию можно изменить в любой момент.
Независимо от того, сохраняются ли файлы по умолчанию на компьютере или в OneDrive, все они доступны на компьютере. Приложение OneDrive, входящее в состав Windows 10, синхронизирует файлы между хранилищем OneDrive и компьютером, чтобы обеспечить их резервирование, защиту и возможность открытия на любом устройстве. Можно использовать функцию «Файлы по запросу», чтобы освободить место или обеспечить постоянный доступ к файлам или папкам на своем устройстве даже без подключения к Интернету.
Совет: Чтобы переместить файл между папкой на компьютере и папкой хранилища OneDrive, перетащите их в проводнике или в приложении OneDrive.
Настройка расположения для сохранения файлов
Расположение для сохранения по умолчанию можно в любой момент изменить с помощью параметров приложения OneDrive, указанных ниже. Если вы хотите переместить все хранилище OneDrive в другое расположение (например, на внешний диск), см. статью Изменение расположения папки OneDrive.
Щелкните правой кнопкой мыши значок облака OneDrive в области уведомлений в правой части панели задач.
Примечание: Возможно, вам потребуется щелкнуть стрелку Отображать скрытые значки 
Выберите 
На вкладке Архивация в разделе Важные папки выберите Управление архивацией и следуйте инструкциям, чтобы создать резервную копию папок «Документы», «Изображения» и «Рабочий стол» с помощью OneDrive.
Независимо от того, какое расположение по умолчанию выбрано для сохранения файлов, при сохранении каждого файла можно указать другое расположение. Выбрав команду Сохранить для нового файла или команду Сохранить как для уже существующего, щелкните элемент OneDrive или Этот компьютер и выберите папку для сохранения файла.
Важно: Если отключить защиту папки, она может стать пустой на компьютере. Это связано с тем, что папки Рабочий стол, Документы и Изображения есть в обоих расположениях ( Этот компьютер и OneDrive), так что иногда их можно перепутать. При отключении защиты папки существующие файлы остаются в OneDrive, а новые сохраняются на компьютере.
Дополнительные сведения
Справка в Интернете
См. другие страницы справки по OneDrive и OneDrive для работы и учебы.
Для мобильного приложения OneDrive см. Устранение неполадок мобильного приложения OneDrive.
Поддержка по электронной почте
Если вам нужна помощь, встряхните мобильное устройство, когда на нем открыто приложение OneDrive, или отправьте сообщение группе поддержки OneDrive по электронной почте. Чтобы обратиться в службу поддержки OneDrive, на ПК с Windows или компьютере Mac щелкните значок OneDrive в области уведомлений либо строке меню, а затем выберите Другое > Отправить отзыв > Мне кое-что не нравится.
Хотите поделиться мнением?
OneDrive Воспользуйтесь UserVoice, чтобы предложить функции, которые вы хотели бы увидеть в OneDrive. Хотя мы не можем гарантировать добавление какой-либо определенной функции в конкретные сроки, мы, однако, ответим на все предложения, набравшие 500 голосов.
Как добавлять, загружать, хранить, создавать, использовать файлы в OneDrive
В Интернете доступно несколько вариантов облачного хранения, но, возможно, одним из наиболее удобных из них является OneDrive . OneDrive, предлагаемый Microsoft, довольно прост в использовании и обеспечивает значительное пространство для хранения. Может потребоваться немного обучения, если вы ранее не использовали цифровой накопитель, но большинство новичков смогут освоить его в кратчайшие сроки. В этом посте мы увидим, как добавлять, загружать, хранить, создавать, использовать файлы, фотографии и папки в OneDrive.
Как использовать OneDrive
Microsoft OneDrive – это великолепное приложение, специально оптимизированное для Windows 10. Следовательно, оно дает вам более упорядоченный и доступный опыт, чем другие сервисы онлайн-хранения, представленные другими брендами. С помощью простого пользовательского интерфейса OneDrive вы можете подключить все свои данные к одному источнику, к которому вы сможете получить доступ с множества устройств. Указатели, предложенные выше, должны дать вам хорошее представление о масштабах этого приложения и многочисленных преимуществах, которые оно может предоставить в мире все более оцифрованной информации.
Ниже приведен список задач, которые можно выполнить с помощью OneDrive, чтобы упростить хранение файлов в Интернете.
Загрузить фотографии и файлы в OneDrive
Простая цель OneDrive – хранить файлы в Интернете. Процесс для того же состоит в следующем:
Откройте веб-сайт OneDrive, войдите в свою учетную запись Microsoft и нажмите кнопку «Загрузить». Все, что вам нужно сделать сейчас, это выбрать файлы, которые вы хотите сохранить, и процесс продолжится сам по себе.
Кроме того, вы можете перетащить файлы по вашему выбору из приложения File Explorer. Если у вас Windows 10, у вас будет настройка, при которой все ваши файлы будут автоматически сохраняться в OneDrive.
Загружать файлы и папки в OneDrive для бизнеса
OneDrive для бизнеса – это первоклассная услуга цифрового хранения, которую Microsoft предлагает для бизнеса. Он имеет значительно большую емкость и более доступен, но при этом он так же прост в использовании, как и стандартная версия. Процесс загрузки файлов идентичен стандартной версии, но у вас есть добавленная возможность прямой загрузки, если вы используете Google Chrome или Microsoft Edge благодаря встроенным меню загрузки. Браузеры, такие как Firefox и Opera, требуют предварительного создания определенной папки.
Создавайте файлы и папки в OneDrive
Поскольку вы, вероятно, будете хранить достаточное количество данных на OneDrive, важно, чтобы вы узнали, как организовать файлы. Классификация их по папкам была бы весьма полезна.
- Чтобы создать папку, все, что вам нужно сделать, это щелкнуть левой кнопкой мыши по кнопке «Создать» в правом верхнем углу приложения и выбрать опцию «Создать папку». Или другой файл для документа Microsoft Office.
- Вы даже можете создать стандартные офисные файлы Microsoft, такие как Word и Excel, нажав соответствующие кнопки в раскрывающемся меню.
Файлы сохраняются в OneDrive по умолчанию в Windows 10
Если вы хотите сэкономить немного времени, вам следует установить в качестве места сохранения по умолчанию значение OneDrive, чтобы вам никогда не приходилось беспокоиться о создании резервной копии.
- В правом нижнем углу экрана рядом с часами будет иконка в виде двух облаков. Это значок OneDrive.
- Щелкните правой кнопкой мыши и затем щелкните левой кнопкой мыши на «Настройки». Теперь вам будут предложены две опции автосохранения, которые называются «This PC Only» и «OneDrive».
- Выберите OneDrive, и ваши файлы будут автоматически сохранены в онлайн-хранилище, даже если вы не нажмете «Сохранить», если вы подключены к Интернету.
Сохраняйте фото и видео в OneDrive автоматически
Когда речь идет о визуальных носителях, таких как фотографии и видео, OneDrive может автоматически синхронизироваться со съемным устройством хранения, на котором они изначально расположены.
- Всякий раз, когда вы подключаете свой телефон, внешний жесткий диск или любое другое запоминающее устройство, которое вы используете к вашему компьютеру, вы получите сообщение с вопросом, хотите ли вы синхронизировать ваши файлы с OneDrive.
- Как только вы выберете «да», все фотографии и видео будут автоматически скопированы на ваш OneDrive, где вы сможете получить к ним доступ с любого устройства.
Сохранять скриншоты в OneDrive автоматически
OneDrive предлагает очень удобную функцию автоматического хранения скриншотов. В идеале вы можете хранить только один снимок экрана в буфер обмена, вам нужно будет вставить их во внешнюю программу, прежде чем снимать другой, если вы не хотите их потерять.
После того, как вы сделаете снимок экрана, вы увидите подсказку, похожую на все остальные, спрашивающие вас, хотите ли вы автоматически сохранять свои снимки экрана в OneDrive. Выберите «Да», и в вашей учетной записи OneDrive будет создана папка с пометкой «Снимки экрана», откуда вы сможете в любое время получить доступ к изображениям.
Добавить и синхронизировать общие папки в OneDrive
Совместное использование папок является одной из наиболее полезных функций, предлагаемых онлайн-сервисами хранения. Когда кто-то делится с вами папкой с помощью своего диска, эта папка появляется в разделе «Общие» вашего приложения.
- Если вы хотите добавить эту папку на свой собственный диск, нажмите на кружок в правом верхнем углу на значке, чтобы появилась галочка.
- Затем выберите опцию «Добавить в мой OneDrive» в меню в верхней части экрана. Это сохранит копию папки на ваш собственный диск.
Общие папки, которые вы добавляете в OneDrive, отображаются в разделе просмотра файлов в OneDrive онлайн.
Хотите больше? Ознакомьтесь с этими советами и рекомендациями OneDrive.
Windows 10 — автоматическое сохранение скриншотов в OneDrive
Windows 10 — автоматическое сохранение скриншотов в OneDrive весьма полезная опция, которая позволяет производить сохранение скриншотов в облаке и не беспокоиться о том, что вы случайно забыли что-то, куда-то сохранить или же просто на просто не успеваете это сделать из-за того, что скринштов слишком много. По сути, данная опция очень полезна и многим пользователям, которые используют активно социальные сети или же много работают, и их работа так или иначе связана с использование скриншотов, непременно оценят данный процесс сохранения и воспользовавшись им всего один раз, больше отказываться от него не будут.
Практичность данного способа в том, что функцию сохранения скриншотов в облаке OneDrive можно включить не используя не каких твиков реестра и сторонних программ, что само по себе очень удобно. На «Рабочем столе» кликаем правой кнопкой мыши по значку «OneDrive», который располагается в системном трее -> в открывшемся меню, выбираем пункт «Параметры».
Во вновь открывшемся окне, вам нужно перейти на вкладку с названием «Автосохранение» -> поставьте галочку напротив пункта «Автоматически сохранять снимки экрана в OneDrive».
Теперь, когда вы будите использовать «горячие клавиши» («PrintScreen», «Alt+PrintScreen» и «Ctrl+PrintScreen») для того, чтоб делать скриншоты «Рабочего стола» или иной области экрана монитора, то все скриншоты будут по умолчанию сохраняться в локальную папку облачного хранилища «OneDrive».
Единственное, что стоит помнить, так это то, что в Windows 10 — автоматическое сохранение скриншотов в OneDrive при использование всего вышеописанного не будет распространяться на использование «горячих клавиш» «Win+PrintScreen», так как при их использование, скриншоты все равно будут сохраняться в каталог по умолчанию: C:\Users\UserName\Pictures\Screenshots.
Что делать, если Windows 10 не сохраняет скриншоты в папку «Снимки экрана»
В Windows 10 имеется встроенная утилита для создания экранных снимков, вызываемая нажатием комбинации клавиш Win + PrtSc . Захваченные скриншоты автоматически сохраняются в папку профиля Изображения -> Снимки экрана , однако некоторые пользователи жалуются, что у них этого почему-то не происходит. Причиной такого поведения Windows чаще всего становятся некорректные настройки сохранения снимков.
Снимки могут сохраняться в облако
Если вы работаете под учетной записью Microsoft, первым делом проверьте настройки приложения OneDrive, потому что система может сохранять снимки в облако. Правда, Windows 10 в момент сохранения скриншота в OneDrive выводит соответствующее уведомление, но ведь оно может быть отключено. Щелкните ПКМ по значку OneDrive, выберите в меню «Параметры».
В открывшемся окошке переключитесь на вкладку «Автосохранение» и убедитесь, что опция автоматического сохранения снимков отключена.
Windows 10 сохраняет скриншоты в другую папку
На то, что Windows таки сохраняет снимок на компьютер указывает затемнение экрана на доли секунды в момент нажатия «горячих» клавиш. Файл может быть сохранен, но не обязательно в предназначенную для этого по умолчанию папку.
Узнать, куда именно очень просто — сразу после создания скриншота зайдите в раздел «Быстрый доступ», выберите категорию «Последние файлы» и посмотрите путь к полученному экранному снимку.
Если вы обнаружили, что Windows сохраняет скриншоты в другую папку библиотек и хотите восстановить «правильные» настройки, откройте свойства этой папки, перейдите на вкладку «Расположение» и нажмите кнопку «По умолчанию», а затем «OK».
При этом система сообщит, что директории не существуют и предложит создать ее, на что нужно дать согласие. После этого Windows 10 создаст папку «Снимки экрана» в положенном месте и переместит в нее все изображения.
Проверка разрешений для каталога «Снимки экрана»
Наконец, рекомендуется проверить разрешения на саму папку «Снимки экрана» . Открыв ее свойства и перейдя на вкладку «Безопасность», убедитесь, что группа «Система» и пользователи имеют на каталог полные права.
Если полных прав нет, нужно нажать кнопку «Дополнительно», в новом окне дважды кликнуть по изменяемому субъекту и дать ему все необходимые права.
После этого снимки должны беспрепятственно сохраняться в предписанную для этого папку. Если настройки недоступны, попробуйте отключить наследование.