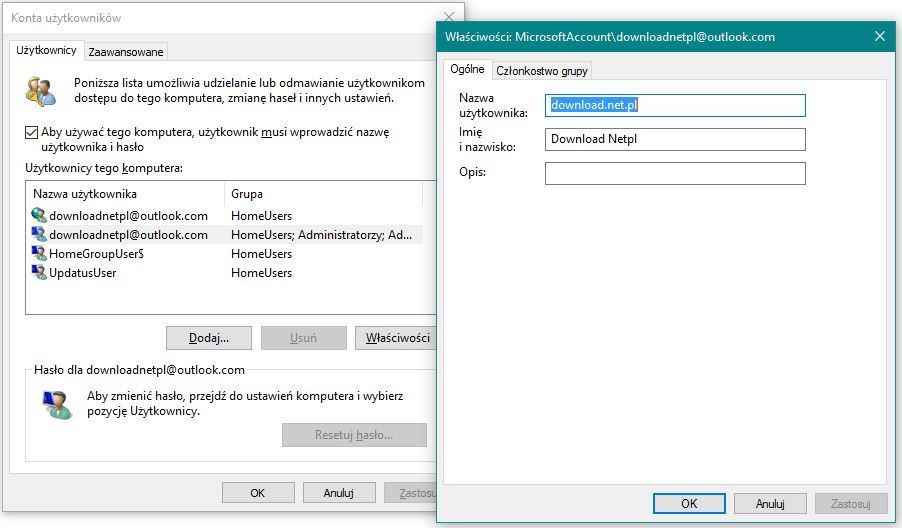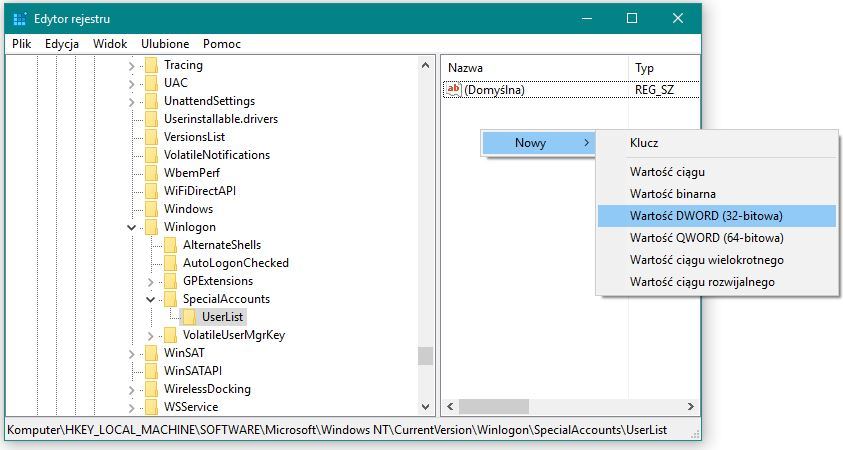- Как скрыть пользователя на экране входа в Windows 10
- Скрытие пользователя на экране входа в систему
- Как в Windows 10 скрыть имя пользователя с экрана входа в систему
- Убираем с экрана блокировки имя конкретного пользователя
- Как скрыть учётную запись пользователя с экрана приветствия Windows
- Сокрытие учётной записи пользователя
- Как пользоваться скрытой учётной записью
- Как вернуть скрытого пользователя на экран приветствия
- Как скрыть учетную запись пользователя с экрана входа в Windows 10
- Скрыть учетную запись пользователя с экрана входа в редакторе реестра
Как скрыть пользователя на экране входа в Windows 10
Сегодня у нас есть несколько необычное, интересное решение для вас. Если вы не хотите отображать информацию о выбранных пользователях на экране входа в Windows 10, ее можно легко покрыть. Вот наш путь.
Это руководство будет полезно для людей, которые хотят создать что-то вроде скрытой учетной записи Windows 10. Если, например, несколько человек используют компьютер, хорошо иметь еще одну учетную запись, о которой никто не узнает и чье существование мы будем знать только сами. Это руководство позволит нам создать такую скрытую учетную запись.
Однако, прежде чем приступать к работе, вы должны помнить о защите своего компьютера. Поскольку мы будем использовать Редактор реестра, рекомендуется создать резервную копию данных перед внесением любых изменений. Или создайте точку восстановления системы, если что-то пойдет не так во время внесения изменений.
Скрытие пользователя на экране входа в систему
Начнем с скрытия информации об выбранной учетной записи на экране входа в Windows 10. Для этого мы можем использовать редактор локальных групповых политик или панель управления. Поскольку редактор локальной групповой политики доступен только для пользователей Windows 10 Pro, мы будем использовать панель управления, а затем инструмент редактора реестра.
После открытия панели управления мы найдем вкладку «Учетные записи пользователей». Мы также можем запустить его с помощью Windows + R> netplwiz. Как только мы его откроем, мы помечаем интересующую нас учетную запись в списке и затем нажмите кнопку «Свойства». Из поля «Имя пользователя» мы полностью копируем полное имя пользователя. Вышеуказанный шаг не нужен, если мы хорошо знаем ваше имя пользователя, которое мы хотим скрыть.
Теперь мы запускаем редактор реестра с уровня администратора. Мы можем сделать это с помощью Windows + R, затем regedit и Enter. В редакторе реестра найдите следующий путь в левой панели меню:
HKEY_LOCAL_MACHINE \ SOFTWARE \ Microsoft \ Windows NT \ CurrentVersion \ Winlogon
Теперь щелкните правой кнопкой мыши папку Winlogon и выберите «Создать»> «Ключ». Мы называем его «SpecialAccounts». Мы повторяем действие, на сей раз создавая ключ с именем «UserList» во вновь созданной папке «SpecialAccounts». Если эти значения уже существуют, мы, конечно, переходим к следующему шагу.
Здесь мы создаем новое значение> DWORD (32-разрядное). Мы придаем новому значению то же имя, что и наша учетная запись Windows, которую мы хотим скрыть (например, download.net.pl). Затем мы откроем созданное значение и изменим его значение «значение» на «0». Сохраните файл и перезагрузите компьютер. На этот раз на экране входа в систему, как вы увидите, ваша учетная запись не будет видна. Если, однако, мы изменим значение для нашего файла с «0» на «1», имя учетной записи снова будет отображаться на экране входа в Windows 10.
Если что-то из вышеупомянутого руководства оказалось неясным, оставьте комментарии. Мы постараемся объяснить все более сложные проблемы. Также дайте мне знать, если вы боретесь с другими подобными проблемами или хотите прочитать о подобных решениях. Мы будем рады подготовить новые руководства.
Как в Windows 10 скрыть имя пользователя с экрана входа в систему
Е сли зайти на экран блокировки Windows 10, в нижнем левом его углу можно увидеть имена пользователей компьютера. Это очень удобно, так как позволяет быстро переключаться между учётными записями, но что, если по каким-то причинам, например, в целях безопасности, вы захотите скрыть отображения имён пользователей на экране блокировки? Возможно ли такое и если возможно, то как потом зайти в нужную вам учётную запись?
Да, такое вполне осуществимо.
Применив простой твик реестра, можно скрыть любое из имён пользователей или все имена сразу, прибегнув к оснастке «Локальная политика безопасности». Рассмотрим для начала скрытие имён всех пользователей. Нажатием Win + R вызовите окошко Run и выполните в нём команду secpol.msc . В левой колонке окошка локальной безопасности разверните ветку Локальные политики -> Параметры безопасности.
Справа отыщите параметр «Интерактивный вход в систему: не отображать последнее имя пользователя» и активируйте его, кликнув по нему два раза и переключив радиокнопку в положение «Включено».
Выйдя из системы, вы увидите, что имена в нижнем левом углу скрыты.
А для входа в систему вам предлагается ввести в поля логин (email) и пароль некоего другого пользователя, под коим следует понимать любого юзера, имеющего на данном компьютере учётную запись.
Убираем с экрана блокировки имя конкретного пользователя
Вызвав нажатием Win + X меню кнопки Пуск, выберите «Управление компьютером».
А после того как окно оснастки откроется, откройте в левой колонке настройку Локальные пользователи и группы -> Пользователи.
Запомните имя учётной записи, которую нужно скрыть. Теперь командой regedit запустите редактор реестра и разверните следующую ветку:
Создайте в последнем разделе новый подраздел с именем SpecialAccounts.
А в нём в свою очередь создайте ещё один подраздел с именем UserList. В итоге вы должны получить вот такой путь:
Создайте в подразделе UserList новый параметр типа DWODR с именем пользователя, которого хотите скрыть с экрана входа в систему .
Значение параметра по умолчанию изменять не нужно, оно должно оставаться таким как есть, то есть 0. Закройте редактор реестра и выйдите из системы. Если вы всё сделали правильно, выбранная вами учетная запись будет скрыта.
Этот второй способ лучше применять в тех случаях, когда вы собираетесь не пользоваться учётной записью длительное время , если же вам вдруг понадобиться в неё войти, придётся применить первую настройку, скрывающую все учётные записи либо удалить созданный в подразделе UserList параметр с именем пользователя.
Как скрыть учётную запись пользователя с экрана приветствия Windows
В этой статье будет рассказано о том, как скрыть учётную запись пользователя с экрана приветствия в Windows 10/8.1/7. В качестве примера мы попробуем скрыть пользователя ‘Compfixer.info’:
Сокрытие учётной записи пользователя
Предупреждение! Перед сокрытием учётной записи администратора убедитесь, что в системе присутствуют другие администраторы. Если скрыть аккаунт единственного администратора (или всех администраторов) указанным ниже способом, вы больше не сможете получить доступ на запись значений в реестр. Соответственно, вы не сможете вернуть скрытую административную учётную запись на экран приветствия. В этом случае для решения проблемы вам потребуется править реестр с помощью офлайнового редактора.
1 Нажмите Win+R.
2 Введите cmd.
3 Нажмите Enter или OK:
4 Введите команду net users.
5 Нажмите Enter.
6 Скопируйте Имя учётной записи, которую нужно скрыть. (как скопировать данные из командной строки)
Имейте в виду, что Имя и Полное имя — это разные вещи. В данном случае нам необходимо знать Имя пользователя (в англоязычной терминологии — Name).
7 Нажмите Win+R.
8 Введите regedit.
9 Нажмите Enter или OK:
10 Найдите раздел
11 Создайте раздел SpecialAccounts:
12 В разделе SpecialAccounts аналогичным образом cоздайте раздел UserList:
Должен получиться следующий путь:
13 В разделе UserList создайте новый параметр DWORD (32 бита):
14 В качестве названия параметра введите имя учётной записи, которую нужно скрыть с экрана приветствия. (В нашем примере мы будем скрывать пользователя ‘Compfixer.info’. Поэтому, даём такое же имя DWORD-параметру).
Оставьте значение «0» для сокрытия пользователя с экрана приветствия.
Для проверки результата перезагрузите компьютер. Как видно на картинке, указанный пользователь был скрыт с экрана приветствия:
Как пользоваться скрытой учётной записью
Скрытая учётная запись остаётся активной, но с экрана приветствия войти в неё невозможно (другими словами, невозможен консольный доступ). Входить в скрытый аккаунт можно с помощью удалённого рабочего стола. Также, от имени скрытой учётной записи можно запускать любые приложения и апплеты. Для этого войдите в систему под другой учётной записью и используйте синтаксис runas /user: (подробнее).
Есть ещё один момент. При запуске операций, требующих повышения, из учётной записи простого пользователя система контроля UAC предлагает ввести пароль от существующего аккаунта администратора. Если учётная запись единственного администратора на компьютере была скрыта вышеописанным образом, то ввести его пароль будет невозможно.
Так выглядит запрос на повышение, когда в системе нет активных и не скрытых аккаунтов администраторов:
Как видно на картинке, поле для ввода пароля отсутствует и вводить пароль некуда. Кнопка Да неактивна.
Поэтому, как мы и предупреждали в начале статьи, если вы скрыли всех администраторов в системе, то вам придётся править реестр, загрузившись с диска DaRT.
Как вернуть скрытого пользователя на экран приветствия
Если в будущем нужно будет вновь отобразить скрытую учётную запись пользователя на экране приветствия, у вас есть два способа это сделать:
1. Измените значение параметра с «0» на «1»:
2. Удалите параметр с именем соответствующей учётной записи из реестра:
Если внести изменения в реестр не удаётся, читайте статью Ошибки при записи в реестр. Как их обойти.
Как скрыть учетную запись пользователя с экрана входа в Windows 10
В Windows 10 на экране входа в левом нижнем углу показывается список всех учетных записей доступных на вашем компьютере. В данном списке вы можете выбрать пользователя для входа в систему. Сегодня мы рассмотрим как скрыть учетную запись пользователя из списка пользователей на экране входа в Windows 10.
Скрыть учетную запись пользователя с экрана входа в редакторе реестра
1.Нажмите на меню “Пуск” правой кнопкой мыши и выберите из контекстного меню “Управление компьютером (также, можно в строке поиска или в меню выполнить написать compmgmt.msc и нажать клавишу Enter).
2. Зайдите в “Локальные пользователи” =>”Пользователи” и запомните точное имя учетной записи, которую вы хотите скрыть с экрана входа (в колонке “Имя”).
3. В строке поиска или в меню “Выполнить” (Win+R) введите regedit и нажмите Enter.
4. Перейдите по пути HKEY_LOCAL_MACHINE \SOFTWARE \Microsoft \Windows NT \CurrentVersion \Winlogon => нажмите на раздел Winlogon правой кнопкой мыши, выберите “Создать” =>”Раздел” => назовите новый раздел SpecialAccounts
5. Нажмите на раздел SpecialAccounts правой кнопкой мыши, выберите “Создать” =>”Раздел” => назовите новый раздел UserList
6. Нажмите на раздел UserList правой кнопкой мыши, выберите “Создать” => “Параметр DWORD (32 бита) => назовите новый параметр именем пользователя, которого вы хотите скрыть из экрана входа.
На сегодня все, если вы знаете другие способы – пишите в комментариях! Удачи Вам 🙂