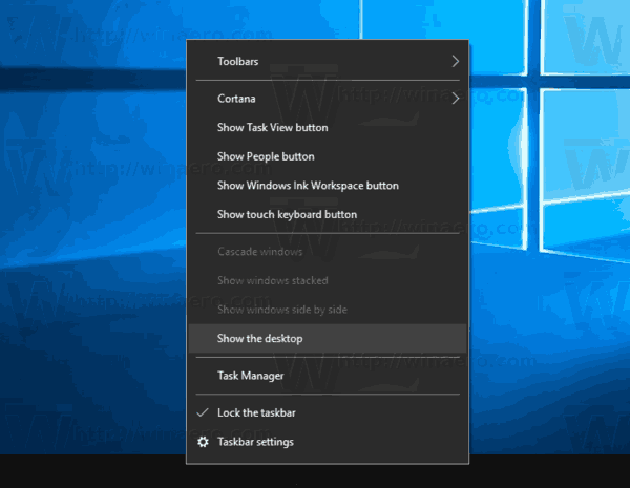- Как скрыть все значки на рабочем столе в Windows 10, 8.1, 8, 7
- 3 способа скрыть все значки с рабочего стола в Windows 10
- Скрыть все значки на рабочем столе через контекстное меню рабочего стола
- Скрыть все значки на рабочем столе с помощью групповой политики
- Скрыть все значки на рабочем столе с помощью редактора реестра
- Как моментально скрыть (отобразить) иконки на рабочем столе Windows [7, 8, 10]
- Содержание:
- Скрываем ярлыки и иконки с рабочего стола в Windows
- Быстро скрываем и возвращаем отображение содержимого рабочего стола с помощью утилиты
- Выводим содержимое рабочего стола в виде меню в панели задач Windows
- Открываем содержимое рабочего стола в файловом менеджере Windows
- Как скрыть все значки на рабочем столе в Windows 10.
- Как на Рабочем столе ОС Windows 10 можно скрыть ярлыки и как их вернуть
- Как скрыть ярлыки и иконки с Рабочего стола в Windows 10
- Через контекстное меню
- С помощью групповой политики
- Редактор реестра
- Как быстро скрыть и вернуть содержимое Рабочего стола с помощью утилиты
Как скрыть все значки на рабочем столе в Windows 10, 8.1, 8, 7
Товарищи, добрый день. Сегодня будет совсем маленькая инструкция. В основном это используется с целью пошутить с коллег, так как очень быстро можно скрыть абсолютно все значки с рабочего стола и далеко не каждый знает, как это делается. Кстати, первое апреля не за горами ведь;) Я использую данный способ при записи инструкций на видео, так как лишние иконки на рабочем столе могут отвлечь, да и не так уж нужно, чтобы каждый знал что у меня установлено. Именно поэтому, в данной инструкции я буду показывать только половину своего рабочего стола. И да, у меня бордак, но все мне нужно именно в таком виде.
Итак, всё очень просто, жмём правой клавишей мыши по любому пустому месту рабочего стола, выбираем «Вид» и снимаем галочку с пункта «Отображать значки рабочего стола».
После нажатия все ярлыки, папки и файлы исчезнут с рабочего стола.
Для того, чтобы вернуть значки на свое место, повторите процедуру в том же порядке.
Вроде всё. Надеюсь эта статья оказалась вам полезной, нажмите одну из кнопок ниже, чтобы рассказать о ней друзьям. Также подпишитесь на обновления сайта, введя свой e-mail в поле справа или подписавшись на группу во Вконтакте и канал YouTube.
Спасибо за внимание
3 способа скрыть все значки с рабочего стола в Windows 10
В сегодняшней статье мы рассмотрим как скрыть все ярлыки, папки и файлы с вашего рабочего стола различными способами в Windows 10.
Скрыть все значки на рабочем столе через контекстное меню рабочего стола
Нажмите в пустом месте рабочего стола правой кнопкой мыши => в открывшемся меню выберите “Вид” => “Отображать значки рабочего стола”. Это сразу же скроет все значки, папки и файлы с вашего рабочего стола.
Скрыть все значки на рабочем столе с помощью групповой политики
Данный способ работает в Windows Pro, Enterprise или Education, если у вас домашняя версия – переходите к следующему способу. Если вы хотите скрыть все значки с рабочего стола другим пользователям – сначала выполните всё по инструкции “Как настроить групповые политики для конкретных пользователей“.
1. Откройте групповые политики: в строке поиска или в меню “Выполнить” (выполнить вызывается клавишами Win+R) введите gpedit.msc и нажмите клавишу Enter.
Скрыть все значки на рабочем столе с помощью редактора реестра
1. Откройте редактор реестра: в строке поиска или в меню “Выполнить” (выполнить вызывается клавишами Win+R) введите команду regedit и нажмите клавишу Enter.
Как моментально скрыть (отобразить) иконки на рабочем столе Windows [7, 8, 10]
Приветствую!
Включив компьютер и загрузив операционную систему Windows, вы видите рабочий стол, на котором располагаются иконки приложений (ярлыки), а также возможно размещённые вами файлы и папки.
Если у вас появилось желание всё это скрыть, то это вполне реально и для этого в Windows существует специальная опция. Также возможно разместить содержимое рабочего стола в виде меню в панели управления. Обо всём этом и будет рассказано в материале.
Содержание:
Скрываем ярлыки и иконки с рабочего стола в Windows
На свободной области рабочего стола необходимо совершить клик правой клавишей мышки – появится контекстное меню. В данном меню проследуйте в подменю Вид и там снимите галочку с пункта Отображать значки рабочего стола.
Мы достигли желаемого! Рабочий стол избавлен от всевозможных значков.
Не волнуйтесь, они никуда не пропали, а лишь были скрыты. Вы можете вернуть их отображение столь же быстро, как и произвели их скрытие. Вновь вызовите меню и в нём установите галочку на пункте, с которого вы ранее её сняли.
Быстро скрываем и возвращаем отображение содержимого рабочего стола с помощью утилиты
Здесь нам поможет бесплатная миниатюрная утилита, которая к тому же работает без установки. Скачав её по ссылке, следует её разместить в какой-либо папке.
После этого следует кликнуть по ней правой клавишей мышки и выбрать пункт, который отвечает за создание ярлыка на рабочем столе.
Можно задать комбинацию клавиш, по нажатию которой будет осуществляться скрытие \ появление содержимого рабочего стола. Для этого следует открыть свойства созданного ярлыка.
И в открывшемся окне вписать комбинацию в имеющееся там для этого поле.
Теперь останется только «перетянуть» ярлык на панель задач, для чего следует нажать по оному левой клавишей мышки и, не отпуская, подвести к панели задач. Как только ярлык окажется в необходимой области, клавишу можно отпустить.
Пользоваться решением очень просто – нажав по данному ярлыку (или используя комбинацию клавиш, что была вписана в свойствах ярлыка), будет осуществлено скрытие, а повторное нажатие отобразит всё скрытое. Проще некуда.
Выводим содержимое рабочего стола в виде меню в панели задач Windows
Если же вы не хотите видеть на рабочем столе ярлыки и иконки, но в тоже время желаете их использовать, то можно вывести их в виде меню, к которому можно будет обратиться через панель задач.
Для этого переместите курсор на панель задач (трей) и кликните правой клавишей. И там проследуйте в Панели и установите галку у пункта с именем Рабочий стол.
Готово. Теперь вы можете с лёгкостью воспользоваться всеми темя ярлыками, файлами и папками, что находятся на рабочем столе, но при этом скрыты.
Открываем содержимое рабочего стола в файловом менеджере Windows
Также вы можете открыть рабочий стол со всеми его элементами в файловом менеджере Windows, для этого откройте окно оного и введите в строку адреса следующий путь:
И нажмите Enter.
Вам откроется папка со всем содержанием, что располагается на рабочем столе.
Завершая описание данного руководства, хочу вам пожелать удачи на поприще освоения Windows. Подписывайтесь на обновления сайта!
В свою очередь, Вы тоже можете нам очень помочь.
Просто поделитесь статьей в социальных сетях и мессенджерах с друзьями.
Поделившись результатами труда автора, вы окажете неоценимую помощь как ему самому, так и сайту в целом. Спасибо!
Как скрыть все значки на рабочем столе в Windows 10.
в Windows 7/8/10 22.08.2017 0 848 Просмотров
Рабочий стол – это главная область экрана, которая появляется после включения компьютера и входа в Windows. Верхняя часть рабочего стола обычно служит в качестве поверхности для вашей работы. Запущенные программы и открытые папки появляются на рабочем столе. Вы также можете поместить предметы на столе, такие как файлы, папки, и ярлыки, и выстраивать их в удобном порядке. Этот учебник покажет вам, как скрыть или показать все значки на рабочем столе в системе Windows 10.
На рабочем столе есть специальная папка, которая показывает ваши обои, которые вы выбрали и ваши файлы, папки, документы, ярлыки и всё это у вас хранится в этой папке. Она появляется всегда, когда вы входите в Windows. Сегодня мы увидим, как быстро скрыть содержимое рабочего стола. Совет: в более ранних версиях Windows, на рабочем столе были важные иконки включенные по умолчанию – это компьютер, сеть, Панель управления папок и файлов пользователя. Все они были видны по умолчанию.
Но, в современных версиях Windows, Microsoft сделала большинство из этих значков скрытыми. В Windows 10, на рабочем столе по умолчанию отображается только Корзина. Кроме того, в Windows 10 меню Пуск нет ссылки на эти значки. Если значки рабочего стола не отображаются в Windows 7/8/10 или если вы хотите, чтобы скрыть или отобразить значки на рабочем столе, то этот пост обязательно вас заинтересует. Если на рабочем столе значки не отображаются на рабочем столе, попробуйте это руководство. Вы можете включить классические значки на рабочем столе следующим образом:
Чтобы скрыть все значки на рабочем столе в Windows 10, Вы можете сделать следующее.
1. Для этого вам необходимо свернуть все открытые окна и приложения. Чтобы сделать это, Вы можете использовать сочетания клавиш Win + D или Win + M. Кроме этого, вы также можете правой кнопкой мыши щёлкнуть на панели задач и выбрать из контекстного меню “Показать рабочий стол” или щёлкнуть левой кнопкой мыши на дальнем конце панели задач.
2. На пустом пространстве рабочего стола щёлкните правой кнопкой мышки и выберите вид – отображать значки рабочего стола. Эта команда переключает видимость значков на рабочем столе.
Как видите это сделать довольно просто.
В зависимости от рабочей среды, может потребоваться отключить значки на рабочем столе для всех пользователей в Active Directory/domain, конкретного пользователя на компьютере или для всех пользователей компьютера. В этом случае, вы можете использовать специальную группу элементов политики или твик реестра. Давайте рассмотрим их.
Если вы используете ОС издание для образования или Windows 10 Pro или Enterprise, то Вы можете использовать приложение редактор локальной Групповой политики.
Скрыть все значки на рабочем столе в Windows 10 с помощью Групповой политики
Нажмите Win + R ключи вместе на клавиатуре и введите команду:
Нажмите клавишу Enter.
После выполнения этой команды открывается Редактор Групповой политики. Вам необходимо перейти в раздел Конфигурация пользователя\административные шаблоны\рабочий стол – Configuration\Administrative Templates\Desktop. Включите политику возможность скрывать и отключать все значки на рабочем столе , как показано ниже.
Скрыть все значки на рабочем столе в Windows 10 с твиком реестра
Открыть Редактор реестра.
Перейдите в следующий раздел реестра:
Совет: смотрите , как перейти на нужный раздел реестра одним щелчком мыши.
Если у вас нет такого ключа, то просто создайте его.
Здесь, Вам необходимо будет создать новый 32-битный параметр типа DWORD параметр nodesktop. Примечание: если у вас установлена 64-разрядная версия Windows 10, вы всё равно должны использовать как тип значения 32-битный DWORD.
Установите его значение в 1, чтобы скрыть значки на рабочем столе.
Чтобы принять изменения, сделанные в реестре и настройки вступили в силу, нужно выйти и снова войти в вашу учетную запись Пользователя.
Позже, вы можете удалить значение параметра nodesktop, чтобы позволить пользователю использовать значки рабочего стола.
Прежде чем продолжить, и чтобы применить этот параметр для всех пользователей, убедитесь, что вы вошли в систему в качестве администратора.
Затем перейдите в следующий раздел реестра:
Создайте то же значение, для параметра nodesktop, как было описано выше.
Как на Рабочем столе ОС Windows 10 можно скрыть ярлыки и как их вернуть
Кому-то сокрытие ярлыков на мониторе готового к работе компьютера кажется прикольной шуткой, кому-то подобная функция помогает сохранить профессиональную тайну. Редактирование внешнего вида основного окна графической среды помогает его разгрузить, не представляет опасности для ОС. Разберемся, как на Рабочем столе Windows 10 скрыть ярлыки. Можно ли замаскировать, а затем вернуть содержимое, с помощью сервисных программ.
Как скрыть ярлыки и иконки с Рабочего стола в Windows 10
Если стол загроможден папками и файлами, во время работы на компьютере возникают неудобства. Чтобы разгрузить пространство от большого количества ярлыков, пользователю достаточно сделать несколько кликов.
Через контекстное меню
- Щелкнуть правой кнопкой мыши на пустом участке Рабочего стола.
- В выплывшем меню выбрать строку «Вид». Перейти на пункт «Отображать значки».
После этого все ярлыки папок и файлов исчезнут из графического окна компьютера.
С помощью групповой политики
Порядок действий, который поможет спрятать значки:
- Открыть Редактор локальной групповой политики в строке поиска или комбинацией клавиш «Win + R». Ввести в Командной строке «gpedit.msc», щелкнуть по клавише ввода.
- В открывшемся Редакторе кликнуть на строку «Конфигурация пользователя», перейти в «Административные шаблоны». Щелкнуть на графу «Рабочий стол» и открыть команду «Скрыть и отключить все элементы рабочего стола».
- Поставить галочки напротив строки «Включено», тапнуть на иконку «ОК».
Чтобы закрепить внесенные изменения, необходимо перезапустить устройство или выйти из системы, а затем войти в нее снова.
Редактор реестра
Как скрыть значки в системном реестре:
- Открыть Редактор реестра одновременным нажатием на клавиши «Win + R». Ввести команду «regedit», щелкнуть по кнопке ввода команды.
«HKEY_CURRENT_USER\ Software\ Microsoft\ Windows\ CurrentVersion\ Policies\ Explorer».
- Правой кнопкой мыши щелкнуть на ветку «Explorer», выбрать команду «Создать», перейти на «Параметр DWORD (32 бита)». Дать имя новому параметру «NoDesktop».
- Открыть «NoDesktop», в поле «Значение» ввести цифру 1, подтвердить действия, щелкнув на «ОК».
Чтобы нововведения стали заметны, следует осуществить выход и вход в систему либо перезагрузить компьютер.
Как быстро скрыть и вернуть содержимое Рабочего стола с помощью утилиты
Использование программы Free Hide Folder – более удобный способ скрыть содержимое, отображаемое на экране готового к работе компьютера. Что следует запомнить при работе с ней – не забыть сохранить резервные данные. Ссылка для бесплатного скачивания –http://www.cleanersoft.com/hidefolder/free_hide_folder.htm.
Специалисты рекомендуют не путать с приложением Hide Folders, которое тоже позволяет очистить окно графической среды от ярлыков и папок, но является платным.
Алгоритм по скрытию значков:
- После загрузки, установки и запуска утилиты пользователю поступает предложение ввести секретную комбинацию, а затем подтвердить пароль.
- Программа просит ввести код регистрации (предоставляется юзеру бесплатно). Но этот пункт можно пропустить, кликнув на «Skip».
- Для сокрытия папки необходимо в главном окне программы щелкнуть на клавишу «Add», указать путь к секретному файлу.
- Чтобы сохранить резервную информацию, следует нажать на кнопку «Backup», а затем щелкнуть по клавише «ОК».
После проведенных манипуляций скрытая папка перестанет отображаться в Windows. Единственный способ вернуть файл на стол – запустить программу Free Hide Folder, ввести секретную комбинацию, кликнуть на папку, которую необходимо показать, и щелкнуть на пункт «Unhide».