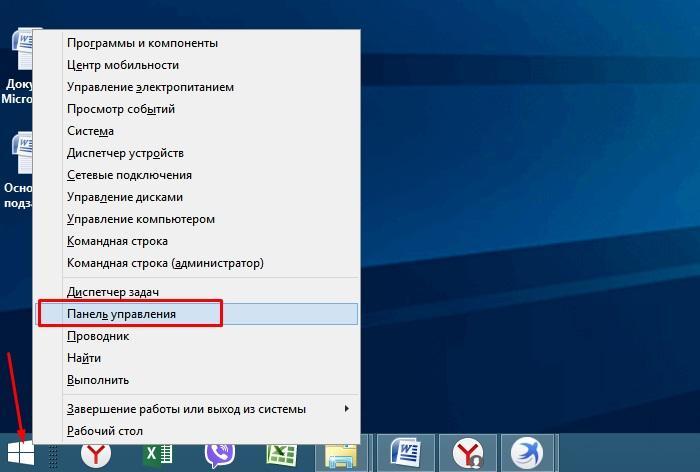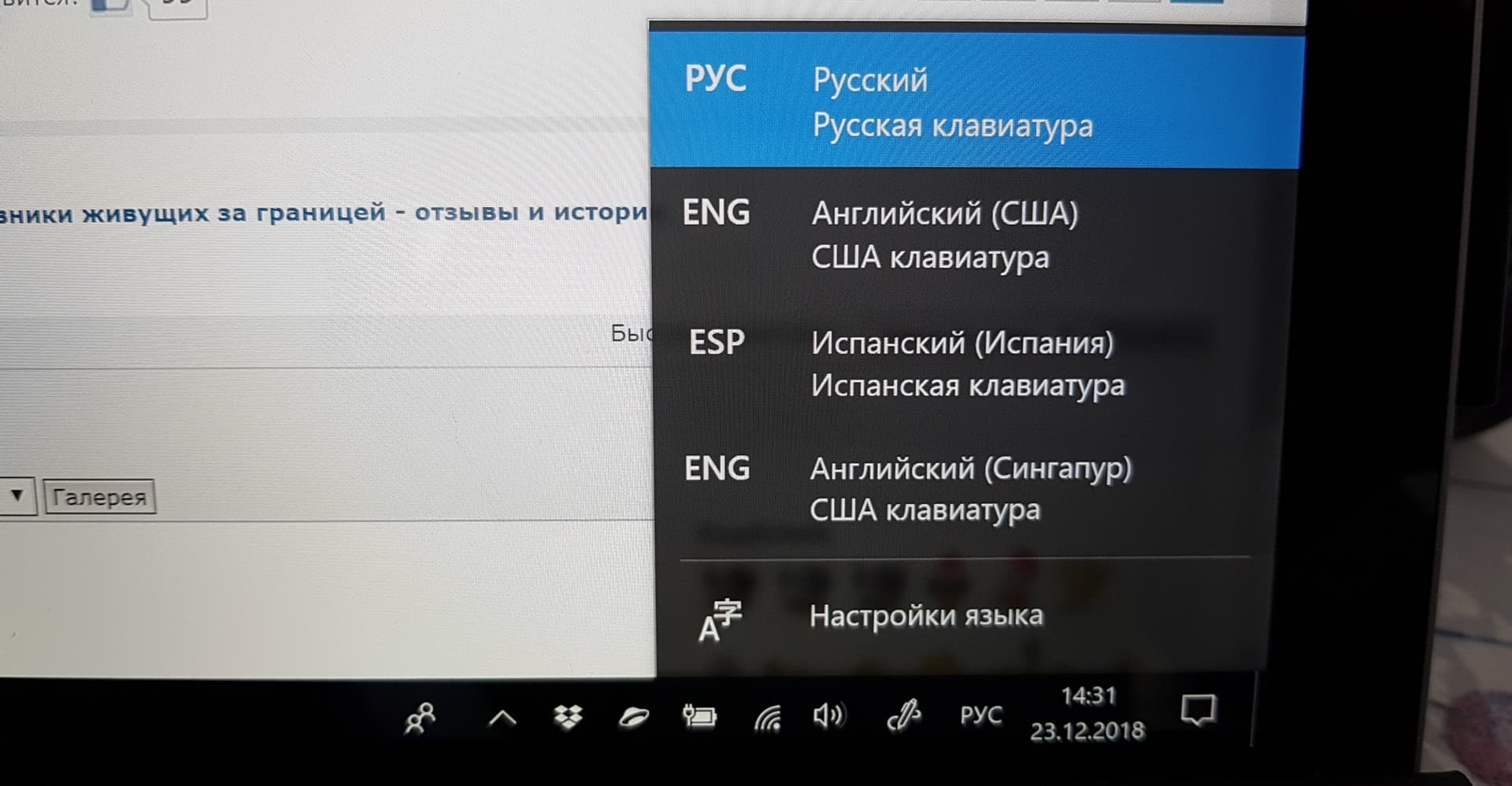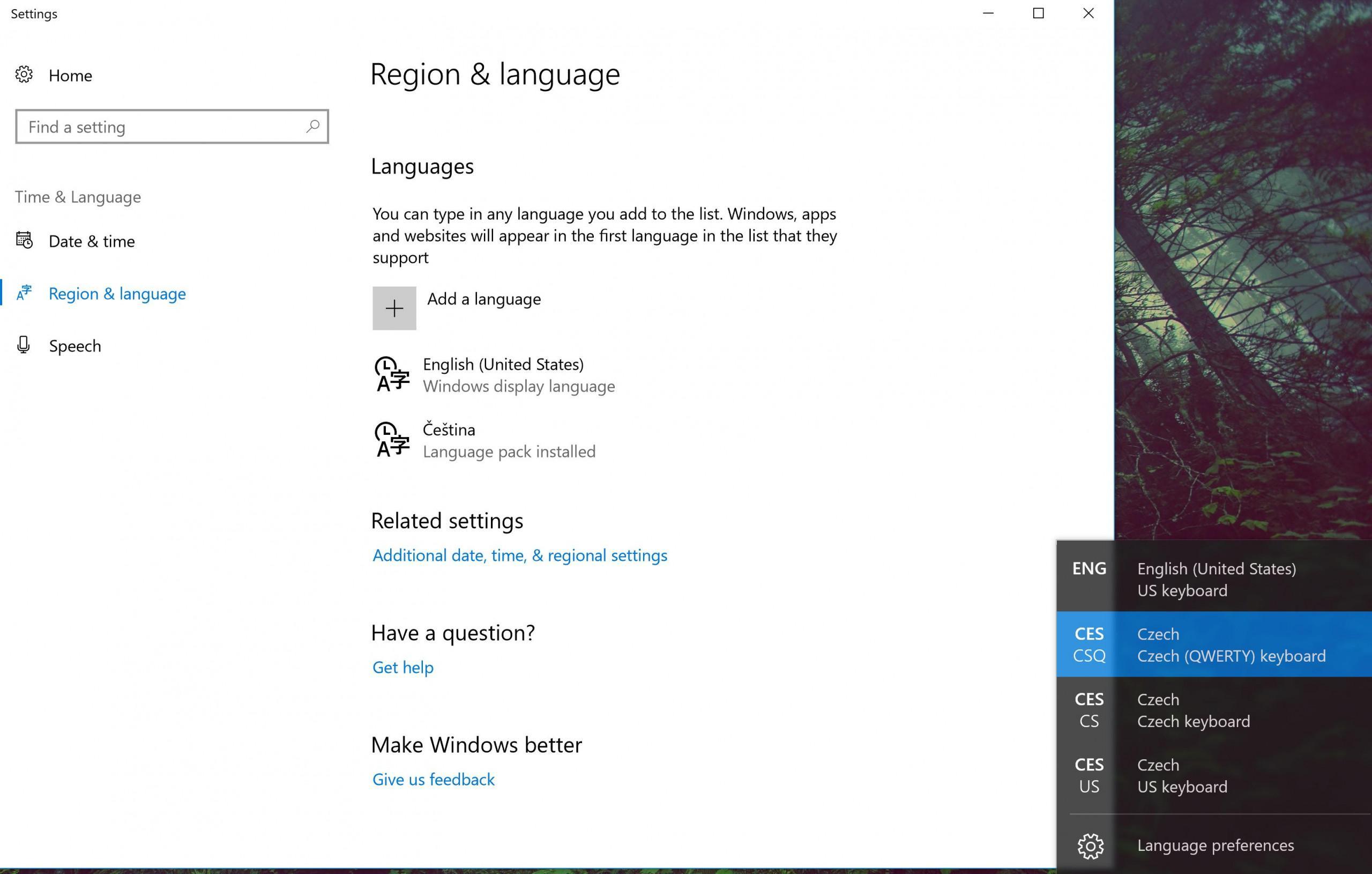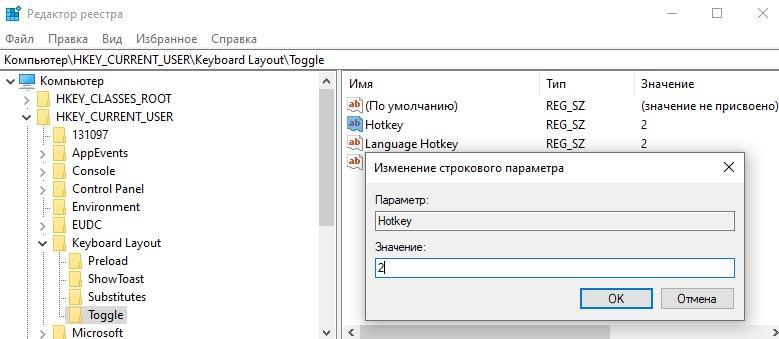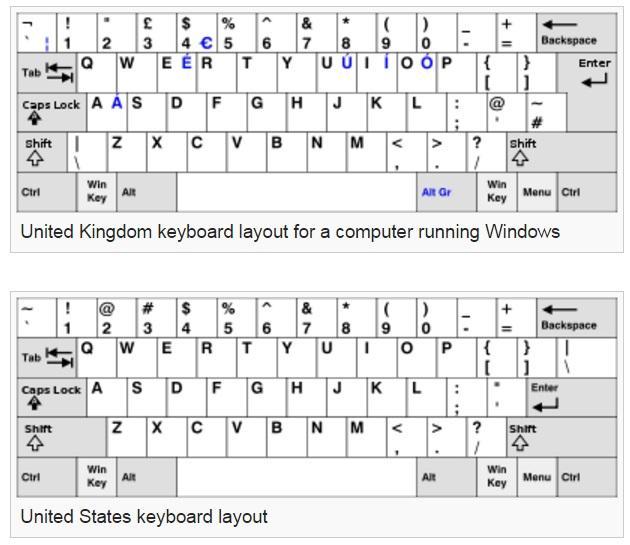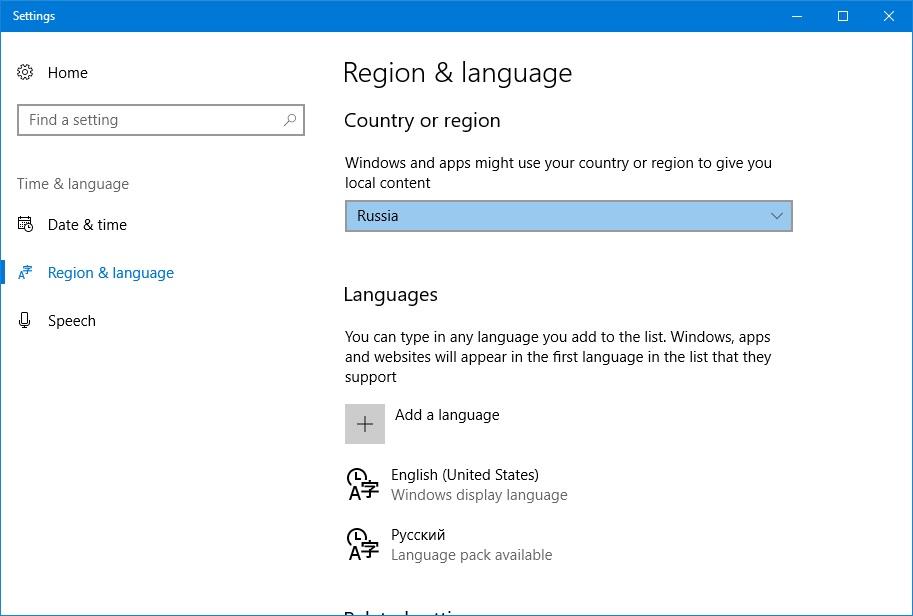- Как удалить или скрыть значок языка на панели задач Windows 10
- Через приложение «Настройки»
- Отключить языковую панель в панели управления Windows
- Обновление за апрель 2021 года:
- Как удалить язык из языковой панели Windows 10
- Как удалить язык из языковой панели Windows 10 через параметры системы
- Как убрать лишнюю раскладку клавиатуры Windows 10 через панель управления
- Использование редактора реестра для удаления раскладки клавиатуры на Windows 10
- Что делать, если не получается удалить язык с языковой панели Windows 10
- Как удалить британскую раскладку клавиатуры, если установлена вместо США
- Чем британская раскладка отличается от США
- Windows 10 языковая панель
- Настройка
- Возможные проблемы
- Пропала область
- Сочетание клавиш для смены языка не работает
- Заданы не те языки
Как удалить или скрыть значок языка на панели задач Windows 10
Windows позволяет относительно легко установить несколько языков для отображения и ввода. Когда вы устанавливаете новый языковой пакет в Windows, он также пытается установить каждую применимую конфигурацию клавиатуры, если она доступна. Если, как и я, вы часто переключаетесь между языками для ввода с клавиатуры, активация панели ввода или языковой панели позволяет переключаться между языками одним щелчком мыши. Позвольте мне показать вам, как показать или скрыть языковую панель и индикатор ввода в Windows 10.
Способы удаления языковой панели с рабочего стола Windows 10:
Через приложение «Настройки»
- Щелкните правой кнопкой мыши пустое место на панели задач и щелкните или нажмите последний элемент, помеченный как «Параметры», в открывшемся меню.
- Это действие переносит страницу настроек панели задач на экран и перемещает ее к правому краю, где вы увидите несколько ползунков, некоторые меню и ссылки. Укажите заголовок панели задач и щелкните ссылку «Включить или отключить системные значки» в этой области.
- В следующем интерфейсе выберите параметр «Отображение ввода» и, когда вы его увидите, переместите курсор в положение «Выкл.».
Отключить языковую панель в панели управления Windows
Обновление за апрель 2021 года:
Теперь мы рекомендуем использовать этот инструмент для вашей ошибки. Кроме того, этот инструмент исправляет распространенные компьютерные ошибки, защищает вас от потери файлов, вредоносных программ, сбоев оборудования и оптимизирует ваш компьютер для максимальной производительности. Вы можете быстро исправить проблемы с вашим ПК и предотвратить появление других программ с этим программным обеспечением:
- Шаг 1: Скачать PC Repair & Optimizer Tool (Windows 10, 8, 7, XP, Vista — Microsoft Gold Certified).
- Шаг 2: Нажмите «Начать сканирование”, Чтобы найти проблемы реестра Windows, которые могут вызывать проблемы с ПК.
- Шаг 3: Нажмите «Починить все», Чтобы исправить все проблемы.
- В меню WinX откройте панель управления и щелкните апплет «Язык». Здесь предполагается, что в качестве языков ввода используется более одного языка.
- Щелкните Расширенные настройки, которые вы видите на левой панели. Откроется следующее. В разделе Переключить метод ввода выберите Использовать рабочий стол. языковая панель если доступно.
- Как только вы это сделаете, щелкните ссылку «Параметры» в той же строке. Откроется диалоговое окно «Настройки текстовых служб и языка ввода». На вкладке «Языковая панель» вы найдете следующие три варианта языковой панели.
- По умолчанию языковая панель на панели задач выглядит следующим образом.
- Если вы выберете «Плавающий» на рабочем столе, вы увидите следующую панель, которую вы можете перетащить в любое место на рабочем столе Windows.
- Если вы выберете «Скрытый», языковая панель будет скрыта. Чтобы удалить или отключить его, просто снимите флажок «Использовать языковую панель рабочего стола, когда она доступна».
Это все, что вам нужно сделать. Вы успешно удалили значок языковой панели с панели задач Windows 10.
Вот комментарий к вашим мыслям и опыту использования вышеуказанного метода для включения или отключения панели ввода и языковой панели в Windows 10.
CCNA, веб-разработчик, ПК для устранения неполадок
Я компьютерный энтузиаст и практикующий ИТ-специалист. У меня за плечами многолетний опыт работы в области компьютерного программирования, устранения неисправностей и ремонта оборудования. Я специализируюсь на веб-разработке и дизайне баз данных. У меня также есть сертификат CCNA для проектирования сетей и устранения неполадок.
Как удалить язык из языковой панели Windows 10
Люди, которые постоянно работают за компьютером, часто сталкиваются с проблемами языковой раскладки. Так как убрать лишнюю раскладку клавиатуры Windows 10 для многих пользователей бывает сложно, важно разобраться в нюансах настройки языковой панели. Ниже подробно рассказано, как удалить ненужный пункт из меню.
Как удалить язык из языковой панели Windows 10 через параметры системы
По умолчанию на компьютере установлены английский и русский. К ним можно добавлять другие варианты или удалять их. Есть множество разных способов избавиться от ненужного пункта в раскладке. Для этого надо изучить различные настройки компьютера. Самый простой вариант — открыть «Параметры системы».
При желании можно подключать и отключать любые языки
Пользователю придётся внимательно прочитать, как удалить язык из языковой панели Windows 10 с помощью раздела «Параметры системы». Это можно сделать легко и очень быстро.
В нижнем меню расположена языковая панель — рус /US, убрать Windows 10 или изменить настройки можно прямо через эту кнопку.
Как проходит удаление:
- На компьютере или ноутбуке открыть раздел «Параметры». Для этого можно нажать сочетание клавиш «Win + I».
- В «Параметрах» нужно найти «Время и язык», а внутри этой вкладки опцию «Настройки языка». Тот же самый раздел можно найти, кликнув на значок, расположенный в области уведомлений в нижнем меню экрана. Необходимо нажать на эту кнопку.
- Открыть вкладку «Предпочитаемые языки» и выбрать внутри неё раздел «Регион и язык». Там представлен список всех языков мира, любой из них можно добавлять на языковую панель или удалять.
- В этом списке надо выбрать ненужный вариант и нажать на «Удалить».
После этих действий ненужный вариант перестанет отображаться в языковой панели.
Обратите внимание! Это наиболее простой способ, который работает только в том случае, если в системе не возникло никаких ошибок. Если же есть затруднения, лучше использовать другие способы, например, отключить через панель управления или редактор реестра.
Удаление через параметры системы происходит в несколько шагов
Как убрать лишнюю раскладку клавиатуры Windows 10 через панель управления
Некоторым пользователям мешает дополнительная языковая раскладка на клавиатуре. Это можно легко исправить. У многих пользователей возникают затруднения, но это совсем не сложно. Нужно внимательно изучить, как удалить раскладку клавиатуры Windows 10.
Удаление через панель управления
- На компьютере найти и открыть «Панель управления».
- Выбрать раздел «Часы, язык и регион».
- Внутри этого раздела активировать функцию «Добавить язык». Откроется вкладка с перечисленными вариантами, которые пользователь настроил в качестве быстрого доступа. Их можно добавлять и удалять.
- В открывшемся списке выбрать вариант, который надо удалить. Для этого рядом с ним надо нажать на «Параметры».
- На мониторе откроется окошко «Языковые параметры». В нём надо выбрать опцию «Удалить языковой пакет».
- На экране возникнет раздел «Установка или удаление языков интерфейса». В эту минуту компьютер начнёт удалять выбранный вариант. Необходимо подождать 5–10 мин.
- Затем система предложит сделать перезагрузку компьютера. Надо нажать на «Перезагрузить сейчас».
- После этого надо вновь войти в это окно, затем во вкладке «Язык» выбрать из списка нужный вариант и нажать на «Удалить». После этого надо снова перезагрузить компьютер.
- Снова зайти в этот раздел и открыть «Дополнительные параметры». Внутри этой вкладки выбрать опцию «Применить языковые параметры к экрану приветствия, системным учетным записям и новым учетным записям пользователей». На экране появится новое окно — «Регион».
- Далее надо войти в раздел «Администрирование» и открыть вкладку «Настройка копирования».
- Целый список откроется в окне настроек новых учетных записей. В нём надо поставить галочки напротив вариантов «Новые учетные записи пользователей» и «Экран приветствия и системные учетные записи». Те же самые пункты надо выбрать на экране приветствия.
- Нажать на «Ок» во всех открытых вкладках («Экран приветствия», «Регион», «Параметры учётной записи»).
- Перезагрузить компьютер или ноутбук.
Этот способ может показаться чересчур громоздким, но опытные пользователи ПК часто прибегают к нему.
Через редактор реестра процедура осуществляется очень долго
Использование редактора реестра для удаления раскладки клавиатуры на Windows 10
Если возникли трудности в работе Windows 10, удалить язык ввода будет непросто. На помощь придёт редактор реестра, через него можно убрать ненужную раскладку клавиатуры.
- В строку поиска в нижнем меню экрана надо вписать «regedit», а затем нажать на «Enter». Откроется редактор реестра. Вместо этого можно нажать сочетание клавиш «Win + R».
- Открыть «HKEY_CURRENT_USER», а внутри неё папку «Keyboard Layout». Внутри второй папки надо открыть «Preload». Адрес нужной папки должен выглядеть следующим образом: «HKEY_CURRENT_USER\Keyboard Layout\Preload».
- Внутри последней папки «Preload» находится несколько значений. Каждое из них соответствует тому или иному языку. Эти значения располагаются в таком же строгом порядке, что и на языковой панели. Ненужные версии нужно удалить. Чтобы сохранялась правильная нумерация, можно переименовывать их.
- После этого остаётся только перезагрузить компьютер.
Обратите внимание! При использовании редактора реестра удалённый язык исчезнет из перечня языков ввода и области уведомлений, а также не будет появляться при переключении клавиатуры. Но при этом исключённый язык сохранится в перечне, расположенном в «Параметрах».
Американская и британская раскладки
Что делать, если не получается удалить язык с языковой панели Windows 10
Довольно часто в работе системы виндовс 10 возникает сбой, и тогда ничего удалить не удаётся. Эта проблема не так серьёзна, но может доставить пользователю неприятности. Например, если человеку для работы нужны только два варианта, необходимо отключить все остальные. Ниже рассказано, как убрать третий язык в Windows 10.
Если два или более языка ввода совпадают с языком интерфейса, то удалить их не получится. Например, по умолчанию в интерфейсе стоит русский, а на вводе есть «Русский (Россия)», «Русский (Украина)», «Русский (Беларусь)» и «Русский (Казахстан)». Тогда в настройках строка «Удалить» будет неактивна. Чтобы избавиться от лишнего варианта, желательно воспользоваться редактором реестра.
Обратите внимание! Есть и другой способ. Нужно открыть «Панель управления» и выбрать там «Языки и региональные стандарты». Внутри этой вкладки открыть «Языки и клавиатуры» и нажать на опцию «Изменить клавиатуру».
Можно выполнить эту настройку через системный трей (область уведомлений в панели инструментов рабочего стола). Там представлены аббревиатуры всех активных языков. Надо кликнуть правой кнопкой мыши на нужный вариант и открыть раздел «Параметры». Во вкладке «Общие» появится раздел «Языки и службы текстового ввода». Там можно посмотреть, какой из них стоит на ноутбуке по умолчанию, и при желании сменить его. Для подтверждения действий надо нажать на «Применить». После этих процедур строка «Удалить» станет активной.
При удалении могут возникнуть проблемы
Как удалить британскую раскладку клавиатуры, если установлена вместо США
Пользователь найдёт два английских языка в Windows 10 и в более ранних версиях.
- Через «Панель управления» открыть раздел «Дополнительные параметры даты и времени, региональные параметры».
- Открыть «Язык», а внутри него раздел «Добавление языка».
- Войти в «Изменение языковых параметров», а потом в «Параметры».
- Внутри будет раздел «Метод ввода (раскладка)». Там нужно удалить британскую раскладку.
Чем британская раскладка отличается от США
Между британской и американской раскладками клавиатур есть несколько различий:
- на американской отсутствуют значки для обозначения фунта стерлингов и евро. При этом на британской раскладке значок доллара присутствует;
- в британской раскладке 62 клавиши, а в американской — 61;
- значок € можно напечатать через «Alt Gr + 4»;
- клавиша «Alt», которая расположена справа от пробела, представляет собой клавишу «Alt Gr»;
- на британской раскладке на клавише «2» располагаются кавычки, а на американской на том же месте — значок «@»;
- косая черта «\» расположена слева от буквы «Z»;
- на некоторых британских клавиатурах нет клавиш «Enter», «Tab» и «Backspace»;
- символы «`» и «¬» расположены на одной клавише;
- на американской раскладке на левой верхней клавише находится знак «
», а на британской там «¬»;
». Эта кнопка находится возле «Enter».
К сведению! Американская раскладка используется в большинстве стран мира.
Как удалить американскую или британскую раскладку
С помощью простых настроек можно добавлять и отключать разные языки. Эти инструкции будут полезны всем, кто постоянно работает на офисном или домашнем компьютере, особенно тем работникам, которые самостоятельно настраивают свою технику без помощи профессионалов.
Windows 10 языковая панель
Стандартно в области уведомлений в Windows 10 расположен значок «Индикатор ввода». Он отвечает за смену раскладки клавиатуры. Данный элемент можно заменить на языковую панель, обладающую расширенными функциями.
Настройка
Для активации данной панели требуется настройка системных компонентов:
- Нажмите сочетание клавиш Win + I.
- Перейдите в раздел «Время и язык».
- В правой части окна расположен пункт «Дополнительные параметры даты…», откройте его.
- Теперь выберите раздел «Изменение способов ввода».
После этого рядом с областью уведомлений появится соответствующий значок. Теперь разберемся, как сменить язык с его помощью. И тут все так же, как и раньше: работает специальное сочетание клавиш и выбор режима ввода через контекстное меню.
В разделе дополнительных параметров можно изменить горячие кнопки, а также включить функцию смены языка для каждого приложения по отдельности.
Возможные проблемы
Любой элемент операционной системы может функционировать некорректно, что относится и к языковой панели. Проблемы возникают как из-за неаккуратных действий пользователя, так и из-за различных сбоев Win.
Пропала область
Случается такое, что в Вин 10 пропадает языковая панель. Она просто перестает отображаться в нижней части экрана. В прежних версиях системы в таком случае требовалось редактирование реестра, теперь же все выполняется гораздо проще.
Первым делом стоит просто перезагрузить компьютер. В большинстве случаев это решит проблему. Но в некоторых ситуациях этого будет недостаточно, понадобится дополнительная настройка системы, а иногда и ее восстановление. Рассмотрим простой способ исправления сбоя.
Если же действие не помогло, то воспользуйтесь инструкцией по включению панели. Рядом с пунктом активации расположена кнопка «Параметры».
В первом блоке окна присутствует перечень режимов работы, состоящий из трех элементов. Необходимо выбрать второй из них и применить настройки.
Альтернативный вариант — включение иконки «Индикатор ввода»:
- Кликните ПКМ по свободной области панели задач (там, где находятся закрепленные программы, обычно — в нижней части экрана).
- В списке выберите последний пункт.
Сочетание клавиш для смены языка не работает
Традиционно раскладка клавиатуры меняется при нажатии сочетании клавиш LShift + Alt. Но иногда эта комбинация ни к чему не приводит. В таком случае сменить раскладку можно в языковой панели, но это далеко не всегда удобно, ведь замедляет скорость ввода. Предпочтительнее установить горячие клавиши.
Инструкция по смене сочетания кнопок:
- Откройте меню дополнительных параметров согласно инструкции из первого раздела статьи.
- В разделе «Переключение методов ввода» выберите «Изменить сочетания…».
- В появившемся окне доступны все необходимые настройки.
В нем также можно задать комбинацию клавиш клавиатуры для вызова определенной раскладки, например, английской. Такая функция будет особенно актуальна для систем, в которых задано больше двух методов ввода.
Заданы не те языки
Языки, заданные в данной панели, устанавливаются еще на этапе настройки Виндовс 10. Но изменить их можно в любой момент. Потребуется это при различных сбоях, переводе документов и в некоторых других случаях.
- Для начала нужно активировать языковую панель.
- Кликните по ней ПКМ и выберите пункт настроек.
- Откроется окно изменения языковых параметров, в нем можно добавить новый элемент в список, удалить лишнее, а также отредактировать их порядок.
При внесении языка возможна сортировка не только по названию, но и по письменности.