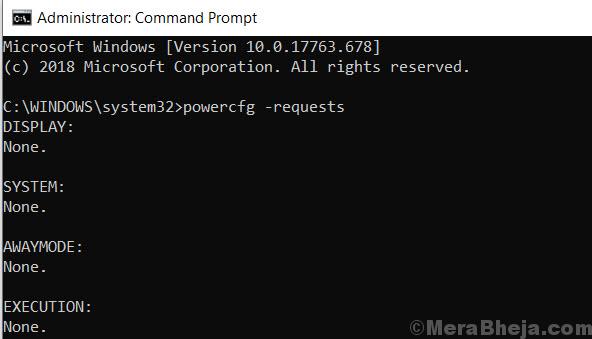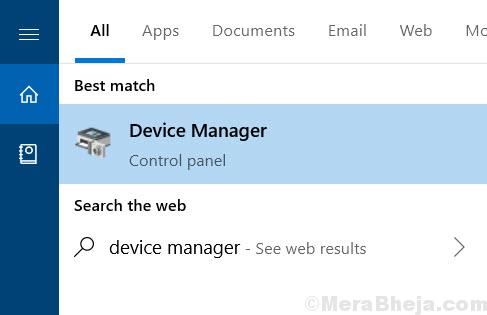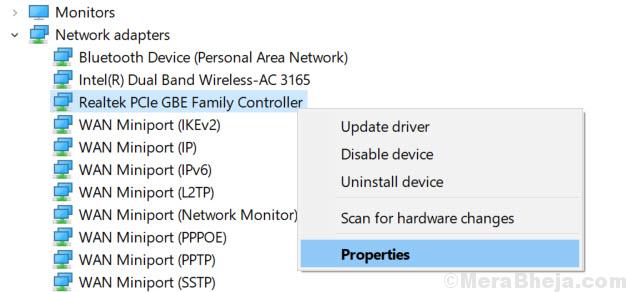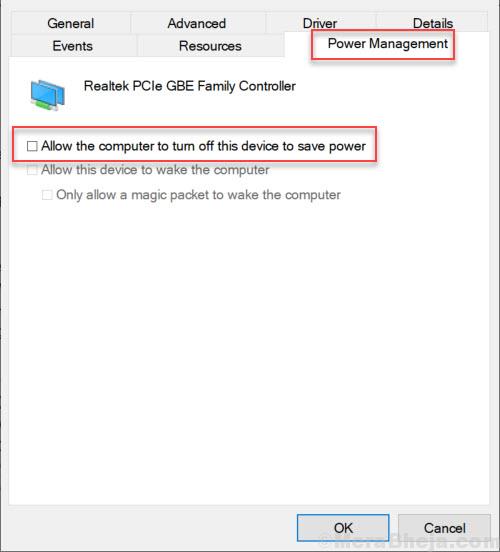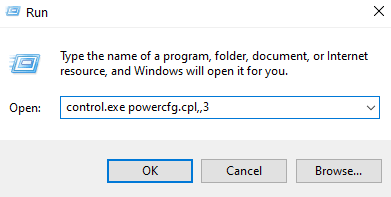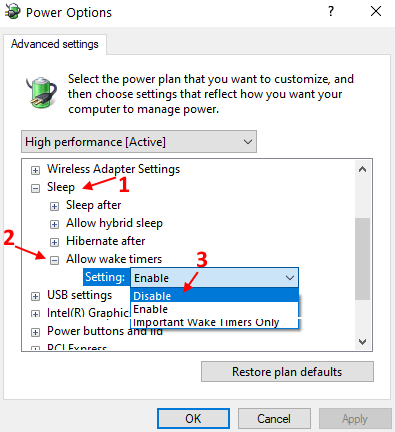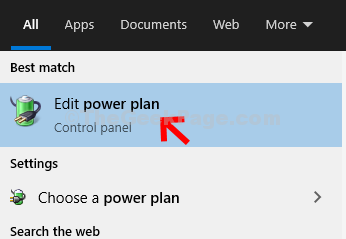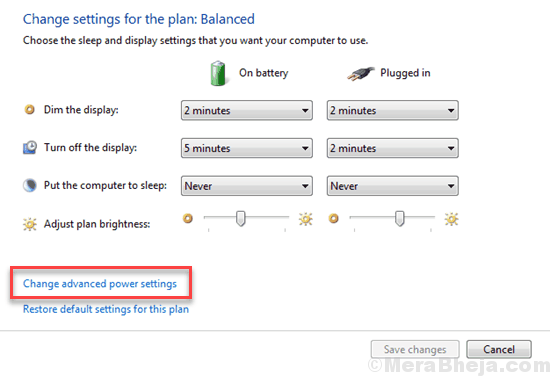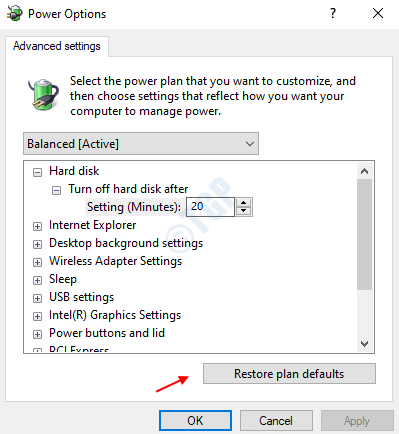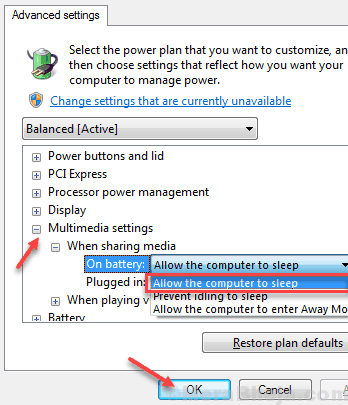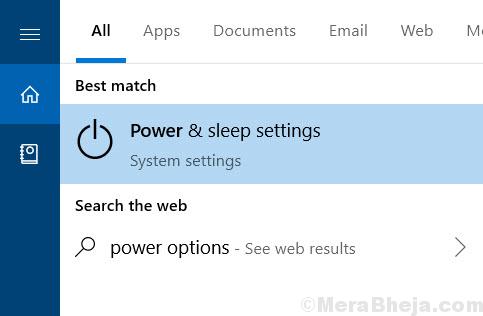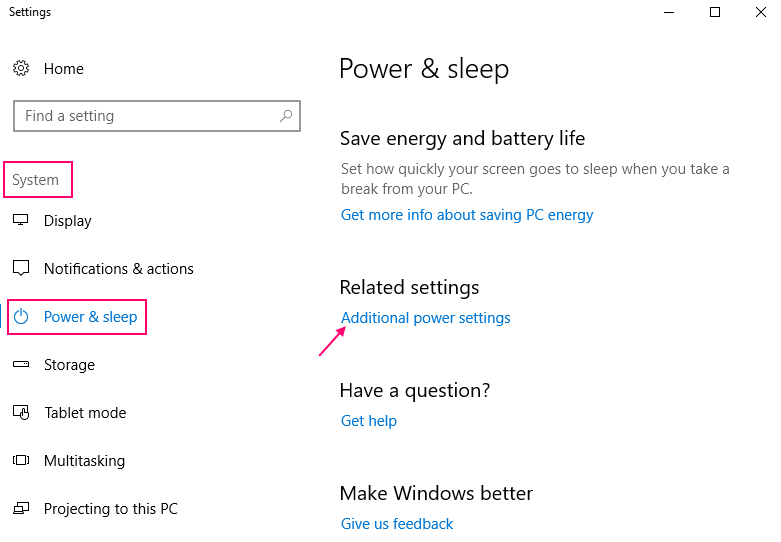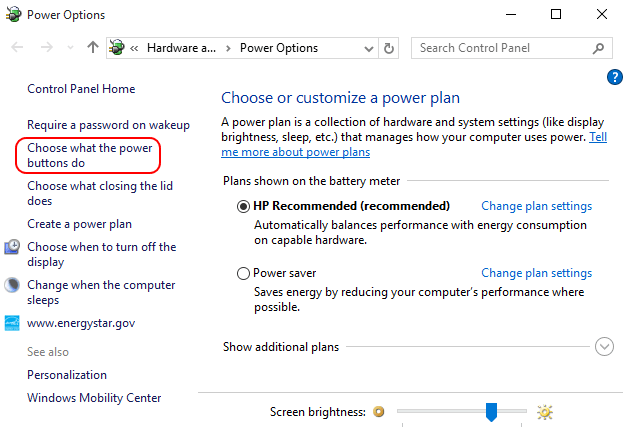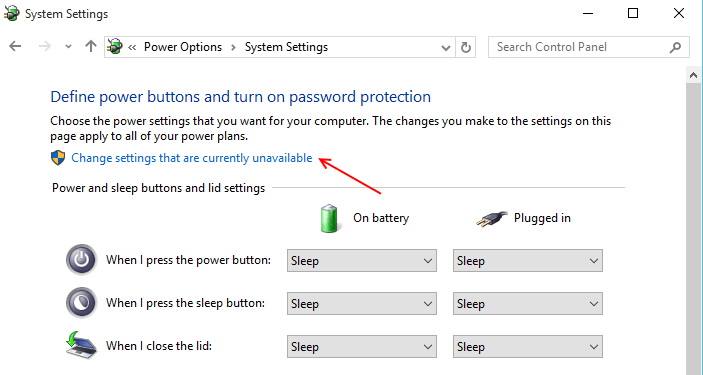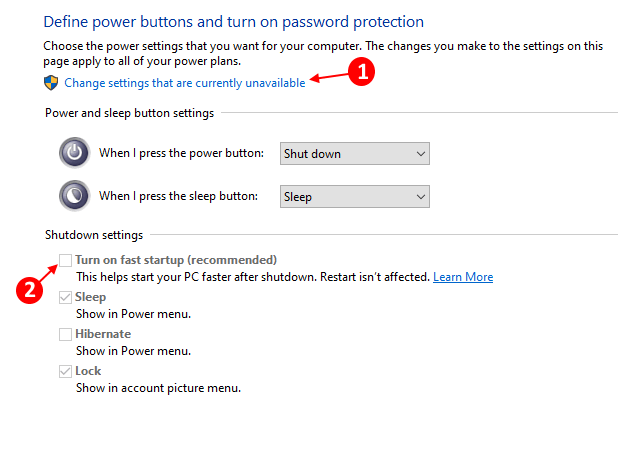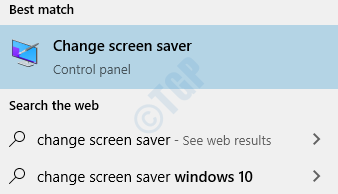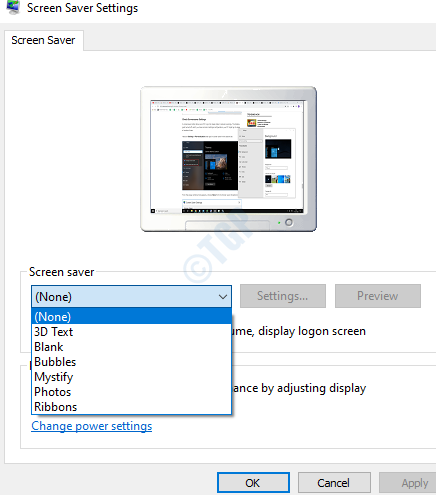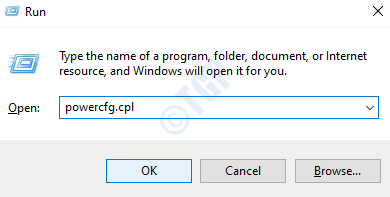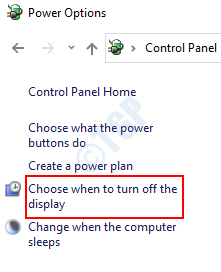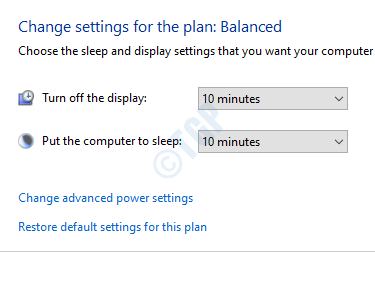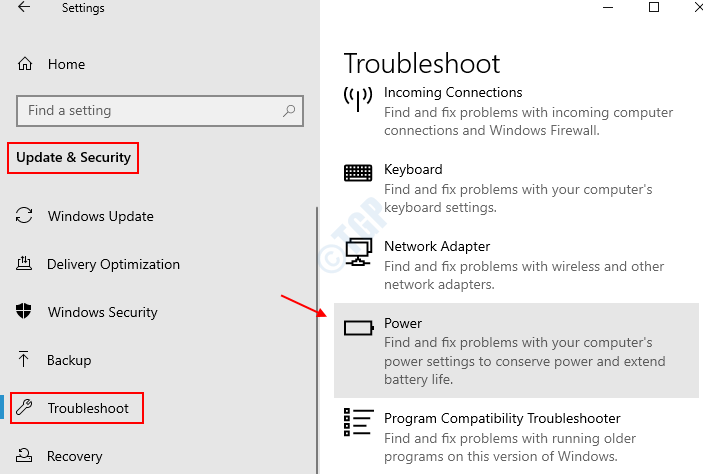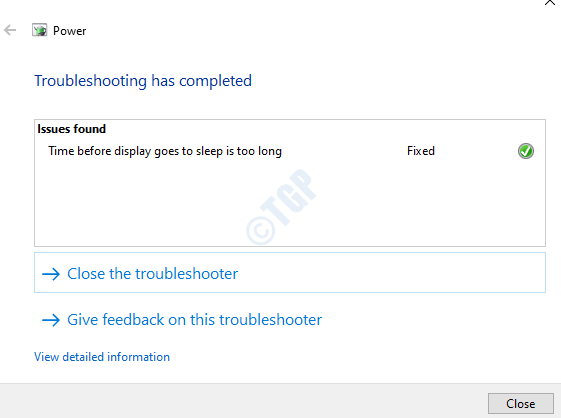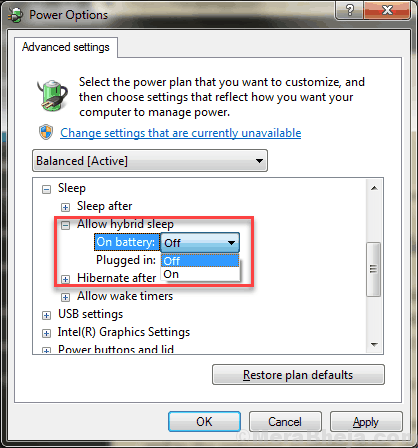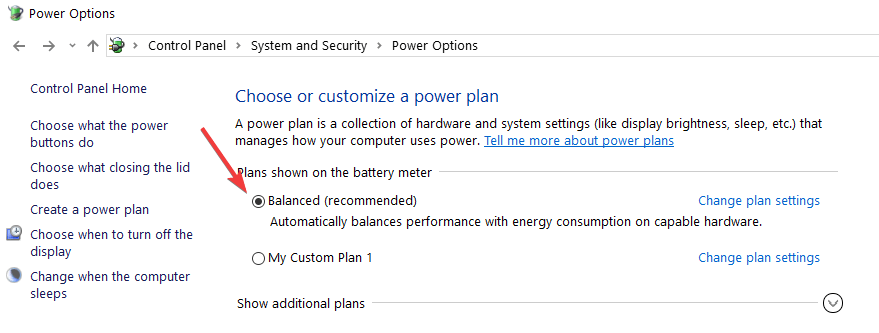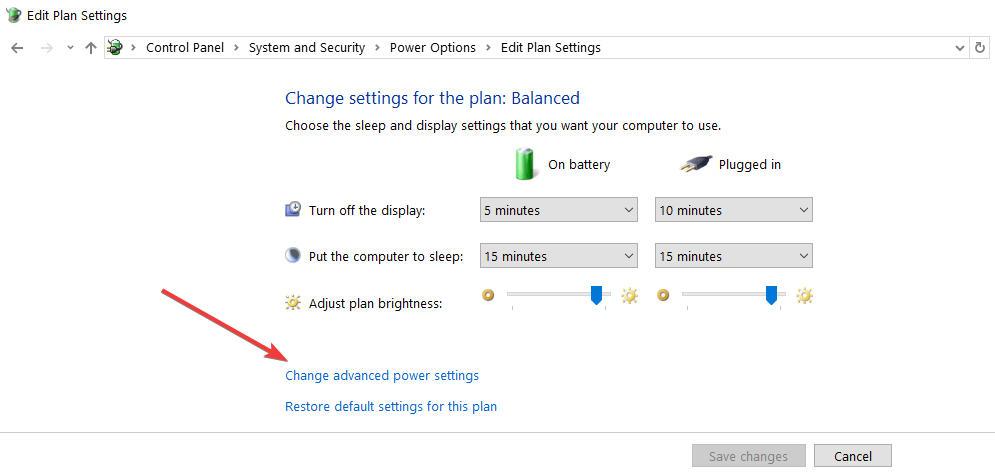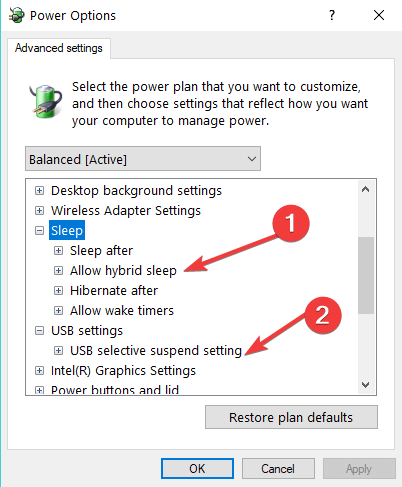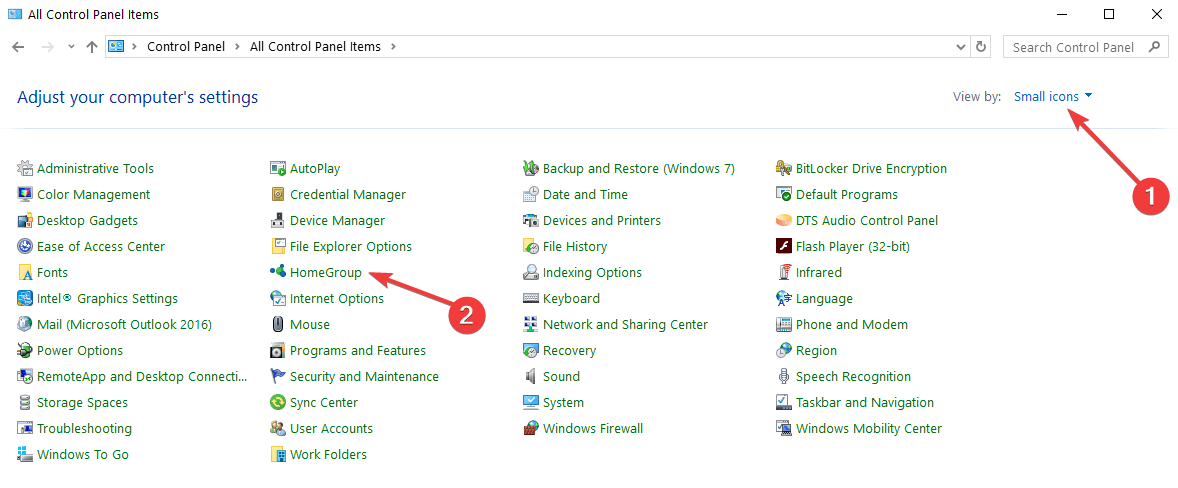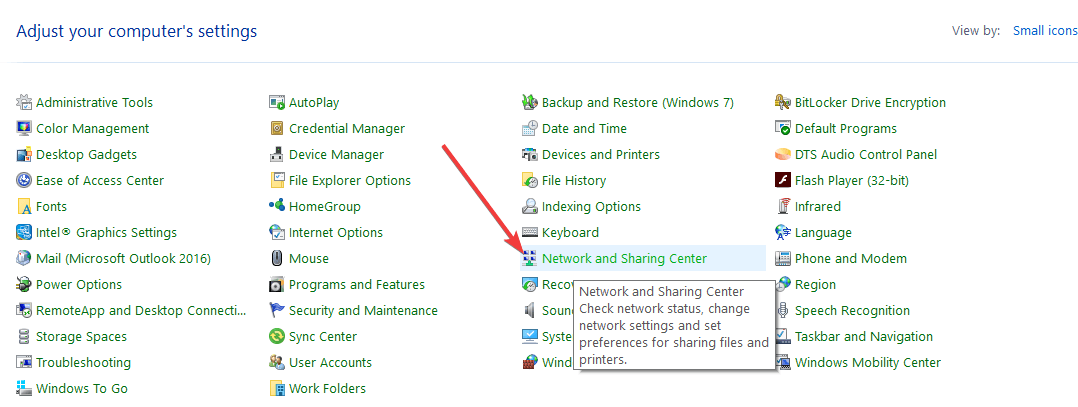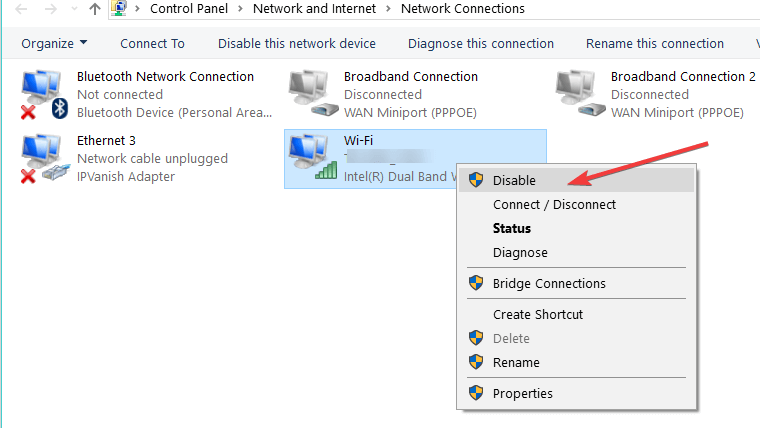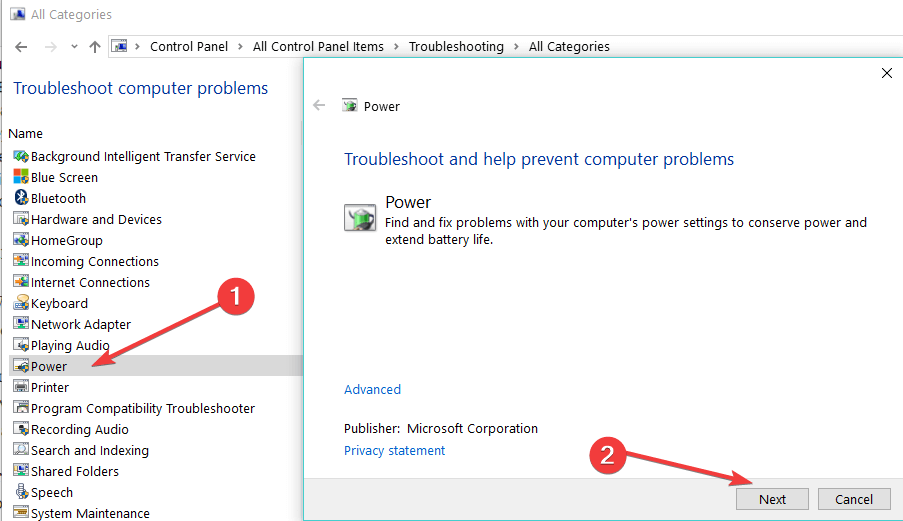- Fix Windows 10 Sleep Mode Not Working [Solved]
- How To Fix Windows 10 Not Sleeping
- Fix 1 – Find out who is stopping windows 10 from sleep
- # To know what are the applications who hinder with sleep mode always run :-
- # To know who prevented your laptop from going to sleep recently run :-
- # To know all the devices who wake up your Computer run:-
- Fix 2 – Disable wake timers
- Fix 3 – Allow Computer To Sleep
- Fix 4 – Disable Fast startup
- Fix 5 – Disable Screensaver
- Fix 6 – Check Sleep settings
- Fix 7 – Do A Clean Boot
- Fix 8 – Use Windows Troubleshooter To Fix Windows 10 Not Sleeping
- Fix 9 – Update Windows 10
- Fix 10 – Disable Hybrid Mode
- Additional Methods
- Fix 11 – Scan PC for Virus/Malware
- Fix 12 – Disconnect Peripheral Devices
- Closing Words
- How to fix sleep mode on Windows 10
- How do I fix Windows 10 sleep mode problems?
- 1. Enable the Balanced power scheme
- 2. Enable hybrid sleep
- 3. Leave HomeGroup
- 4. Update your display drivers
- DriverFix
- 5. Disable network connections
- 6. Unplug your USB peripherals
- 7. Run the Power Troubleshooter
- Frequently Asked Questions
- Why sleep mode is not working on Windows 10?
- How do I make my laptop go to sleep?
- How do I force hibernate in Windows 10?
Fix Windows 10 Sleep Mode Not Working [Solved]
Windows 10 may sometimes trouble its users with petty issues, such as Sleep Mode Not Working. Many users have complained about Windows 10 Not Sleeping while they try to make it sleep. This is a very common issue, and there could be several reasons for such an issue to occur. Interference of a third party software, inappropriate settings, and device driver issues are the main causes why the computer won’t go to sleep in Windows 10.
There are mainly two types of Sleep Mode issues Windows 10 users may face:
- Computer Won’t Go To Sleep In Windows 10
- Sleep Option Missing in Windows 10
In the following article, we try to find apt solutions to fix the Windows 10 not sleeping issue. Let us take a look.
How To Fix Windows 10 Not Sleeping
Fix 1 – Find out who is stopping windows 10 from sleep
1. Search CMD in Windows 10 Search Box. Right click on command prompt icon and click on run as administrator.
2. Run the command given below to know which applications hinders sleep mode other than basic needed applications.
# To know what are the applications who hinder with sleep mode always run :-
Note: The result will display all the applications which hinder sleep. Try to find the culprit from the result and uninstall it. If it seems to be originating from a software program you installed, uninstall it from control panel.
If you want to directly disable this process from command prompt, run the command given below.
For example lets say Process yc.exe seems to be culprit. so we will run the following command.
# To know who prevented your laptop from going to sleep recently run :-
# To know all the devices who wake up your Computer run:-
Lets say , the issue seems to be originating from a network adapter, just follow the steps given below.
1. Search device manager in Windows 10 search box.
2. Expand Network adapters.
3. Right click on the Network adapter which seems to be causing the issue and click on properties.
4. Click on power management Tab and check the option saying Allow the computer to turn off this device
Fix 2 – Disable wake timers
1. Press Windows key + R key together to open run.
2. Copy and paste the path given below to open power options
3. Now, Double Click on sleep to expand
4. Now, Double click on Allow wake timers and choose disable.
In case you are on a laptop, Disable it for both On Battery and Plugged in Options.
Fix 3 – Allow Computer To Sleep
First of all, you will need to make sure that the basic Power settings are set to default that your PC can sleep. Sometimes, third-party software mess with settings and make changes that lead to issues like sleep mode not working in Windows 10. Follow these steps to change the Power settings to default:
Step 1: Search Edit Power Plan in Windows 10 search box.
Step 2 – Click on Edit power plan icon from the search result.
Step 3: Another window will open. Here, click on Change advanced power settings option.
Step 4: A new Power Options windows will open. Here, click on Restore plan defaults.
Step 5: Additionally, in the Power Options window, you can expand the Multimedia settings option, and then expand the When sharing media option. Here, for both On battery and Plugged in options, select Allow the computer to sleep from the drop-down.
Note: You will not get two options in the When sharing media menu if you are using a PC. You will get just one option. In it, select the Allow the computer to sleep option.
After applying changes, click on Ok to apply the settings. Now, see if you are able to put the computer to sleep. If not, try the next method.
Fix 4 – Disable Fast startup
Fast startup is an useful feature of windows 10 in which the System saves an image of loaded drivers and kernels in C:\hiberfil.sys file. When you restart your PC, it resumes these directly from the hiberfil.sys file. But some older PC / Laptop may not be compatible with this feature and may cause sleep issues in Windows 10. To disable Fast startup just do the following.
1. Search Power options in windows 10 search.
2. In left side , Click on Additional Power settings .
3. Click on “Choose what the power buttons do” from the left hand side of the window
4. Click on Change settings that are currently unavailable;
5. Uncheck the checkbox under this category that says “Turn on fast startup (recommended)”.
Fix 5 – Disable Screensaver
1. Search Change screen saver in Windows 10 search box.
2. Select None from the dropdown.
Fix 6 – Check Sleep settings
1. Press Windows key + R to open run.
2. Now, write powercfg.cpl in it and click OK.
3. Click on Choose when to turn off the display from left menu.
4. Now, check power settings and see that they are correct or not. If not, correct the settings.
Fix 7 – Do A Clean Boot
It might be possible that your PC is not able to sleep because of a third party software installed on it. In such a case, you will need to boot your PC in clean boot mode. In Clean boot mode, your PC starts with just the essential Windows programs and services. This makes sure that no third party software would start when your PC starts. So, if any such software is interrupting the PC to go into sleep mode, Clean Boot will take care of it.
If your PC is not sleeping after Clean Boot, try the next method.
Fix 8 – Use Windows Troubleshooter To Fix Windows 10 Not Sleeping
Windows Troubleshooter can sometimes solve an issue very effectively in Windows 10. The Troubleshooter can be helpful with resolving Windows 10 not sleeping issue. Follow these steps to run the Troubleshooter to fix the sleeping issue:
Step 1: Press Windows key + I to open settings.
Step 2 – Click on Update & Security
Step 3 – Click on Troubleshoot from the left menu.
Step 4 – Scroll down and click on Power.
Step 5 – Click on Run the Troubleshooter from the expanded menu.
Step 6 – Let the troubleshooter complete its operation.
When done, try to check if the Sleep option works. If the Troubleshooter didn’t find any issue or didn’t fix the Windows 10 Not Sleeping issue, move on to the next method.
Fix 9 – Update Windows 10
Outdated Windows device drivers may be the reason to cause Sleep Mode Not Working in Windows 10. Updating Windows 10 to its latest version is something that it takes to update all the device drivers on your PC. After updating Windows 10, the sleep mode might work without any issue.
Here’s a quick article that will tell you how to update Windows 10. After the update is complete, check if the Sleep mode is working in your Windows 10 PC. If not, try out the next method.
Fix 10 – Disable Hybrid Mode
Under Power Options, options to enable/disable Hybrid Mode is available. This mode is a combination of Hibernation and Sleep modes. If the Hybrid Mode is On, it may cause your PC to not sleep. To fix the Windows 10 not sleeping issue by disabling Hybrid Mode, here are the steps to follow:
Step 1: Follow Step 1 to Step 3 from Method # 1. This will open the Advanced Power option settings.
Step 2: In the menu, look for the expandable option Sleep. In the Sleep menu, expand the Allow hybrid sleep, and in the option(s) available there, choose Off from their drop-down menu.
When done, click on the Ok button to apply settings. Then, restart your PC and check if the Sleep Mode not working issue has been fixed or not.
Additional Methods
Fix 11 – Scan PC for Virus/Malware
It might be possible that your PC has some sort of Virus or Malware. And, virus attacks can at times affect the normal functioning of PC, which includes Windows 10 Sleep Node Not Working.
If you do not have an Antivirus installed, get one as soon as possible and scan your PC for virus or malware. Here is a list of best free Antivirus for Windows 10. Scan your PC after installing an Antivirus and see if a threat is detected and removed. Now check if you are able to put your PC to sleep.
Fix 12 – Disconnect Peripheral Devices
Some peripheral devices connected to your PC might be the reason for Windows 10 not sleeping. Remove or disconnect the externally connected peripheral devices on your PC.
Essential devices such as Mouse/Keyboard must not cause any issue. Remove devices such as Printer, Scanner, Webcam, External DVD, etc. connected to your PC and check if that fixes the Windows 10 not sleeping issue.
Closing Words
Windows 10 not sleeping or the Windows 10 Sleep Mode Not Working issue is a very common and easy to fix. The above methods would easily solve the issue for you. Do let us know that which of the methods worked for you to fix this problem on your PC.
How to fix sleep mode on Windows 10
- Do you want to fix Sleep Mode on Windows 10? Then you need to update certain important system elements.
- We recommend you try professional software that can download new patches and prevent future system errors.
- A good idea, in this case, is also to disable a particular set of connections and you can see in this guide how to do it correctly.
- Unplugging some devices is at times an easy solution that can help you fix Sleep Mode on Windows 10.
If you use Windows 10, the Sleep Mode feature allows you to keep your Laptop or Desktop PC on a minimum power consumption mode.
In this manner, you’ll reduce the time you wait for the computer to start up every time you want to watch a movie or play a game.
Sleep mode for Windows 10 is a very good app to have around when you’re going out to buy groceries or you have something else to do for a couple of hours.
If you activate this feature on your Windows operating system, then the power consumption will be greatly lowered without having to turn off your PC and wait for it to start up again when you come back.
Seeing that a lot of Windows 10 users are having trouble enabling this feature, I have decided to show you exactly how to use Sleep Mode in a few quick steps.
There are several methods on how to fix sleep mode and make it run as it should on your Windows 10.
How do I fix Windows 10 sleep mode problems?
1. Enable the Balanced power scheme
- When the PC starts up, we will need to press and hold the Windows logo key button and the X button (Windows+E).
- In the menu, we need to click on Command Prompt (Admin).
- Now we need to restore all your power schemes to the default Windows State by running the command below: powercfg -restoredefaultschemes
- Let’s reboot the PC now.
- Click on the Seach bar situated on the right of the screen and in there we need to click Settings.
- Click the Control Pane icon.
- In the upper right of the window showed right next to View by we need to select Small icons.
- Now let’s click on Power options in the All control panel items window.
- In the new window, we need to double-check that the option that says Balanced is checked.
Enabling the Balanced Power Scheme can be an excellent method to fix sleep mode on Windows 10. Start by accessing the Comand Prompt as an Administrator, and follow our instructions.
2. Enable hybrid sleep
- Launch Control Panel.
- In the upper right corner of the window, select View by and select Small icons.
- Now let’s click on Power options in the All control panel items window.
- Right next to the plan you have selected, it should be Balanced, click on Change Plan settings situated on the right of the Balanced plan.
- Let’s click on Changed advanced power settings.
- Click (left click) on Change settings that are currently unavailable.
- Let’s look at Allow hybrid sleep in the window we opened and make sure this feature is set to ON.
- Let’s look at USB Selective suspend in the window we opened and make sure this feature is set to ON as well.
- We will need to reboot the computer and see if the issue is fixed.
Users claimed that they fixed their issue with the sleep mode feature on Windows 10 by enabling the Hybrid sleep option.
Once you access the Changed advanced power settings panel you’ll be able to easily enable the Hybrid Sleep feature.
3. Leave HomeGroup
- Launch Control Panel again.
- In the upper right of the window, right next to View by we need to select Small icons.
- Let’s click on HomeGroup in the All control panel items window.
- Click on Leave HomeGroup.
- Reboot the PC.
Another tested solution for fixing the sleep mode on Windows 10 is to leave the HomeGroup and then reboot your device. This procedure should allow you to use the Sleep Mode function.
4. Update your display drivers
- Go to Start, type device manager, double-click on the first result to launch Device Manager.
- Locate your display driver, then right-click on it and select Update driver
- Restart your computer and check if the issue persists.
Sometimes, outdated display drivers may prevent you from using Sleep Mode on your computer. The quickest and safest solution to fix this issue is to install the latest display driver updates.
One of the factors that cause Sleep Mode to not function on your Windows 10 is because your drivers are out of date. Choose a professional tool that can help you update your device.
Regular updates are crucial if you want your Windows system to function at its optimum capacity and prevent errors.
DriverFix
5. Disable network connections
- Launch Control Panel.
- In the upper right of the window, right next to View by we need to select Small icons.
- Let’s click on Network and sharing center in the All control panel items window.
- Click on Change adapter settings.
- Click on the adapters and click Disable.
- Now we need to check if the PC will go to sleep mode.
- If it goes to sleep mode then the problem is with one of the network adapters – in this case, we will need to update it.
In order to fix the sleep mode on Windows 10, you should disable network connections. Access the Network and sharing center then follow the steps we mentioned above.
6. Unplug your USB peripherals
Solving the sleep mode on Windows 10 can also require you to unplug your USB devices such as printers, speakers, and so on.
Users claimed that after performing this operation the Sleep mode feature began to function.
7. Run the Power Troubleshooter
- Launch Control Panel, type troubleshoot in the search bar, select Troubleshooting.
- Click on View all to list all the troubleshooters.
- Select Power and follow the on-screen instructions to launch the tool.
Windows 10 features a series of dedicated troubleshooters that help you fix general issues affecting the OS. If the sleep mode problem persists, you can try to run the Power Troubleshooter.
These are the several tutorials on how you can fix your Windows 10PC sleep mode issues. If you have anything else to add to this or any opinions on this matter, please let us know in the comments below.
Frequently Asked Questions
Why sleep mode is not working on Windows 10?
Missing crucial updates is one main reason for this problem. See in this article how you can fix Sleep Mode on Windows 10.
How do I make my laptop go to sleep?
You should scan for malware, many users said this method did the trick for them. Check out other options in this guide about how to put your laptop to sleep.
How do I force hibernate in Windows 10?
One way to solve this is to disable active apps and programs. Find out more in this guide that explores all the solutions on how to fix Windows 10 Hibernate not working.