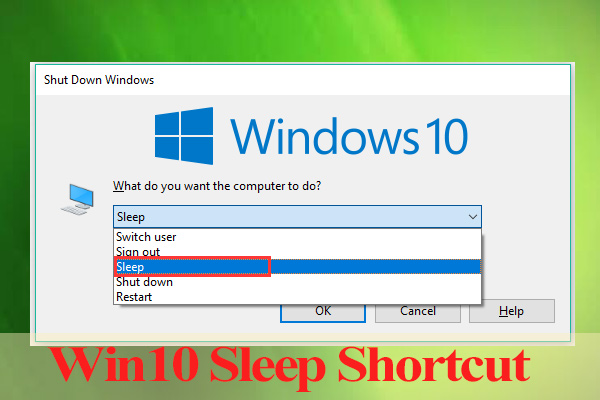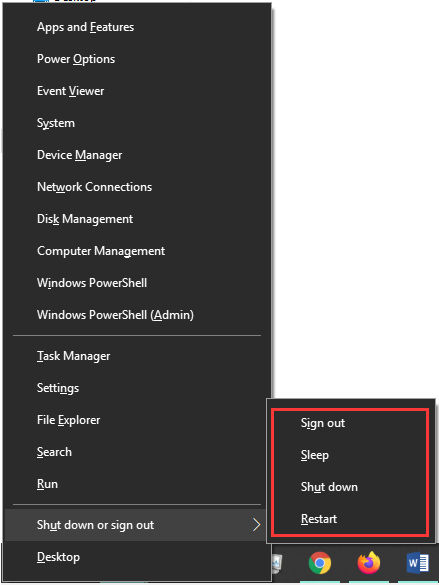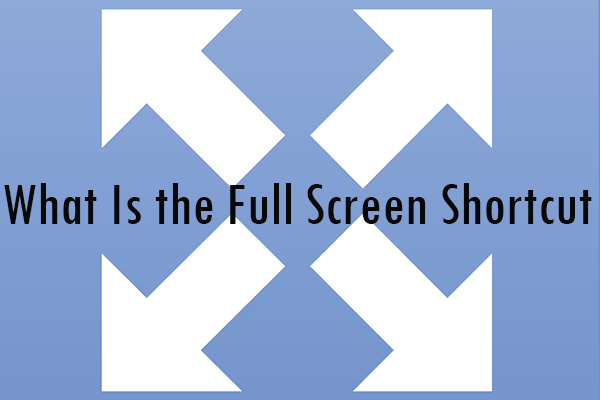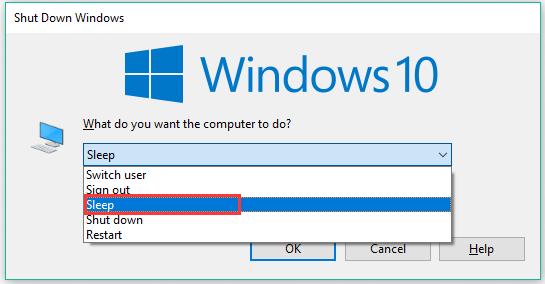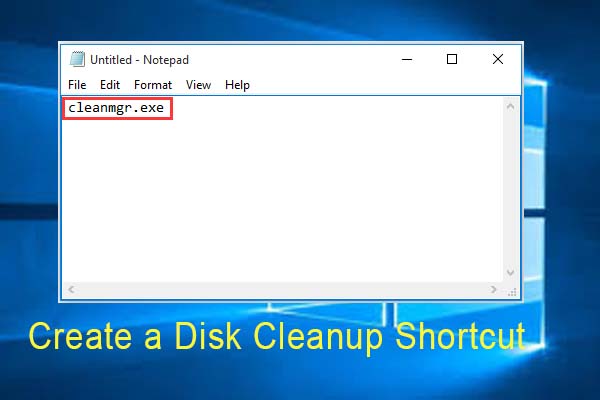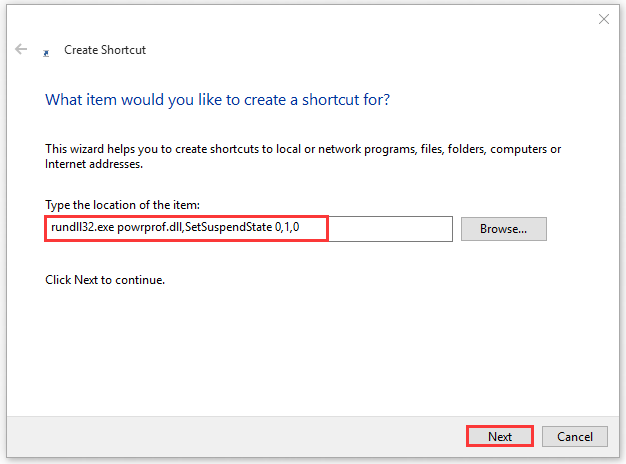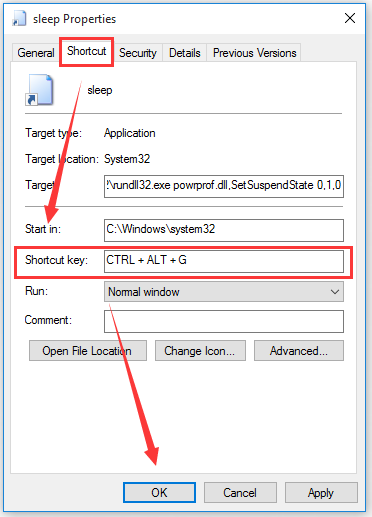- How to Create Windows 10 Sleep Shortcut [Simplest Methods] [Partition Magic]
- Summary :
- Quick Navigation :
- Method 1. Use a Quick Sequence of Keys
- Method 2. Use Sleep Mode Shortcut
- Method 3. Customize Your Own Windows 10 Sleep Shortcut
- ABOUT THE AUTHOR
- Как погружать компьютер в сон с помощью кнопок или горячих клавиш
- 1. Аппаратные возможности клавиатуры
- 2. Настройка кнопки «Power» на сон
- 3. Горячие клавиши для сна
- Как выключить или отправить в сон компьютер сочетанием клавиш
- Как выключить компьютер с клавиатуры
- Как перевести Windows в режим сна с помощью клавиатуры
- Видео инструкция
How to Create Windows 10 Sleep Shortcut [Simplest Methods] [Partition Magic]
By Ariel | Follow | Last Updated February 25, 2020
Summary :
Sometimes you may need a Windows 10 sleep shortcut when the mouse cannot work or you want to improve the work efficiency. How to create a Windows sleep shortcut? Today, MiniTool will introduce 3 accessible methods to you.
Quick Navigation :
Method 1. Use a Quick Sequence of Keys
In this section, we will show you how to create a Windows 10 sleep shortcut with a quick sequence of keys. This set of keys can work without any setup while using any apps. This method has been proven to be reliable by many users. Here’s how to do that.
Step 1. Press the Win + X keys to call out the Power User Menu, and then you will notice a list of underlined features corresponding to power actions including sleep shortcut.
Step 2. Then press the U key to use one of the following keys to perform shutdown, sleep or other power actions.
- Press the U key again to shut down your computer.
- Press the S key to put your Windows into sleep mode.
- Press the R key to restart.
- Press the H key to hibernate
- Press I key to sign out.
Do you know what the full screen shortcut is? If you want to make a window full screen with the shortcut key, you can check out this post for more information.
Method 2. Use Sleep Mode Shortcut
Pressing Alt + F4 keys can help you close the current window. If there is no window currently selected, you can also press the Alt + F4 keys as a Windows sleep shortcut. To do so, please follow the step below:
Step 1. Press Win + D keys to show the desktop and make sure that all apps in focus are closed.
Step 2. Press the Alt + F4 keys to open the Shut Down Windows dialog box.
Step 3. Then you can select the Sleep mode from the drop-down menu and hit Enter to apply this operation. Or you can use the arrow keys to select the Sleep mode.
If you want to customize a Windows shortcut for sleep, you can refer to the following method.
To use Disk Cleanup on a regular basis, probably you want to create a Disk Cleanup shortcut on your desktop. Here are 4 ways to create Disk Cleanup shortcut.
Method 3. Customize Your Own Windows 10 Sleep Shortcut
In addition to using a set of quick keys or Alt plus F4 keys, you can make your own sleep shortcut Windows 10. It is pretty simple. Here are detailed steps.
Step 1. Right-click any empty space on your desktop, and then select New > Shortcut.
Step 2. In the pop-up dialog box, type the rundll32.exe powrprof.dll,SetSuspendState 0,1,0 in the box to create a Windows 10 sleep shortcut on desktop. Please make sure the hibernation is disabled on your computer, or this command will let the computer enter into hibernation instead of sleep.
Step 3. Click on the Next button to name the shortcut and click on the Finish button.
Step 4. Now, a Windows sleep shortcut should be created on the desktop and you just need to assign it a key combination. To do that, right-click the shortcut and select Properties.
Step 5. Navigate to the Shortcut tab at the top, and then type a key combination that you want in the Shortcut key part. For example, here we type Ctrl + Alt + G keys to make a Windows shortcut for sleep. After that, click on the OK button to activate the sleep shortcut.
How to create a Windows shortcut for sleep? The 3 effective methods have been elaborated to you. Now, it’s your turn to have a try.
ABOUT THE AUTHOR
Position: Columnist
Ariel is an enthusiastic IT columnist focusing on partition management, data recovery, and Windows issues. She has helped users troubleshot various problems like PS4 corrupted disk, unexpected store exception error, the green screen of death error, etc. If you are searching for methods to optimize your storage device and restore lost data from different storage devices, then Ariel can provide reliable solutions for these issues.
Как погружать компьютер в сон с помощью кнопок или горячих клавиш
Спящий режим – оптимальный способ отключить за временной ненадобностью компьютер и через время мгновенно восстановить свой сеанс работы. В этом состоянии устройство переходит на минимальное потребление энергии: питанием обеспечиваются только оперативная память и отвечающая за её работу функция процессора. Что, собственно, и делает возможным сохранение и восстановление сеанса работы.
Для погружения компьютера в сон в меню «Пуск» Windows есть соответствующая опция. А на ноутбуках этот режим ещё и по умолчанию включается при закрытии крышки. А как «усыплять» компьютер с помощью горячих клавиш? Чтобы этот процесс можно было оперативно осуществлять каждый раз, когда необходимо на время отвлечься. И не дёргать каждый такой раз крышку ноутбука, если работа проводится с таковым.
1. Аппаратные возможности клавиатуры
Крышку ноутбука лишний раз без надобности закрывать-открывать не рекомендуется. Это ускорит износ шлейфа матрицы устройства и петель крепления экрана. Поэтому многие производители для погружения в сон предусматривают комбинацию со вспомогательной клавишей Fn . Обычно это Fn + F1 или Fn + F7 . Вот, собственно, эти хоткей на ноутбуках и предпочтительнее использовать. Если на устройстве не работают комбинации с Fn , необходимо установить родные драйверы — с DVD -диска из комплекта поставки или с официального веб-ресурса производителя.
Для сборки ПК можно приобрести клавиатуру с дополнительными функциональными клавишами, в числе которых – клавиша сна.
2. Настройка кнопки «Power» на сон
Ежели покупка для ПК новой клавиатуры в ближайшее время не рассматривается, погружение в спящий режим можно настроить для аппаратной кнопки питания «Power» системного блока. В ноутбуках кнопка питания обычно итак, по умолчанию настроена на спящий режим. Если это не так, и устройство при нажатии «Power» выключается, уходит в гибернацию или просто отключает дисплей, в среде Windows всё это можно перенастроить.
Заходим в панель управления.
Здесь нам необходим раздел «Электропитание».
Кликаем ссылку настройки действий кнопки питания.
И, собственно, выбираем то, что мы хотим, чтобы происходило при нажатии «Power». Сохраняем изменения.
3. Горячие клавиши для сна
Для режима сна Windows нативно не предусматривает горячих клавиш. Но их можно реализовать за счёт настройки быстрого вызова ярлыков программ. Для этого необходимо, соответственно, создать ярлык системной функции погружения в сон.
На рабочем столе создаём новый ярлык.
В качестве объекта указываем:
C:\Windows\System32\rundll32.exe PowrProf.dll,SetSuspendState
Даём имя, можно произвольное. Жмём «Готово».
На рабочем появился новый объект, заходим в его свойства. Переходим во вкладку «Ярлык». Кому, кстати, удобно использовать кнопку сна на рабочем столе, может настроить для неё иконку.
И выбрать картинку из стандартного набора иконок Windows или скачать какую-то эффектную иконку с Интернета.
Далее кликаем графу «Быстрый вызов» и вводим свою клавишу. Эта клавиша добавится к комбинации Ctrl + Alt .
И теперь эта тройка клавиш будет «усыплять» компьютер.
Как выключить или отправить в сон компьютер сочетанием клавиш

Обратите внимание: в случае ноутбука вы можете просто задать действие имеющейся кнопки питания в Панель управления — Электропитание — Действия кнопок питания и крышки, она может как переводить в сон, так и завершать работу Windows в зависимости от сделанных настроек.
Как выключить компьютер с клавиатуры
Самый простой метод выключения компьютера или ноутбука с клавиатуры — простое нажатие Alt+F4 на рабочем столе (на некоторых ноутбуках Alt+Fn+F4), после которого на экране появится следующее окно.
Останется нажать Enter (так как «Завершение работы» будет выбрано по умолчанию), чтобы выключить компьютер.
Это не единственный метод. Можно назначить собственное сочетание клавиш для выключения (однако, при случайном нажатии этого сочетания будет автоматически запускаться процесс завершения работы), шаги будут следующими:
- В любом пустом месте рабочего стола или в любой папке нажмите правой кнопкой мыши, выберите «Создать» — «Ярлык».
- В окне создания ярлыка в поле «Укажите расположение объекта» введите
- В качестве имени ярлыка можете указать что угодно на ваше усмотрение, например «Выключить».
- Нажмите правой кнопкой мыши по созданному ярлыку и выберите пункт «Свойства». В открывшемся окне поместите указатель мыши в поле «Быстрый вызов», а затем нажмите желаемое сочетание клавиш (Ctrl+Alt+Еще_одна_клавиша).
- Примените настройки.
Готово, теперь по заданному вами сочетанию клавиш вы сможете в любой момент выключить ваш компьютер или ноутбук, используя только клавиатуру.
Как перевести Windows в режим сна с помощью клавиатуры
Для перевода компьютера в режим сна с помощью заданного вами сочетания клавиш можно использовать тот же метод, что был описан выше — создание ярлыка и назначение комбинации клавиш. В большинстве статей на тему в качестве команды в поле «объект» ярлыка указывают:
rundll32.exe powrprof.dll,SetSuspendState 0,1,0 или rundll32.exe powrprof.dll,SetSuspendState Hibernate в случае, если требуется гибернация.
Однако, это будет работать не на любом компьютере и ноутбуке и если у вас не сработало, одно из решений — загрузить простую бесплатную утилиту nircmd.exe (официальный сайт — https://www.nirsoft.net/utils/nircmd.html), поместить ее в любое место на компьютере, затем в ярлыке указать путь к этой утилите и параметр standby, например: C:\Windows\system32\nircmd.exe standby
Далее, как и в предыдущем способе, назначаем сочетание клавиш для ярлыка и переводим компьютер в сон с помощью этого сочетания.
Видео инструкция
На этом всё. Возможно, вам будут интересны полезные сочетания клавиш Windows 10.
А вдруг и это будет интересно:
Почему бы не подписаться?
Рассылка новых, иногда интересных и полезных, материалов сайта remontka.pro. Никакой рекламы и бесплатная компьютерная помощь подписчикам от автора. Другие способы подписки (ВК, Одноклассники, Телеграм, Facebook, Twitter, Youtube, Яндекс.Дзен)
09.04.2020 в 16:08
Спасибо Дмитрий, (за выключение) но как ускорить загрузку десятки, что бы не было: приветствий, подождите пожалуйста и прочего? Благодарю.
11.04.2020 в 16:58
Приветствие в общем-то будет в любом случае, а вот «подождите пожалуйста» — это странно (если только не после обновлений). А попробуйте отключить быстрый запуск (вот так: https://remontka.pro/fast-startup-windows-10/ ), даже если это кажется странным и перезагрузить компьютер, стало быстрее?
12.04.2020 в 10:02
Здравствуйте, Дмитрий. Да, «PLEASE WAIT», появилось после очередного обновления, потом идет — «WELCOME», а в самом начале, логотип Винды с вращающимся колесиком.
Что интересно — быстрый запуск, опять после последнего обновления — отсутствует. В общем «вступление занимает — 90 секунд.
09.04.2020 в 20:49
«Готово, теперь по заданному вами сочетанию клавиш вы сможете в любой момент выключить ваш компьютер или ноутбук, используя только клавиатуру».
Сделала. А как отменить это всё в исходное положение?))