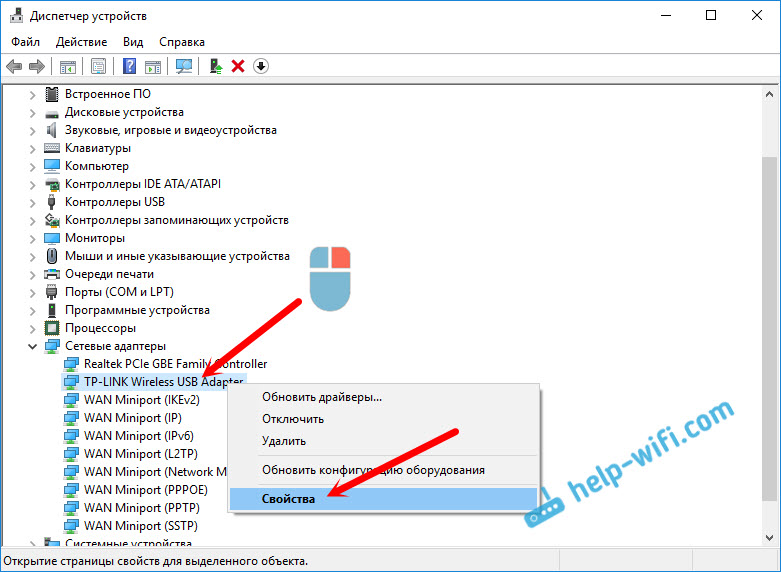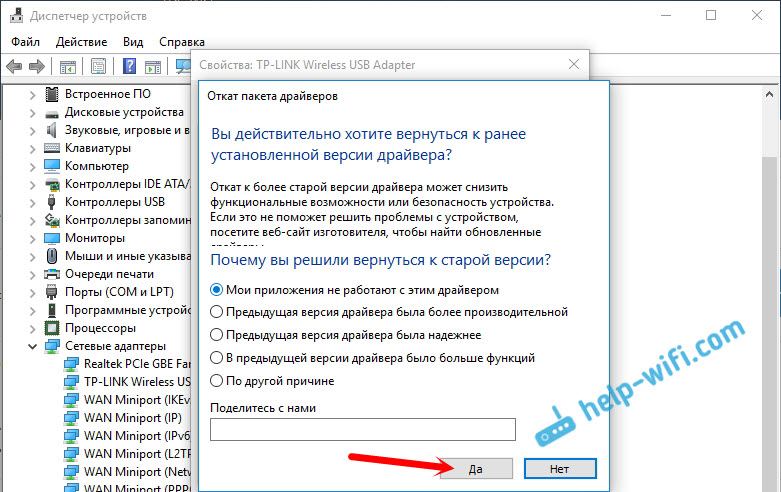- Нестабильно работает WiFi на ноутбуке Windows 10 — причины и решение
- Причины возникновения данной неполадки
- Решение проблемы
- Обновление Wi-Fi профиля
- Проблемы с питанием
- Скрытая сеть
- Автонастройка TCP/IP
- Проблемы с драйверами
- Сброс сетевого адаптера
- Проблемы на разных моделях ноутбуков
- Как откатить драйвер Wi-Fi адаптера в Windows 10?
- Откат драйвера Wireless адаптера. Восстанавливаем старую версию драйвера
Нестабильно работает WiFi на ноутбуке Windows 10 — причины и решение
Нередко владельцам ноутбуков с операционной системой Windows 10 приходится сталкиваться с проблемой отключения ноутбука от сети Wi-Fi. Такая проблема встречается как на обычных версиях операционных систем, так и на pro-версии. Особенно неприятно, когда это происходит во время просмотра видео или онлайн-игры. В данной статье будет подробно описано, что делать, если отваливается вай-фай на ноутбуке Windows 10.
Причины возникновения данной неполадки
Основная причина появления проблем с Wi-Fi на Windows 10 — большие нагрузки на сеть, например, скачивание файлов с торрента. Однако постоянно выключаться вай-фай может и из-за неудачного обновления системы, сбоя работы драйверов, изменений настроек роутера или Wi-Fi профиля.
Обратите внимание! При возникновении данной проблемы в первую очередь необходимо проверить работу вай-фая на других устройствах домашней сети — телефонах, планшетах и т. д. Нормальный вай-фай на других девайсах будет означать, что проблема в работе ноутбука, а не роутера.
Решение проблемы
Так как проблема постоянно отключающегося Wi-Fi на ноутбуке с Windows 10 имеет может иметь множество причин, то и решать её нужно по-разному.
Обновление Wi-Fi профиля
Может случится так, что настройки Wi-Fi роутера, с которого раздается вай-фай для ноутбука, подверглись изменениям, а ноутбук при этом пытается продолжить подключаться к вай-фай. Нестабильный Wi-Fi может быть следствием данных изменений. В таком случае потребуется обновить Wi-Fi профиль.
Сначала потребуется открыть командную строку с администраторскими правами. Сделать это можно несколькими способами. Проще всего будет выполнить левый клик по «Пуску» и выбрать в открывшемся меню нужную строчку.
Или же можно воспользоваться комбинацией клавиш Win+R и в открывшемся окне ввести команду «cmd». В обоих случаях откроется необходимая командная строка.
Далее необходимо выполнить команду «netsh wlan delete profile name= [profile name]», где вместо profile name нужно прописать название сети, которая постоянно отваливается.
Теперь необходимо перезагрузить ноутбук, после чего, либо с помощью командной строки, либо через сканирование всех доступных сетей заново подключиться к домашней Wi-Fi сети.
Обратите внимание! Для выполнения этой операции потребуется ввести пароль от домашнего вай-фая.
Проблемы с питанием
Иногда случается так, что на ноутбуке Windows 10 отключается Wi-Fi из-за некоторых настроек электропитания: после достижения определенного уровня остаточного заряда аккумуляторной батареи деактивируется вай-фай адаптер ноутбука, после чего соединение с беспроводной сетью становится невозможным. Чтобы избежать этой проблемы, необходимо отключиться от домашней сети и выполнить следующие действия:
- Войти в свойства вай-фай подключения и выбрать меню «Настройки».
- Открыть закладку «Управление питанием».
- Убрать галочку с пункта «Позволить ПК отключать это устройство в целях сохранения энергии».
- Нажать на кнопку «Ок».
- Перезагрузить компьютер.
Обратите внимание! Если после проделанных действий сеть продолжает слетать, может помочь установка максимальной производительности для Wi-Fi адаптера. Для этого необходимо во вкладке «Управление питанием» выбрать «Дополнительные настройки», найти там пункт «Параметры адаптера беспроводной сети» и указать режим максимальной производительности. После этого перезагрузить компьютер.
Скрытая сеть
Если отваливается Wi-Fi Windows 10, стоит проверить, к какому типу беспроводного соединения подключается ноутбук, и в случае, когда он подключается к невидимой для сканирования сети (такую сеть также иногда называют «скрытой»), может возникнуть данная проблема. Чтобы её исправить, необходимо сделать следующее:
- Щелкнуть правой кнопкой мыши по значку беспроводной сети в нижней правой части экрана и выбрать пункт «Центр управления сетями и общим доступом».
- Выбрать проблемное соединение.
- Открыть свойства выбранной сети.
- Поставить галочку напротив пункта «Подключаться автоматически, если сеть в радиусе действия» и сохранить настройки.
Автонастройка TCP/IP
Пропасть вай-фай на ноутбуке «Виндовс 10» может также и из-за функции автонастройки увеличения эффективности функционирования сетевых каналов. Для решения данной проблемы потребуется просто отключить данный функционал. Сделать это проще всего будет через командную строку, о способах вызова которой говорилось ранее.
После открытия командной строки необходимо ввести команду «netsh int tcp set heuristics disabled», затем нажать на клавишу Enter. Дождавшись, когда в командной строке появится подтверждение завершения процедуры, необходимо повторить все то же самое, только с командами:
- «netsh int tcp set global autotuninglevel=disabled»;
- «netsh int tcp set global rss=enabled»;
- «netsh int tcp show global».
Теперь нужно перезагрузить ноутбук.
Обратите внимание! Возможно, после данной операции компьютер будет включаться гораздо дольше обычного — это нормально, и связано с тем, что системе требуется время на настройку.
Если ни один из выше перечисленных способов решения проблемы не помог, следует прибегнуть к более радикальным методам.
Проблемы с драйверами
Одной из главных проблем Windows 10 является проблема с драйверами. Практически каждый раз после их обновления или установки апдейтов на саму «десятку» появляются неполадки в работе соответствующих устройств ввода. Так что терять соединение с интернетом ноутбук может и по этой причине.
Чтобы исправить проблему пропадающего вай-фая на ноутбуке «Виндовс 10», потребуется либо произвести полное восстановление системы, либо сделать откат или обновление одного конкретного драйвера.
Обновить драйвер будет достаточно просто. Всё, что для этого потребуется — зайти на сайт производителя ноутбуков и найти там нужную версию программного обеспечения для сетевого адаптера.
Обратите внимание! Если на сайте нет новых версий нужного драйвера, стоит проверить, есть ли бета-версия того же драйвера, так как она может работать с новой версией Windows 10 гораздо лучше, чем та, которая установлена на ноутбуке в данный момент.
Ещё один способ обновить драйвер — воспользоваться диспетчером устройств. Чтобы его открыть, необходимо кликнуть правой кнопкой мыши на «Пуск», после чего, в открывшемся меню выбрать пункт «Диспетчер устройств». Далее необходимо развернуть вкладку «Сетевые адаптеры», кликнуть правой кнопкой мыши на используемый в данный момент адаптер и выбрать опцию «Обновить драйвер». В открывшемся окне следует нажать на первый пункт «Автоматический поиск обновленных драйверов» и, следуя инструкциям, выполнить обновление драйверов на компьютере.
Примерно по тому же принципу можно и откатить драйвер к белее старой версии. Обычно откат значительно эффективнее помогает решить проблему с драйверами, в первую очередь потому, что на более ранних версиях (до обновления), все работало стабильно. Значит, проблема заключается в обновлении, и его отмена должна помочь решить её.
Обратите внимание! Чтобы откатить драйвер сетевого адаптера, потребуется всё также открыть «Диспетчер устройств» и найти необходимый сетевой адаптер. Только в отличие от обновления драйвера, теперь нужно будет открыть свойства сетевой карты.
После того, как появилось данное окно, необходимо выбрать вкладку «Драйвер», а там нажать на «Откатить драйвер» и подтвердить данное действие. После его завершения следует перезагрузить «ноут».
Сброс сетевого адаптера
Последнее, что можно предпринять с постоянными проблемами с Wi-Fi на Windows 10, — сделать полный сброс настроек вай-фай адаптера. В десятой «винде» имеется инструмент для удаления и переустановки адаптера. Он возвращает настройки всех компонентов сети к изначальным, что также может помочь исправить проблему постоянно отваливающегося вай-фая.
Итак, чтобы сбросить настройки Wi-Fi адаптера, потребуется выполнить следующую последовательность действий:
- Открыть меню «Параметры».
- Выбрать там раздел «Сеть и Интернет».
- Открыть подраздел «Состояние».
- Выбрать пункт «Сброс сети».
- В открывшемся окне необходимо нажать кнопку «Сбросить сейчас», после чего подтвердить выбор для продолжения процедуры.
- Дождавшись окончания процесса, перезагрузить компьютер.
Обратите внимание! После использования данного метода решения проблемы, может возникнуть необходимость заново установить некоторые компоненты программного обеспечения сети, например, VPN-сервис. Также будет необходимо вручную подключиться к домашней беспроводной сети, что может потребовать повторного ведения пароля от Wi-Fi.
После выполнения данных действий вай-фай должен перестать зависать и исчезать.
Проблемы на разных моделях ноутбуков
Причины частых перебоев подключения к беспроводной сети могут быть связаны и с конкретной маркой ноутбуков, а если быть точнее — с комплектующими, которые производитель вставляет в свои ноутбуки.
Так, некоторые ноутбуки фирмы ASUS имеют сетевой адаптер, неспособный поддерживать беспроводную сеть, скорость которой превышает 300 мегабит в секунду. И именно из-за этого начинает пропадать Wi-Fi на ноутбуках с Windows 10 от «Асус». Для решения этой проблемы можно ограничить скорость сети при помощи настроек роутера.
Чтобы это сделать, необходимо войти в меню настройки роутера через браузер, выбрать пункт меню «Настройки беспроводной сети» (или что-то похожее, так как в разных моделях роутеров названия могут немного различаться). В открывшемся меню поставить галочку напротив опции «Ограничить скорость беспроводной сети» и в появившихся строках вписать нужную скорость.
После ввода необходимых данных — нажать на кнопку «Сохранить» и дождаться перезагрузки модема.
Другим примером не самой качественной работы производителей ноутбуков могут служить лэптопы фирмы HP. На некоторых ноутбуках их моделей вай-фай может отвалиться во время передачи данных по Bluetooth. Для решения этой проблемы необходимо изменить частоту Wi-Fi адаптера.
Для этого нужно открыть «Панель управления», зайти в меню «Сеть и интернет», щелкнуть правой кнопкой мыши по значку беспроводного сетевого адаптера и зайти в меню «Свойства». Далее следует кликнуть на значок «Настроить…» и выбрать закладку «Дополнительно». После этого в появившемся меню выбрать пункт «Страна и регион» и «поиграться» с параметром «Значение»: выбирать его до тех пор, пока проблема совместной работы беспроводной интернет-сети с Bluetooth не исчезнет, и ноутбук не перестанет вылетать из сети.
Важно! Отвалиться вай-фай на ноутбуке может и по следующей причине. Многие пользователи ноутбуков от HP, Acer, а также Lenovo жалуются на отваливающийся вай-фай во время скачивания больших файлов. Связано это уже не с сетевым адаптером или Wi-Fi роутером, а с жестким диском компьютера.
Объясняется это тем, что во время скачивания большого файла, программа, которая ответственна за это (uTorrent, например), не успевает резервировать под него место и пишет «disk overloaded», прекращая при этом загрузку и отключая ноутбук от Wi-Fi. В этом случае, единственным способом решения проблемы будет замена жёсткого диска ноутбука.
Систематизируя всю приведённую выше информацию, можно сказать, что проблема отваливающегося Wi-Fi на ноутбуке с операционной системой Windows 10 не такая уж и страшная. В большинстве случаев решить её довольно просто даже человеку абсолютно не разбирающемуся в данной теме. Все, что для этого требуется, — в точности следовать инструкциям из этой статьи.
Как откатить драйвер Wi-Fi адаптера в Windows 10?
Очень много пользователей Windows 10 столкнулись с проблемой нестабильной работы подключения по Wi-Fi. У кого-то после установки, или обновления к Windows 10, Wi-Fi адаптер вообще не появился в системе, и подключится к беспроводной сети невозможно. А если беспроводное подключение есть, то не всегда оно работает так как нужно. Ноутбук либо не подключается к Wi-Fi сетям, либо подключается на некоторое время, и с ошибками. Так же, после установки новых обновлений в Windows 10, у многих возникли проблемы с запуском точки доступа Wi-Fi на ноутбуке.
Практически всегда, описанные выше проблемы возникают из-за неправильной работы драйвера Wi-Fi адаптера. Он либо не подходит для Windows 10, а если и подходит, то работает нестабильно. Поэтому, при проблемах с беспроводным соединением, я всегда первым делом советую пробовать обновлять драйвер беспроводного адаптера. Но проблема еще в том, что не все производители уже выпустили новые драйвера для Windows 10. А для некоторых моделей ноутбуков (адаптеров) , такие драйвера уже не появляться. Поэтому, если обновление (повторная установка) не помогает, то можно попробовать удалить адаптер из системы (он будет установлен заново) , или заменит драйвер из списка уже установленных. Об этом я писал в статье решение проблем с драйвером беспроводного Wi-Fi адаптера в Windows 10.
А в этой статье я покажу вам еще один способ, которым можно оживить беспроводной адаптер вашего ноутбука. Это откат драйвера. Единственное условие, что драйвер должен быть установлен. Этот способ поможет в том случае, если у вас возникли какие-то проблемы с подключением к беспроводным сетям, ошибки в работе интернет соединения, или при раздаче Wi-Fi с ноутбука.
Откат драйвера Wireless адаптера. Восстанавливаем старую версию драйвера
Возможно, у вас установлена одна версия драйвера, и откат сделать не получится. Сейчас проверим.
Сначала нам нужно запустить диспетчер устройств. Сделайте это удобным для вас способом. Можно просто открыть поиск, и написать «диспетчер устройств», в результатах поиска выбираем необходимый пункт.
Дальше открываем вкладку «Беспроводные адаптеры», ищем там наш Wi-Fi адаптер, нажимаем на него правой кнопкой мыши и выбираем «Свойства». В названии беспроводного адаптера скорее всего будут слова «Wireless», «WLAN», «Intel», «Broadcom», «Qualcomm». У меня, например, USB Wi-Fi адаптер TP-Link. Поэтому, он так и называется.
Дальше переходим на вкладку «Драйвер», и нажимаем на кнопку «Откатить драйвер».
Выбираем одну из причин возврата к старой версии драйвера, и нажимаем «Да».
Система немного подумает, информация в диспетчере устройств обновится, и драйвер будет восстановлен. Перезагрузите свой компьютер, и проверяйте работу беспроводного соединения. Если проблемы останутся, то посмотрите статьи с другими советами на странице: https://help-wifi.com/windows-10/.
А если решить возникшую проблему так и не получилось, то опишите ее подробно в комментариях. Постараюсь что-то посоветовать. Всего хорошего!