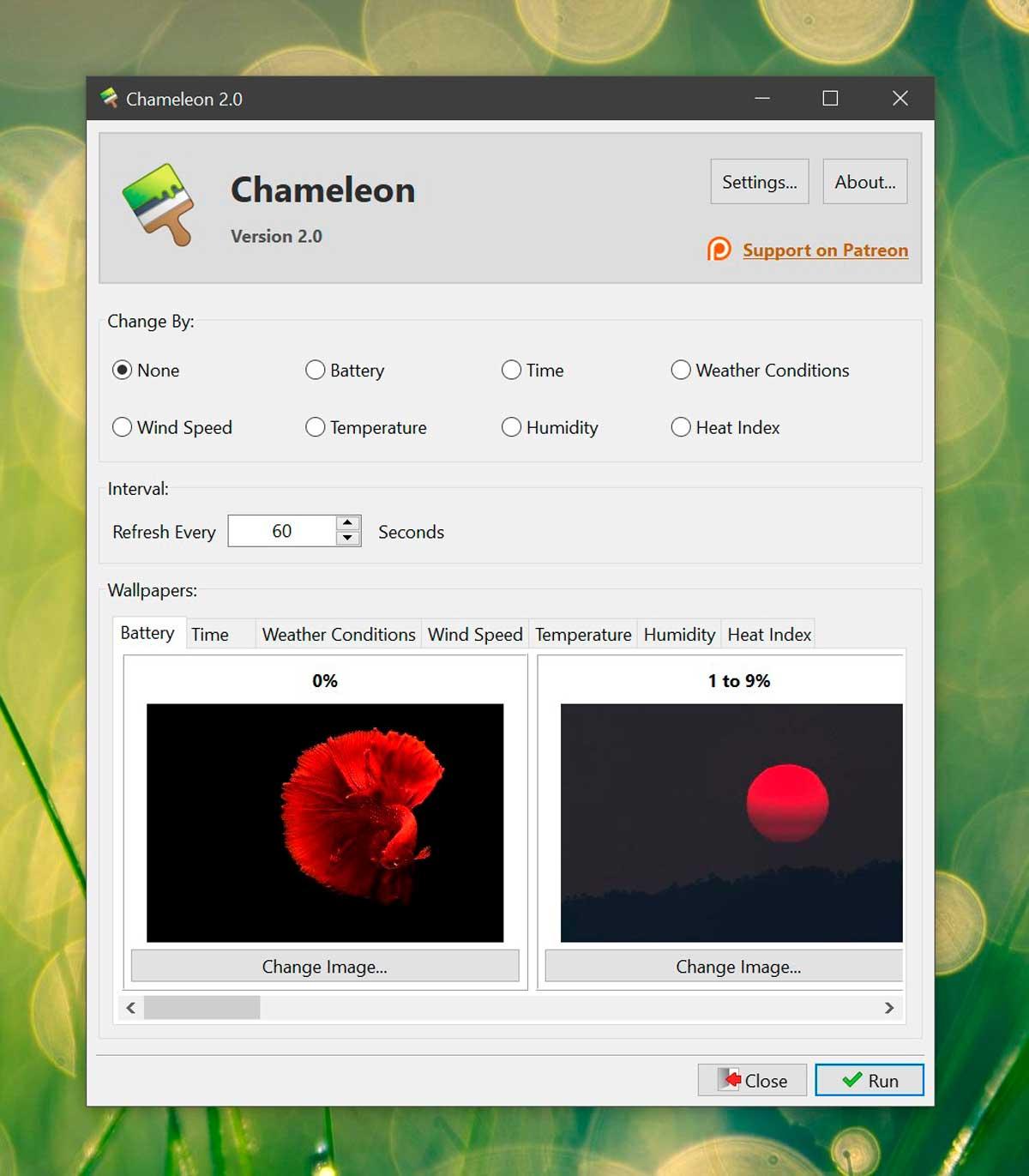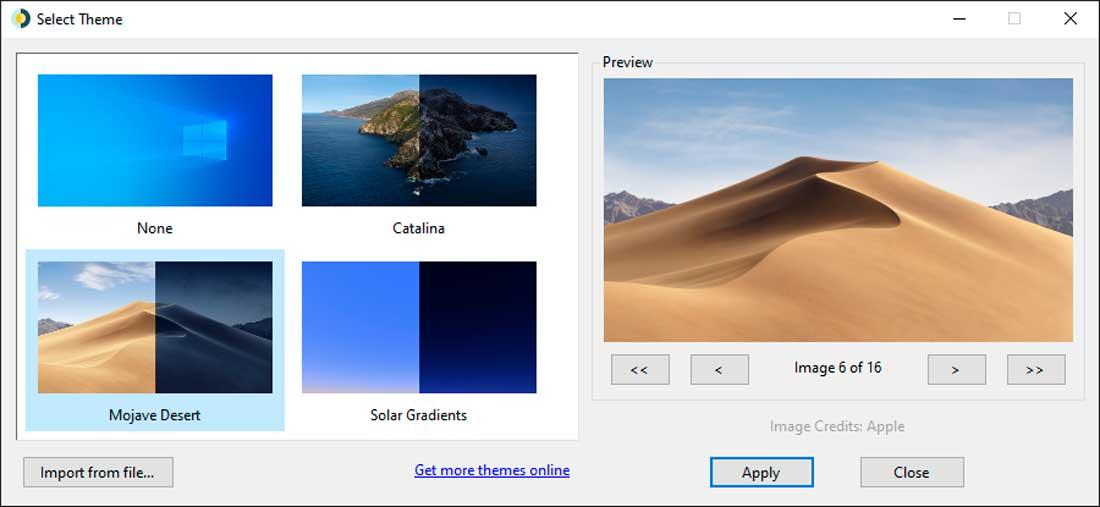- Как установить фоновое время смены обоев Windows 10
- 5 ответов 5
- Как изменить период времени между сменой фонов на экране блокировки в Windows 10
- Автоматическая смена обоев рабочего стола
- Windows 10:
- Windows 8, Windows 7:
- Windows Vista, XP:
- Как изменить обои Windows 10 в зависимости от времени, дня
- Хамелеон
- WinDynamic Desktop
- Смена обоев Шедулер
Как установить фоновое время смены обоев Windows 10
Я много искал по интернету, но таких вопросов нет. Как бы я изменил фоновые обои каждые 15 минут или около того. Таким образом, следующие обои в серии появляются, как только отведенное время проходит.
5 ответов 5
Откройте окно CMD и введите
control /name Microsoft.Personalization /page pageWallpaper
Это откроет интерфейс обоев рабочего стола Windows 8, который позволяет вам изменить его.
Я понял, что проблема в том, что вы должны установить слайд-шоу обоев через окно «Персонализация» (а не щелкнув по ним правой кнопкой мыши и выбрав « Set as desktop background ). В противном случае параметры времени не отображаются (хотя отображаются ваши обои).
На рабочем столе щелкните правой кнопкой мыши. В контекстном меню выберите пункт «Персонализация».
В окне «Персонализация» в нижней части правой панели выберите параметр «Фон рабочего стола».
В окне «Фон рабочего стола» установите флажок в верхнем левом углу изображения, которое вы хотите использовать в качестве фонового рисунка рабочего стола.
Вы можете выбрать более одного изображения, чтобы вращать автоматическую калибровку в течение дня. Вы можете выбрать временной интервал в раскрывающемся списке Изменить картинку. Вы также можете установить флажок Перемешать, чтобы Windows 10 изменяла выбранные вами изображения рабочего стола в случайном порядке.
Когда все настроено, нажмите Сохранить изменения и закройте окно Персонализация.
Вы можете сделать это в исполняемом командном файле для дальнейшего использования. Создайте текстовый файл с этими строками:
Сохранить как Bckgnd_timerCP.bat или что-то подобное.
Запустите это в любое время, когда вы хотите получить доступ к вашему таймеру и изображениям в текущем наборе обоев. Он автоматически закроет окно cmd после запуска.
Надеюсь, это поможет..
Я искал что-то подобное и, наконец, нашел работоспособное решение в утилите для Windows 7 под названием John’s Background Switcher по адресу https://johnsad.ventures/software/backgroundswitcher/
Чтобы заставить его работать в Windows 10, мне нужно было установить фоновые элементы управления Windows для рабочего стола на сплошной цвет и без специальных опций. Затем используйте БОЛЬШЕ настроек в программе фонового переключения для управления всеми настройками. Прекрасно работает со многими дополнительными функциями, такими как экранный календарь и другие, если вы хотите их. Несколько функций горячих клавиш, включая Ctrl+Alt+N, который переключается на следующий фон в выбранной папке.
Эта горячая клавиша для переключения фона была тем, как я ее нашел, и это был единственный метод, который я смог найти для этого. Скрипты VBS для создания этой горячей клавиши никогда не работали правильно.
Ни один из скриптов VBS, которые я смог найти, по какой-то причине не сработал, с большинством ошибок. Утилита Джона требует добавления .Net 3.5
Как изменить период времени между сменой фонов на экране блокировки в Windows 10
В Windows 10 есть три режима управления изображениями экрана блокировки — Spotlight , Фото и Слайд-шоу . Несомненным плюсом третьего режима является возможность выбора пользователем каталога с произвольными изображениями, которые будут сменять друг друга через определённый промежуток времени. К сожалению, в последних версиях Windows 10 нет настройки, которая позволяла бы задавать этот самый временный промежуток циклической смены фонов.
Если вы зайдёте в дополнительные параметры слайд-шоу, то найдёте там только четыре настройки: подключение папки «Плёнка» и «OneDrive», выбор фото в соответствии с размером экрана, действие при отсутствии активности и отключение экрана.
И всё же настроить временной цикл смены фонов в Windows 10 возможно, применив несложный твик реестра.
Для этого откройте командой regedit редактор реестра и разверните эту ветку:
В правой колонке окна редактора создайте новый 32-битный параметр типа DWORD и назовите его SlideshowDuration.
Кликните по нему два раза и установите в открывшемся окошке число в миллисекундах, которое будет соответствовать промежутку времени между сменой фоновых изображений. Например, если вы желаете, чтобы картинки сменяли друг друга через одну минуту, установите значение 60000.
Формула расчета проста. Одна секунда содержит 1000 миллисекунд, в одной минуте 60 секунд, умножаем 60 на 1000 и получаем 60000. Это всё, обратите только внимание, что значение SlideshowDuration должно быть установлено в десятичной системе счисления.
Автоматическая смена обоев
рабочего стола
Рабочий стол — важная часть операционной системы Windows, занимающая почти все пространство экрана компьютера и находящаяся в поле нашего зрения значительную часть времени. Поэтому очень важно, чтобы его внешний вид вызывал позитивные эмоции. Достигается это во многом благодаря размещению на рабочем столе красивых фоновых изображений (обоев).
В статье речь пойдет о том, как настроить автоматическую смену фоновых изображений рабочего стола с определенной периодичностью.
Порядок действий зависит от версии Windows.
Windows 10:
1. Щелкнуть правой кнопкой мышки по пустому пространству на рабочем столе и в появившемся контекстном меню выбрать пункт «Персонализация».
2. В левой части открывшегося окна щелкнуть мышкой по разделу «Фон». Затем в правой его части:
• в пункте «Фон» выбрать значение «Слайд-шоу» (см. изображение ниже);
• в пункте «Выбор альбомов для слайд-шоу» нажать кнопку «Обзор» и в открывшемся проводнике указать путь к папке с картинками, которые должны поочередно отображаться на рабочем столе.
Картинки в упомянутой папке должны быть в форматах, поддерживаемых Windows (bmp, jpg и др.). В противном случае вместо них будет отображаться пустой фон черного цвета.
• в пункте «Менять изображение каждые» выбрать периодичность смены картинок. При этом доступны варианты их смены через каждую минуту, 10 минут, 30 минут, 1 час, 6 часов или 1 раз в день;
• в пункте «Выберите положение» нужно выбрать один из вариантов отображения картинок на рабочем столе: Заполнение, По размеру, Растянуть, Замостить, По центру или Расширение.
Windows 8, Windows 7:
1. Навести указатель мышки на пустое место на рабочем столе и нажать правую кнопку мышки. Появится меню, в котором нужно щелкнуть левой кнопкой мышки по пункту «Персонализация».
2. В открывшемся окне найти пункт с названием «Фон рабочего стола» и щелкнуть по нему мышкой.
3. В следующем окне:
• нажать кнопку «Обзор» и в открывшемся проводнике указать на папку с изображениями;
• среди изображений отметить флажками те из них, которые должны поочередно отображаться на рабочем столе;
• в пункте «Положение изображения» выбрать подходящий вариант отображения рисунков на рабочем столе;
• в пункте «Сменять изображения каждые» указать периодичность чередования изображений;
• нажать кнопку «Сохранить изменения».
Windows Vista, XP:
В Windows Vista, XP и более старых версиях этой операционной системы отсутствуют штатные средства для автоматической смены обоев рабочего стола. Но проблему можно решить путем установки дополнительного программного обеспечения, например, бесплатной программы ESCO Wallpaper Changer.
• ESCO Wallpaper Changer:
Существует много других похожих программ, которые не сложно найти в Интернете.
В операционной системе Windows предусмотрена возможность изменения фонового рисунка рабочего стола. При этом, можно использовать как предустановленные в системе изображения, так и фотографии, созданные пользователем самостоятельно, загруженные им из Интернета или полученные из других источников.
В то же время, штатные средства для смены обоев есть не во всех версиях Windows. Например, в Windows 7 Starter поменять фоновый рисунок рабочего стола можно только при помощи стороннего программного обеспечения или путем ручной правки системного реестра. Подробнее о смене обоев в версиях Windows начального уровня читайте здесь.
Ну а о способах изменения фона рабочего стола в остальных версиях Windows речь пойдет в этой статье.
В Windows 7 Starter, а также в некоторых других начальных версиях Windows, есть много ограничений. Одним из них является отсутствие штатных средств для смены обоев рабочего стола.
В «урезанных» версиях Windows поменять фоновый рисунок возможно только при помощи дополнительного программного обеспечения или путем правки системного реестра.
Все файлы, расположенные на Рабочем столе, фактически хранятся на системном диске компьютера. Как правило, это диск C. В то же время, настройки компьютера лучше изменить таким образом, чтобы содержимое Рабочего стола сохранялось в другом месте.
Этому есть несколько весомых причин. Во-первых, пространство системного раздела обычно ограничено, поэтому на Рабочий стол не рекомендуется копировать много больших файлов (фильмы, музыка и т.д.). Во-вторых, если Windows компьютера выйдет из строя, вероятность потери файлов, находящиеся на системном разделе, значительно выше, чем файлов, хранимых на других дисках.
Многие пользователи компьютера иногда попадают в ситуацию, когда изображение на мониторе переворачивается. Это может стать следствием шалости детей, случайного нажатия определенной комбинации клавиш, активности программ-шуток и т.д.
По понятным причинам, работать с «перевернутым» монитором весьма неудобно и проблему нужно решать. Порядок необходимых действий зависит от версии Windows компьютера.
Многие пользователи Windows 7 привыкли к гаджетам — небольшим удобным инструментам, которые можно добавлять на рабочий стол и быстро получать с их помощью актуальную информацию о каких-то важных моментах: текущей дате, погоде, степени загрузки процессора, оперативной памяти и др.
В Windows 10 гаджеты отсутствуют. Разработчики отказались от их включения в новые версии Windows по причине возможности их использования злоумышленниками.
Тем не менее, установить гаджеты в Windows 10 все-таки можно.
Cкриншот (англ. screenshot — снимок экрана) – это фотография картинки, отображаемой на мониторе компьютера, или определенной ее части.
Чтобы сделать скриншот экрана, удобно использовать специальные программы, которых существует достаточно много. Неплохим вариантом является программа Screenshot Creator. Она не требует установки, очень проста в использовании, имеет низкие системные требования. Существуют аналогичные программы, ничем не уступающие Screenshot Creator.
Хочу обратить внимание, что создать скриншот экрана можно вообще без каких либо программ, используя лишь штатные средства Windows. Но такой способ не предоставит пользователю столько вариантов, как предложенный в этой статье.
ПОКАЗАТЬ ЕЩЕ
Как изменить обои Windows 10 в зависимости от времени, дня
Есть много фонов для Windows 10 в зависимости от того, что нам нравится и что мы хотим видеть каждый раз, когда включаем компьютер. Но вы также можете настроить то, что вы можете автоматически изменить обои Windows 10 в зависимости от времени, дня, состояния аккумулятора компьютера и т. д.
Хотя есть много Параметры настройки в Windows 10, это не позволяет вам менять обои в зависимости от времени или дня. Вы можете изменять его столько раз, сколько захотите, но чтобы прибегнуть к этому трюку или дизайну, вы должны прибегнуть к сторонним приложениям, хотя они абсолютно бесплатны и очень интересны. Вам не придется платить за них, и они позволит вам много функций.
Хамелеон
Хамелеон Это один из лучших инструментов, если вы хотите менять обои Windows 10 в зависимости от времени, дня, влажности, батареи, ветра… Это приложение с открытым исходным кодом, которое вы можете бесплатно загрузить на Github и которое позволяет нам настраивать его по максимуму Экран Windows 10 со своими изображениями, но также имеет выбор фонов, которые мы можем использовать.
Хотя это не единственный, это один из самых простых и интуитивно понятных вариантов использования. Загрузив его, вы можете выбрать категорию:
- Не изменяй
- В зависимости от батареи
- По времени
- В соответствии с погодными условиями
- По скорости ветра
- По температуре
- По влажности
- По индексу температуры
Как только вы выбрали, вы можете выберите количество секунд или минут Вы хотите, чтобы он взял, чтобы обновить. Также здесь вы можете увидеть изображения, которые вы хотите использовать в качестве обоев, и вы можете добавить те, которые вы хотите. Вы будете в состоянии загрузить свой или выберите те, которые включены в Хамелеон по умолчанию.
WinDynamic Desktop
Хамелеон — самый интуитивный, но не единственный вариант и WinDynamicDesktop позволяет изменять обои Windows 10 в зависимости от времени суток. В отличие от предыдущего, он не позволяет выбирать между несколькими вариантами, а только время суток, так как будут меняться свет и тени обоев.
Вы можете загрузить WinDynamic Desktop с Github и вы можете автоматически дать ему доступ к вашему местоположению и сообщить ему, где именно вы живете, чтобы он мог контролировать расписание и изменения: вы можете установить точное местоположение или выбрать город, страну и т. д. Вам нужно выбрать одну из трех различных тем, которые WinDynamic Desktop позволяет вам: остров, пустыня или небо , Каждая из коллекций имеет 16 различных фотографий в зависимости от времени суток, которое будет меняться по мере прохождения дня, а свет, падающий на фон, будет изменяться, адаптируясь.
Из настроек вы можете выбрать, как часто вы хотите, чтобы он изменился, или указать, когда наступает рассвет и когда наступает закат, независимо от вашего местоположения. Как только вы его настроите, он автоматически изменится.
Смена обоев Шедулер
Еще одна программа, которая позволяет менять Windows 10 обои is Изменение обоев Shceduler — программа, которая имеет 24 обоев для каждого дня и позволяет нам настраивать стиль, часы и т. д. Это бесплатная программа, которую вы можете загрузить на свой компьютер и которая позволяет вам выбирать, когда обои автоматически меняются если вам скучно всегда иметь одно и то же, но вы не хотите осознавать, что между ними нужно переключаться.
В отличие от некоторых из вышеперечисленных, у вас может быть ежедневное или еженедельное расписание или его изменение при входе в систему или при перемещении мыши. Вы можете настроить часы, загрузить свои собственные обои или выбрать те, которые уже включены.