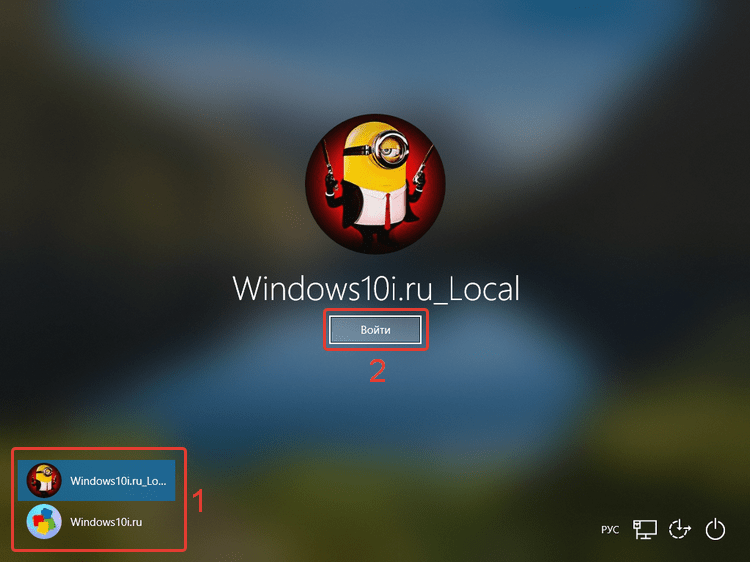- Управление правами учетной записи в Windows 10
- Как изменить права пользователя в Виндовс 10
- Способ 1: «Панель управления»
- Способ 2: «Параметры системы»
- Способ 3: «Командная строка»
- Способ 4: Оснастка «Локальная политика безопасности»
- Способ 5: Оснастка «Локальные пользователи и группы»
- Как одну учетную запись поменять на другую в Windows 10?
- Способ №1
- Способ №2
- Способ №3 Горячие клавиши
- Переключение между учетными записями пользователей в Windows 10
- Методы переключения между учетными записями в Windows 10
- Способ 1: При помощи меню «Пуск»
- Способ 2: Комбинация клавиш «Alt+F4»
- Способ 3: Комбинация клавиш «Windows+L»
Управление правами учетной записи в Windows 10
При работе на одном устройстве одновременно нескольких пользователей рано или поздно придется столкнуться с задачей изменения прав учетных записей, так как одним юзерам нужно предоставить права администратора системы, а у других забрать эти права. Подобные разрешения предполагают, что в дальнейшем некоторый пользователь сможет изменять конфигурации прикладных и стандартных программ, запускать те или иные утилиты с расширенными правами либо лишиться этих полномочий.
Как изменить права пользователя в Виндовс 10
Рассмотрим, как можно поменять права юзера на примере добавления привилегий администратора (обратная операция является идентичной) в ОС Windows 10.
Стоит заметить, что выполнение данной задачи требует авторизации с помощью аккаунта, который обладает правами администратора. Если Вы не имеете доступа к такому типу учетной записи или забыли к ней пароль, то воспользоваться описанными ниже способами не получится.
Способ 1: «Панель управления»
Стандартным методом изменения привилегий юзера является использование «Панели управления». Этот способ прост и понятен для всех пользователей.
- Осуществите переход в «Панель управления».
Включите режим просмотра «Крупные значки», а после выберите раздел, указанный ниже на изображение.
Кликните по элементу «Управление другой учетной записью».
После чего выберите «Изменение типа учетной записи».
Переключите аккаунт юзера в режим «Администратор».
Способ 2: «Параметры системы»
«Параметры системы» — еще один удобный и простой способ изменить привилегии пользователя.
- Нажмите комбинацию «Win+I» на клавиатуре.
- В окне «Параметры» отыщите элемент, указанный на изображении, и щелкните на нем.
Перейдите в раздел «Семья и другие люди».
Выберите аккаунт, для которого нужно изменить права, и кликните по нему.
Способ 3: «Командная строка»
Наиболее короткий способ заполучить права администратора — это использование «Командной строки». Достаточно просто ввести одну единственную команду.
- Запустите cmd с правами администратора через правый клик по меню «Пуск».
net user administrator /active:yes
Ее выполнение активирует скрытую запись администратора системы. В русскоязычной версии ОС используется ключевое слово администратор , вместо англоязычного варианта administrator .
В дальнейшем уже можно использовать этот аккаунт.
Способ 4: Оснастка «Локальная политика безопасности»
- Нажмите комбинацию «Win+R» и введите в строку secpol.msc .
Этот способ повторяет функционал предыдущего, то есть, активирует ранее скрытую учетную запись администратора.
Способ 5: Оснастка «Локальные пользователи и группы»
Этот способ используется только для отключения учетной записи администратора.
- Нажмите комбинацию клавиш «Win+R» и введите в строку команду lusrmgr.msc .
Такими способами можно легко включить или отключить учетную запись администратора, а также добавить или снять с пользователя привилегии.
Как одну учетную запись поменять на другую в Windows 10?
Когда за компьютером работает несколько человек, имеется смысл создать отдельную учётную запись для каждого из них. Причём аккаунтам можно раздать различные привилегии. Так каждый человек сможет настроить рабочую среду под себя и не сможет выполнять ряд действий, запрещённых администратором либо родителями. О том, как поменять учетную запись на Windows 10, если их несколько, в данной публикации и рассмотрим.
Способ №1
Наиболее распространённый вариант решения задачи.
2. Кликните по аватару вашего профиля в левой колонке выпавшего окна.
3. В выпавшем списке с перечнем доступных операций выберите профиль, на который необходимо переключиться.
4. Появится экран авторизации, где нужно кликнуть по кнопке «Войти» (если установлен пароль для предотвращения несанкционированного доступа к профилю, введите его перед этим).
Если авторизуетесь в новой локальной учётной записи, придётся подождать, пока операционная система подготовит рабочую среду.
Способ №2
Второй метод ещё проще рассмотренного выше, но из-за обилия горячих клавиш и их комбинаций мало кто запоминает более десятка-двух наиболее востребованных.
1. Выйдите на рабочий стол (сверните или закройте все окна).
2. Одномоментно нажмите клавиши Alt и F4.
3. В диалоге «Завершение работы» выберите вариант со сменой пользователя и кликните «OK» либо нажмите «Enter».
Попадёте на экран выбора профилей.
4. В левом нижнем углу кликните по нужному, введите пароль при его наличии и авторизуйтесь кнопкой «Войти».
Способ №3 Горячие клавиши
Самый быстрый метод поменять пользователя в Windows 10 без всплывающих окон.
1. Одновременно зажмите кнопки Win и L для вызова экрана блокировки.
2. Выберите профиль и войдите в систему как в предыдущем способе.
Если переключение осуществляется не первый раз после включения компьютера или ноутбука, запроса на ввод пароля не будет – сразу попадёте на рабочий стол.
Переключение между учетными записями пользователей в Windows 10
Если одним компьютером либо ноутбуком пользуются несколько человек, то стоит задуматься о создании разных учетных записей пользователей. Это позволит разграничить рабочие пространства, так как у всех пользователей будут различные настройки, расположение файлов и т.д. В дальнейшем достаточно будет переключиться с одной учетной записи на другую. Именно о том, как это сделать в операционной системе Windows 10 мы и поведаем в рамках данной статьи.
Методы переключения между учетными записями в Windows 10
Достичь описанной цели можно несколькими разными способами. Все они простые, а конечный результат будет одинаковым в любом случае. Поэтому можете выбрать для себя наиболее удобный и пользоваться им в дальнейшем. Сразу отметим, что указанные способы можно применять как к локальным учетным записям, так и к профилям Microsoft.
Способ 1: При помощи меню «Пуск»
Начнем, пожалуй, с самого популярного метода. Для его использования вам нужно будет выполнить следующие действия:
- Найдите в левом нижнем углу рабочего стола кнопку с изображением логотипа «Windows». Нажмите на нее. Как вариант, можно использовать клавишу с таким же рисунком на клавиатуре.
В левой части открывшегося окна вы увидите вертикальный перечень функций. В самом верху такого списка будет находиться изображение вашей учетной записи. Необходимо кликнуть на нее.
Появится меню действий для данной учетной записи. В самом низу списка вы увидите другие имена пользователей с аватарами. Нажимаем ЛКМ на той записи, на которую необходимо переключиться.
Если вход от имени другого пользователя осуществляется впервые, тогда придется немного подождать, пока система произведет настройку. Это занимает буквально несколько минут. Достаточно дождаться, пока исчезнут уведомляющие надписи.
Если он по каким-то причинам вам не подходит, тогда можете ознакомиться с более простыми методами переключения профилей.
Способ 2: Комбинация клавиш «Alt+F4»
Этот метод более простой по сравнению с предыдущим. Но из-за того, что о различных комбинациях клавиш операционных систем Windows знают не все, он менее распространен среди пользователей. Вот как это выглядит на практике:
- Переключаемся на рабочий стол операционной системы и нажимаем одновременно клавиш «Alt» и «F4» на клавиатуре.
Обратите внимание, что эта же комбинация позволяет закрыть выбранное окно практически любой программы. Поэтому использовать ее необходимо именно на рабочем столе.

Через несколько секунд появится рабочий стол и можно будет приступать к использованию компьютера или ноутбука.
Способ 3: Комбинация клавиш «Windows+L»
Описываемый далее способ — самый простой из всех упомянутых. Дело в том, что он позволяет переключаться с одного профиля на другой без всяких выпадающих меню и прочих действий.
- На рабочем столе компьютера или ноутбука нажмите вместе клавиши «Windows» и «L».
Эта комбинация позволяет моментально выйти из текущей учетной записи. В результате вы сразу же увидите окно входа и перечень доступных профилей. Как и в предыдущих случаях, выбираем нужную запись, вводим пароль и жмем кнопку «Войти».

Когда система загрузит выбранный профиль, появится рабочий стол. Это значит, что можно приступить к использованию устройства.
Обратите внимание на следующий факт: если вы завершите работу от имени пользователя, учетная запись которого не требует пароль, тогда при следующем включении ПК или перезагрузке система запустится автоматически от имени такого профиля. Но если же у вас установлен пароль, то вы увидите окно входа, в котором его нужно будет ввести. Тут же при необходимости можно и сменить саму учетную запись.
Вот и все способы, о которых мы хотели вам поведать. Помните, что лишние и неиспользуемые профили можно в любой момент удалить. О том, как это сделать, мы рассказывали детально в отдельных статьях.