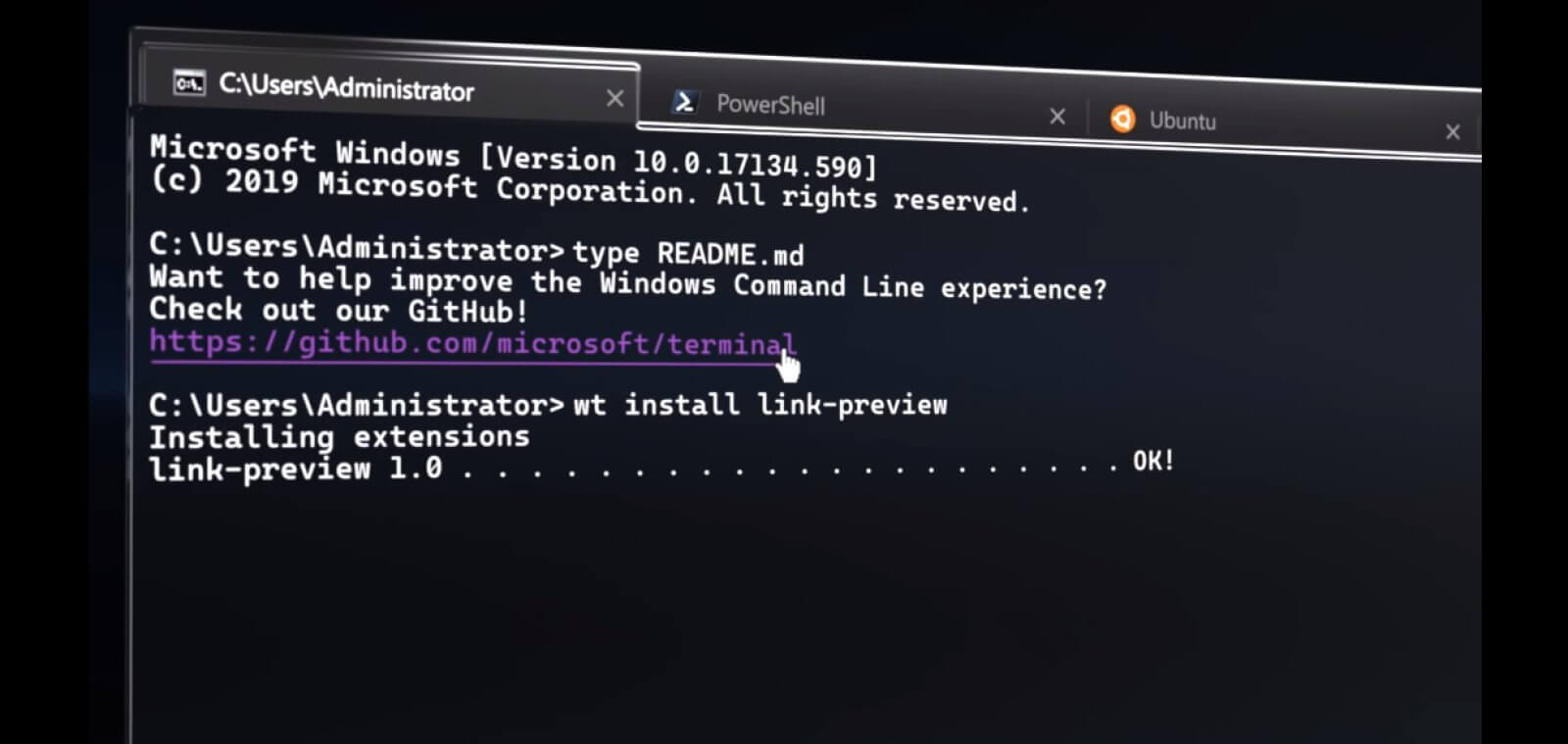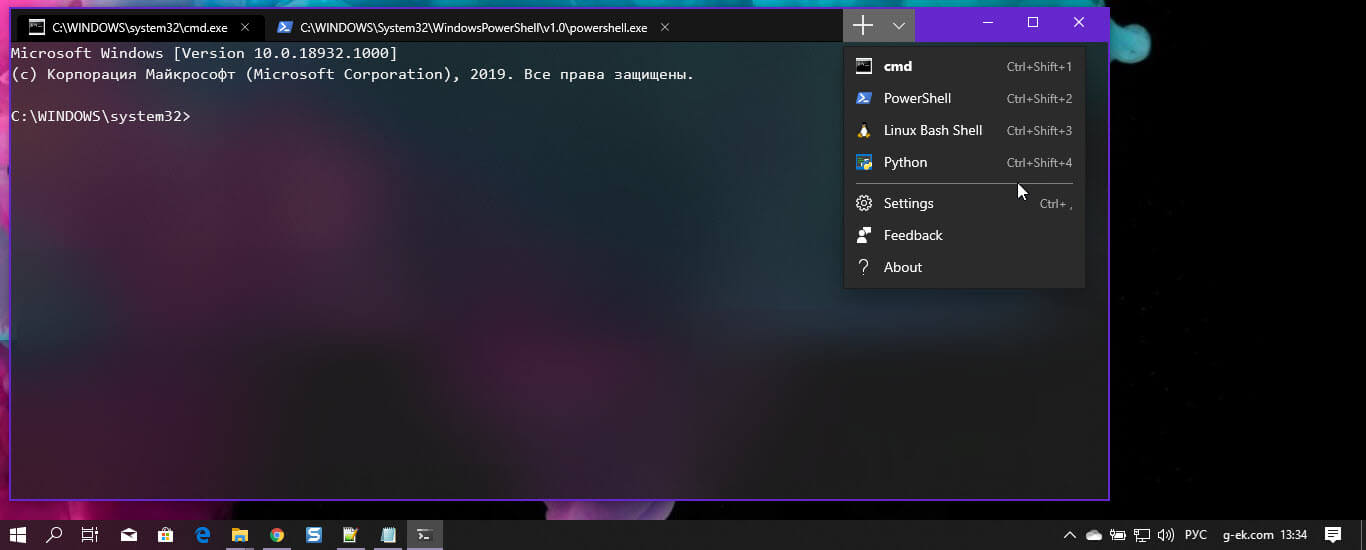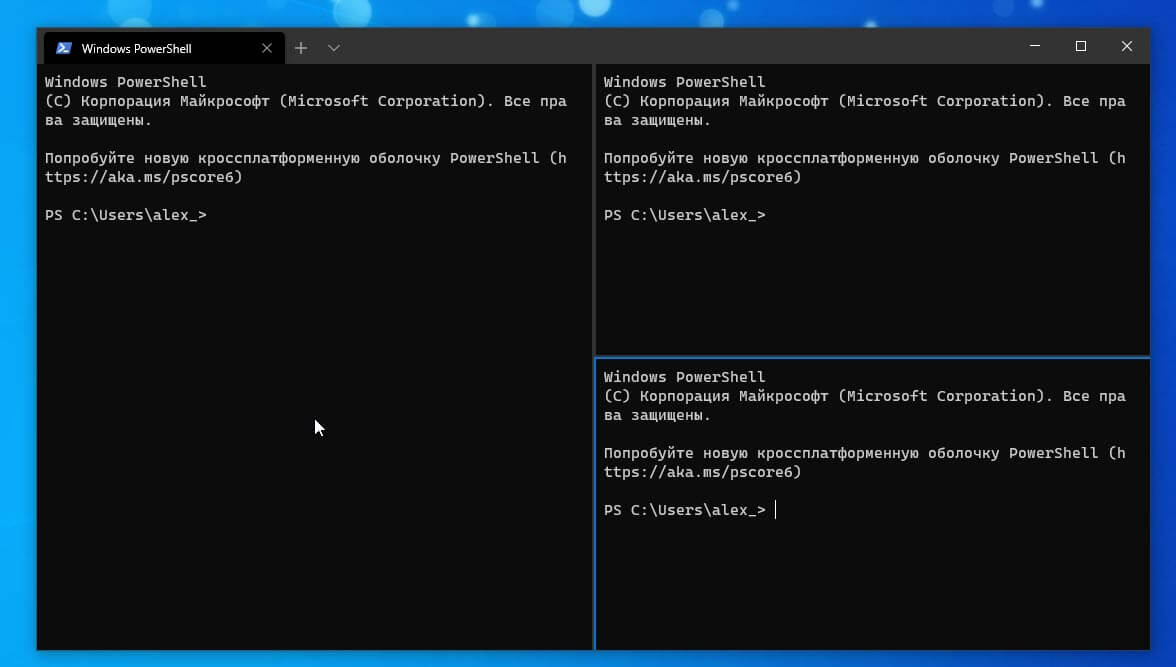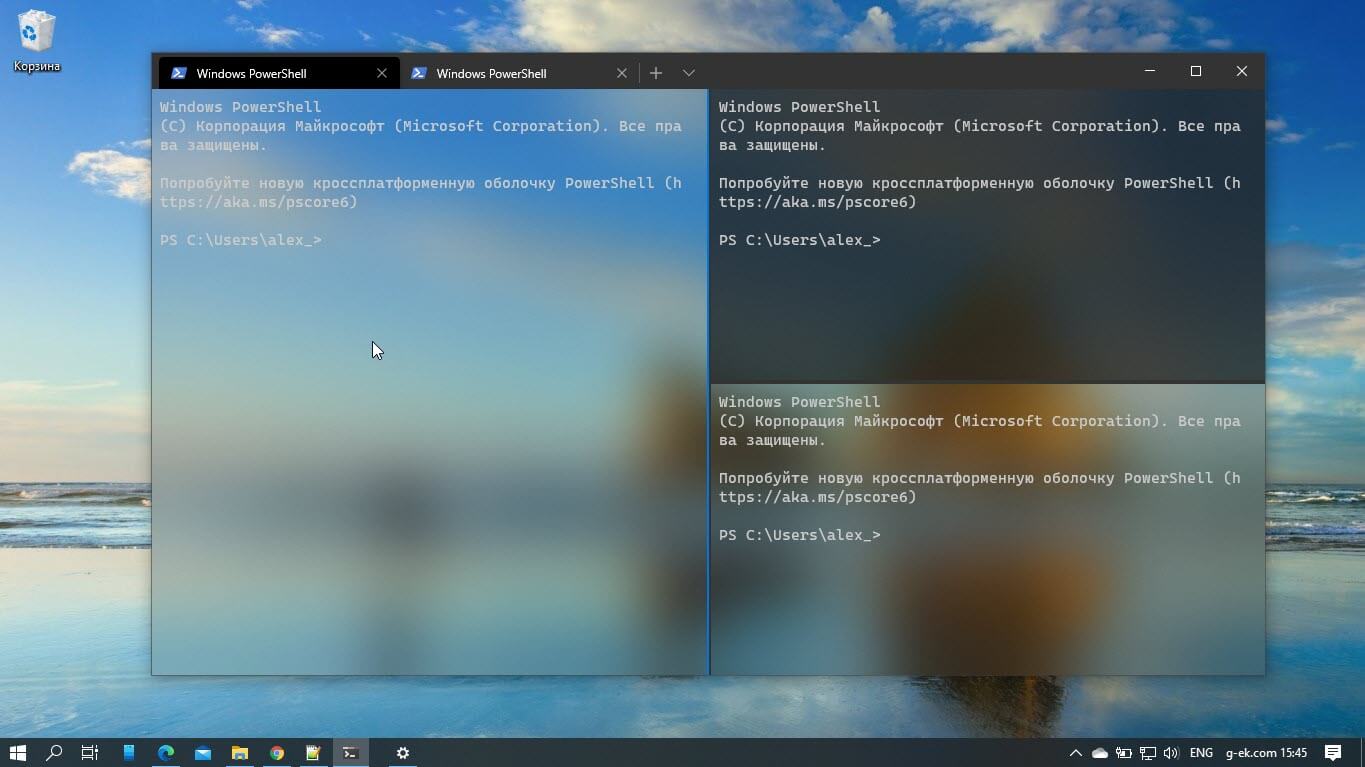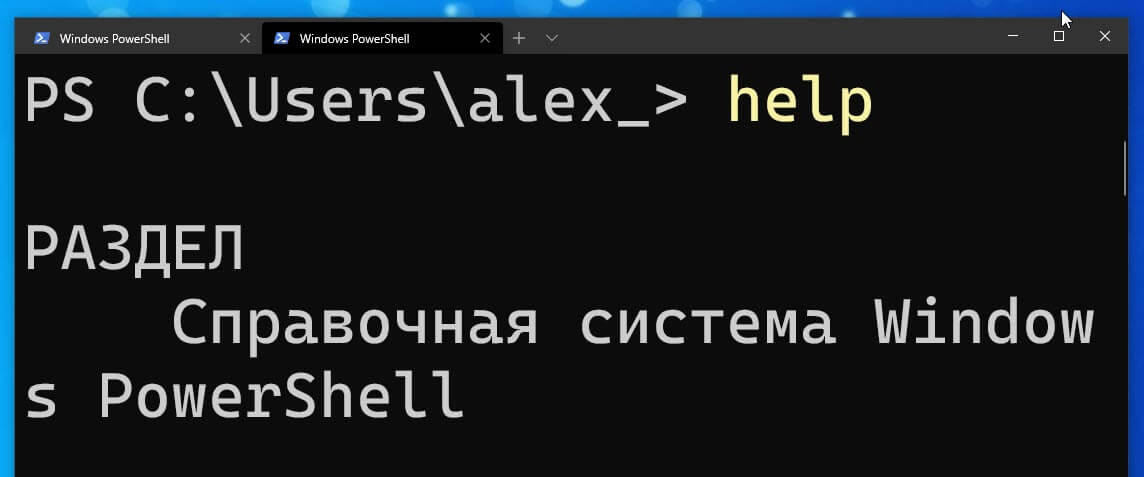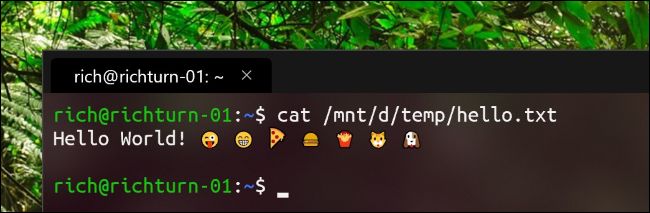- Доступен новый Windows Terminal — он потрясающий
- Наконец, более современный терминал для Windows
- Вкладки, наконец-то!
- PowerShell и Linux в одном окне
- Разделение панелей для нескольких оболочек одновременно
- Лучшее масштабирование
- Блестящая прозрачность фона
- Так много настроек: сочетания клавиш, цветовые схемы, фон и многое другое
- Скриншоты Windows Terminal
- Улучшения консоли Windows в Windows 10 May 2019 Update
- Изменения консоли Windows в May 2019 Update
- Подсистема Windows для Linux
- Как установить Windows Terminal в Windows 10 и что нужно знать.
- Наконец, современный терминал для Windows 10
- Ключевые функции Windows Terminal
- Несколько вкладок
- PowerShell и Linux в одном окне
- Разделенные панели для нескольких оболочек одновременно.
- Пользовательский фон и прозрачность.
- Лучшее масштабирование.
- Красивый текст
- Множество настроек: сочетания клавиш, цветовые схемы, фон и многое другое
- Настройки и конфигурируемость
- Загрузить Windows Terminal с помощью магазина Microsoft.
Доступен новый Windows Terminal — он потрясающий
Новый терминал Windows от Microsoft наконец-то стал стабильным. В Windows наконец-то появилась более современная терминальная среда, включающая такие функции, как вкладки, разделённые панели, несколько типов сеансов и параметры, которые позволяют настраивать всё, от сочетаний клавиш до анимированных фонов GIF.

Наконец, более современный терминал для Windows
На Build 2020 19 мая 2020 года Microsoft объявила, что новый терминал Windows является стабильным и «готовым к повседневному использованию». Терминал Windows версии 1.0 здесь. Первоначально об этом было объявлено на Build 2019, и Microsoft даже подготовила яркое видео, чтобы показать, насколько это круто.
Видео:
Новый терминал Windows содержит множество полезных функций. Помимо функций, ядро консольной среды было модернизировано. Windows 10 имеет встроенную среду терминала, которая обеспечивает обратную совместимость, поэтому эти изменения не могут произойти со встроенной средой консоли Windows 10.
В новом Терминале Windows Microsoft смогла внести такие изменения, как более современный макет текста и механизм рендеринга с ускорением графического процессора и поддержкой текста Unicode — вы даже можете использовать эмодзи в Терминале. Копирование и вставка «просто работают» при нажатии Ctrl+C и Ctrl+V. Есть даже новый шрифт под названием Cascadia Code.
Вы можете скачать Терминал Windows из Microsoft Store. Вы даже можете получить исходный код на GitHub. Да, новый терминал Windows даже с открытым исходным кодом.
Вкладки, наконец-то!
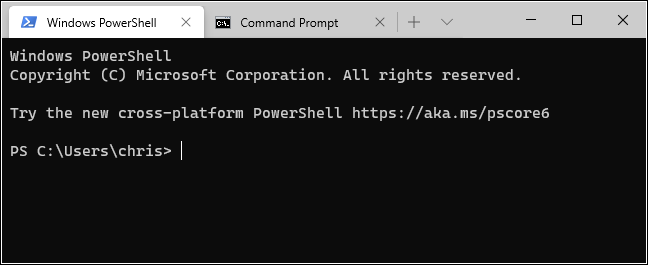
В Windows наконец-то появилась среда командной строки со встроенными вкладками. Чтобы открыть новую вкладку после запуска Терминала, просто нажмите кнопку «+» на панели вкладок или нажмите Ctrl+Shift+T.
Вы можете использовать знакомые сочетания клавиш для перемещения по вкладкам, например Ctrl+Tab для переключения на вкладку справа и Ctrl+Shift+Tab для переключения на вкладку слева. Ctrl+Shift+W закроет текущую вкладку.
Вы также можете перетаскивать вкладки, чтобы изменить их порядок на панели вкладок.
PowerShell и Linux в одном окне
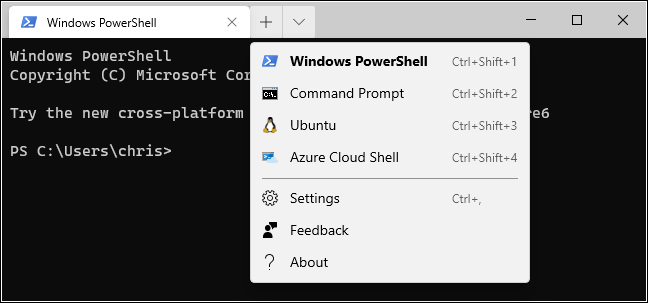
По умолчанию Терминал открывает вкладки PowerShell. Но он поддерживает множество типов сред оболочки. Теперь вы можете иметь несколько типов среды оболочки в одном окне.
Если вы щёлкните стрелку справа от кнопки «Новая вкладка», вы увидите список сеансов, которые можно открыть: Windows PowerShell, командная строка, дистрибутивы Linux, такие, как Ubuntu (если они установлены с подсистемой Windows для Linux), и Microsoft Azure Cloud Shell.
Благодаря встроенному в Windows 10 клиенту SSH вы также можете легко запускать сеансы SSH из терминала Windows.
Разделение панелей для нескольких оболочек одновременно
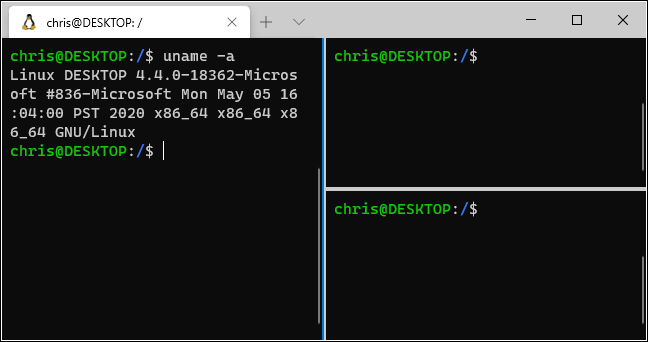
Вкладки — это здорово, но что, если вы хотите видеть сразу несколько сред оболочки? Именно здесь на помощь приходит функция панелей терминала Windows.
Чтобы создать новую панель, нажмите Alt+Shift+D. Терминал разделит текущую панель на две и предоставит вам вторую. Щёлкните панель, чтобы выбрать её. Вы можете щёлкнуть панель и нажать Alt+Shift+D, чтобы продолжить её разделение.
Эти панели связаны с вкладками, поэтому вы можете легко иметь несколько многопанельных сред в одном окне Терминала Windows и переключаться между ними с панели вкладок.
Вот ещё несколько сочетаний клавиш для работы с панелями:
- Создать новую панель, разделив её по горизонтали: Alt+Shift+- (Alt, Shift и знак минус)
- Создать новую панель, разделив ее по вертикали: Alt+Shift++ (Alt, Shift и знак плюса)
- Перемещение фокуса панели: Alt+Лево, Alt+Право, Alt+Низ, Alt+Верх
- Изменить размер области в фокусе: Alt+Shift+Лево, Alt+Shift+Право, Alt+Shift+Низ, Alt+Shift+Верх
- Закрыть панель: Ctrl+Shift+W
Это горячие клавиши по умолчанию, и вы можете изменить их, если хотите.
Лучшее масштабирование

Эта новая система рендеринга текста означает более плавное и лучшее масштабирование. Чтобы увеличить, увеличить или уменьшить текст в терминале, удерживайте Ctrl и вращайте колёсико мыши.
Во встроенной консольной среде Windows 10, как видно из стандартных окон PowerShell и командной строки, это изменит размер текста, а также изменит размер окна. В новом Терминале он изменяет только размер текста и оставляет размер окна без изменений.
Блестящая прозрачность фона
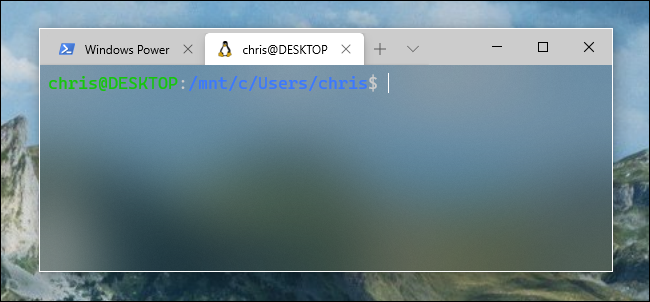
Новый терминал Windows также предлагает прозрачность фона. Удерживая Ctrl+Shift, прокрутите колесо мыши вниз, чтобы сделать окно более прозрачным. Цвета фона вашего рабочего стола — или того, что находится за Терминалом — будут просвечивать с эффектом стиля Windows «Акрил».
Это работает только тогда, когда приложение находится в фокусе-поэтому, когда вы уходить на другое окно с помощью Alt+Tab, Терминал снова будет иметь сплошной фон, пока вы не вернётесь нажатием клавиш Alt+Tab.
Практично это или нет, но пользователи Linux и Mac пользовались этой функцией уже много лет. Теперь он встроен в главное приложение терминала Windows.
Так много настроек: сочетания клавиш, цветовые схемы, фон и многое другое
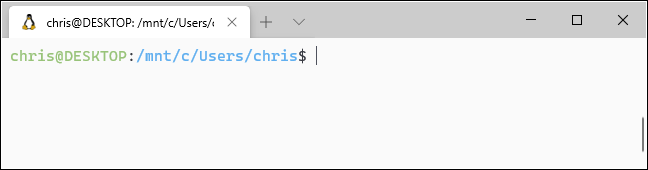
Терминал Windows содержит множество параметров настройки, которые вы можете изменить. Чтобы получить к ним доступ, нажмите стрелку вниз справа от кнопки «Новая вкладка» и выберите «Настройки».
Вы увидите текстовый файл JSON с множеством параметров. В качестве инструмента разработчика Windows Terminal в настоящее время позволяет настраивать эти параметры путём изменения текстового файла, а не с помощью графического интерфейса.
Доступные параметры, которые вы можете изменить в файле Settings.json, включают:
- Настраиваемые привязки клавиш: вы можете привязать сочетания клавиш к действиям или изменить сочетания клавиш по умолчанию.
- Цветовые схемы: изменение цветовой схемы (темы) среды терминала. Вот список включённых цветовых схем.
- Профили: создавайте разные профили, которые будут отображаться под кнопкой «Новая вкладка». Вы можете настроить команду, выполняемую при запуске среды командной строки, и установить собственные шрифты и цветовые схемы для каждого сеанса.
- Пользовательские фоны: вы можете установить собственное фоновое изображение для сеанса. Например, вы можете изменить свой сеанс Ubuntu так, чтобы он имел настраиваемое фоновое изображение в стиле Ubuntu.
- Анимированные фоны в формате GIF: вы даже можете установить анимированный фон в формате GIF в качестве собственного фона.
- Выбор профиля по умолчанию: выберите профиль, который вы хотите запускать по умолчанию при запуске Windows Terminal, или нажмите кнопку «Новая вкладка». Например, вы можете выбрать сеанс Linux вместо PowerShell.
В отличие от стандартных сред командной строки, PowerShell и Linux Bash в Windows 10, Терминал Windows наконец-то снабжён всеми необходимыми разработчиками опциями, которые уже много лет используются в других операционных системах, таких как Mac и Linux.
Скриншоты Windows Terminal
Ещё несколько скриншотов нового Windows Terminal:
Улучшения консоли Windows в Windows 10 May 2019 Update
Обновление Windows 10 May 2019 Update поставляется с многочисленными изменениями консольного интерфейса, которые распространяются на командную строку, PowerShell и подсистему Windows для Linux (WSL).
В седьмом по счету обновлении консоль Windows получила несколько желанных изменений, в частности визуальные улучшения пользовательского интерфейса и расширенные настройки отображения рабочего пространства и курсора. Если вы используете среду Linux в Windows 10, то теперь можете применять новые команды, а также получать прямой доступ к файлам Linux прямо из командной строки или Проводника.
В данном руководстве мы детально рассмотрим улучшения консольного интерфейса, представленные в Windows 10 May 2019 Update (версия 1903).
Изменения консоли Windows в May 2019 Update
Новая вкладка «Терминал»
В окне настроек консоли (кликните правой кнопкой мыши по панели заголовка и выберите пункт «Свойства») вы заметите новую вкладку «Терминал», которая содержит много новых параметров.
В разделе «Цвета терминала» активируйте опцию «Использовать отдельный передний план», чтобы изменить цвет рабочей области с помощью кодов цветовой модели RGB.
Секция «Форма курсора» содержит пять различных форм для настройки мигающего курсора в консоли.
- По умолчанию активен параметр «Использовать старый стиль», который соответствует традиционной толстой линии подчеркивания.
- «Символ подчеркивания» очень похож на старый стиль, но линия является более тонкой.
- «Вертикальная черта» активирует вертикальный курсор, который обычно используется в текстовых редакторах.
- «Пустое поле» соответствует толстому вертикальному курсору с пустой серединой.
- «Сплошное поле» соответствует толстому прямоугольнику в вертикальной ориентации.
На вкладке «Терминал» доступна отдельная секция «Цвета курсора», которая позволяет инвертировать цвет рабочий области для курсора (по умолчанию) или использовать любой другой цвет, заданный с помощью модели RGB.
В секции «Прокрутка терминала» доступна опция «Отключить прокрутку вперед», которая позволяет ограничить прокрутку вперед только последним выводом данных (если опция отключена, вы можете прокручивать куда-угодно вверх и вниз рабочей области в пределах буфера).
Улучшения темной темы
В новой версии Windows 10 при использовании темного режима, вы можете заметить, что панели прокрутки для командной строки, PowerShell и подсистемы WSL теперь имеют темную цветовую схему, что делает внешний вид консоли гармоничнее.
Изменение масштаба
Начиная с May 2019 Update, при использовании любого из консольных инструментов Windows, можно использовать сочетание клавиши Ctrl и движения колесиком мыши вверх и вниз для увеличения и уменьшения масштаба текста соответственно.
Подсистема Windows для Linux
May 2019 Update включает несколько улучшения подсистемы Windows для Linux (WSL). Например, реализован прямой доступ к файлам Linux и добавлена поддержка новых команд.
Доступ к файлам Linux из Windows 10
С выходом версии 1903, пользователи Windows 10 могут получать прямой доступ к файлам Linux с помощью Проводника или командной строки.
Данное изменение является очень важным, потому что ранее попытка изменения этих файлов вызывала серьезные проблемы. Теперь реализована нативная поддержка прямого доступа к файлам Linux – для этого в адресную строку Проводника или в командную строку / PowerShell введите команду и добавьте название дистрибутива (например, Ubuntu):
Если вы хотите посмотреть список установленных дистрибутивов, используйте путь:
Перейдя в папку дистрибутива, вы можете выполнять навигацию по папкам и файлам в обычном режиме. Если вы используете Проводник Windows, то вам доступно контекстное меню файлов. Вы можете добавлять, удалять, перемещать и копировать файлы и папки, а также открывать и редактировать файлы с помощью любого текстового редактора без риска нарушить работу дистрибутива.
Команды WSL
Наконец, обновление функций Windows 10 включает улучшения взаимодействия с командной строкой Linux за счет объединения существующих и добавления новых команд. Теперь, при запуске wsl.exe, вам доступны все команды, необходимые для настройки и управления подсистемой Windows для Linux.
Новые команды упрощают импорт, экспорт и завершение работы дистрибутивов, и работу с другим пользователем. Например, вы можете использовать команды —user или -u для запуска команд от имени другого пользователя.
Используйте команду —export для экспорта дистрибутива в файл tar. Команда —import позволяет импортировать создать новый дистрибутив из файла tar. Команды —terminate или -t позволяют завершить работу дистрибутива.
В May 2019 Update команды из wslconfig.exe теперь доступны в wsl.exe, в том числе:
- —upgrade : смена формата файловой системы дистрибутива на WsIFs
- —setdefault (-s) : установка дистрибутива по умолчанию
- —unregister : удаление регистрации дистрибутива
- —list (-l) : создание списка установленных на устройстве дистрибутивов. Параметр —all позволяет посмотреть список всех дистрибутивов, в том числе которые добавляются или удаляются, а —running – только запущенных в данный момент.
Как установить Windows Terminal в Windows 10 и что нужно знать.
Публикация: 27 Май 2020 Обновлено: 27 Май 2020
Забудьте командную строку. Microsoft запускает новое приложение командной строки с именем «Windows Terminal». Он содержит вкладки и темы с доступом к PowerShell, классической командной строке Cmd и Bash с помощью подсистемы Windows для Linux (WSL) и может похвастаться новыми функциями, вкладки, разделенные панели, несколько типов сеансов и настройки, которые позволяют настраивать все, от сочетаний клавиш до анимированных фонов GIF.
В Windows по сравнению с другими операционными системами была слабая среда командной строки. Windows 10 WSL, который позволяет запускать Bash и другие оболочки Linux, великолепен. Но он основан на старой консоли Windows. Окна старой командной консоли не имеют вкладок, особенность окон терминала Linux и Mac, теперь все должно изменится.
Microsoft работала над улучшением старой консоли Windows. Добавив множество «экспериментальных функций», таких как Ctrl + C для копирования и Ctrl + V для вставки, которые по умолчанию отключены. Microsoft даже сменила цветовую схему консоли на новую, более читаемую, усердно работала над добавлением поддержки юникода в существующую консольную среду, а также добавила поддержку кодов VT, чтобы можно было использовать такие сложные приложения для Linux, как tmux.
Наконец, современный терминал для Windows 10
На Build 2020 19 мая 2020 года Microsoft объявила, что новый Windows Terminal является стабильным и «готовым для корпоративного использования». Терминал Windows версии 1.0 включает современный текстовый макет, движок рендеринга с ускорением графического процессора и поддержкой текста Unicode — вы даже можете использовать emoji в терминале. Скопируйте и вставьте, когда вы нажимаете Ctrl + C и Ctrl + V . Так же, присутствует новый шрифт, Cascadia Code. Терминал включает вкладки, позволяющие открывать консоли Cmd, PowerShell и WSL и др. в одном окне.
Терминал Windows доступен в Microsoft Store Windows 10 и будет регулярно обновляться, гарантируя, что вы всегда будете в курсе последних событий и сможете пользоваться новейшими функциями и последними улучшениями с минимальными усилиями.
На данный момент это выглядит как разрыв с прошлым и позволит вносить большие изменения без необходимости поддерживать идеальную совместимость со старыми бизнес-приложениями, которые используют старую консоль Windows.
Ключевые функции Windows Terminal
Несколько вкладок
Теперь вы сможете открывать любое количество вкладок, каждая из которых подключена к командной оболочке или приложению по вашему выбору, например, Командная строка, PowerShell, Ubuntu на WSL, Raspberry Pi через SSH и т. Д. Вы можете использовать знакомые сочетания клавиш для перемещения по вкладкам, например, Ctrl + Tab для переключения на вкладку справа и Ctrl + Shift + Tab для переключения на вкладку слева. Ctrl + Shift + W закроет текущую вкладку.
Вы также можете перетаскивать вкладки мышкой, чтобы изменить их порядок на панели.
PowerShell и Linux в одном окне
По умолчанию Терминал открывает вкладки PowerShell. Но он поддерживает другие типы оболочек. Если кликнуть стрелку справа от кнопки «Новая вкладка», вы увидите список сеансов, которые можете открыть: Windows PowerShell, Командная строка, дистрибутивы Linux, такие как Ubuntu (если они установлены с подсистемой Windows для Linux ), и Microsoft Azure Cloud Shell.
Благодаря встроенному SSH-клиенту в Windows 10 вы также можете легко запускать SSH-сеансы из терминала Windows.
Разделенные панели для нескольких оболочек одновременно.
Вкладки хороши, но что если вы хотите увидеть несколько оболочек одновременно? Вот где появляется функция «Панели» в терминале Windows.
Чтобы создать новую панель, нажмите Alt + Shift + D . Терминал разделит текущую панель на две части. Нажмите на панель, чтобы выбрать ее. Вы можете кликнуть панель и нажать Alt + Shift + D , чтобы разделить ее.
Эти панели связаны с вкладками, поэтому вы можете легко иметь несколько сред с несколькими панелями в одном окне терминала Windows и переключаться между ними на панели вкладок.
Вот некоторые сочетания клавиш для работы с панелями:
- Создайте новую панель с горизонтальным разделением: Alt + Shift + — ( Alt , Shift и знак минус)
- Создайте новую панель, разделив ее по вертикали: Alt + Shift + + ( Alt , Shift и знак плюс)
- Перемещение фокуса панели: Alt + Left , Alt + Right , Alt + Down , Alt + Up
- Изменение размера панели: Alt + Shift + Left , Alt + Shift + Right , Alt + Shift + Down , Alt + Shift + Up
- Закрыть панель: Ctrl + Shift + W
Это горячие клавиши по умолчанию, и вы можете изменить их, если хотите.
Пользовательский фон и прозрачность.
Новый терминал Windows также обеспечивает прозрачность фона. Удерживая Ctrl + Shift , прокрутите колесико мыши, чтобы сделать окно более прозрачным. Цвета фона вашего рабочего стола — или что-то позади Терминала — будет выглядеть с эффектом размытия.
Это работает только тогда, когда приложение находится в фокусе, поэтому, когда вы переместите фокус на другое окно, у терминала снова будет сплошной фон, пока вы не нажмете Alt + Tab .
Лучшее масштабирование.
Новая система рендеринга текста означает более плавное и лучшее масштабирование. Чтобы увеличить или уменьшить текст в терминале, удерживайте клавишу Ctrl и вращайте колесико мыши, это изменит размер текста. В новом терминале он изменяет только размер текста и оставляет размер окна в покое.
Красивый текст
В Windows Terminal используется графический процессор с ускорением DirectWrite / DirectX. Этот новый механизм рендеринга текста будет отображать текстовые символы, глифы и символы, присутствующие в шрифтах на вашем ПК, включая идеограммы CJK, эмодзи, символы Powerline, значки, лигатуры программирования и т. Д. Этот механизм также визуализирует текст намного быстрее, чем предыдущий механизм GDI консоли.
Множество настроек: сочетания клавиш, цветовые схемы, фон и многое другое
Настройки и конфигурируемость
Вы увидите текстовый файл JSON, полный опций. В настоящее время Windows Terminal, как инструмент разработчика, позволяет настраивать эти параметры, изменяя текстовый файл, а не используя графический интерфейс.
- Настраиваемые сочетания клавиш: вы можете привязать сочетания клавиш к действиям или изменить сочетания клавиш по умолчанию.
- Цветовые схемы: изменение цветовой схемы (темы) среды терминала.
- Профили: создайте различные профили, которые будут отображаться под кнопкой «Новая вкладка». Вы можете настроить команду, выполняемую при запуске среды командной строки, и установить пользовательские шрифты и цветовые схемы для каждого сеанса.
- Пользовательские фоны: вы можете установить пользовательское фоновое изображение для сеанса. Например, вы можете изменить сеанс Ubuntu так, чтобы он имел пользовательское фоновое изображение на тему Ubuntu.
- Анимированные фоны GIF: Вы даже можете установить анимированный GIF в качестве собственного фона.
- Выбор профиля по умолчанию: Выберите профиль, который вы хотите запустить по умолчанию при запуске терминала Windows или нажмите кнопку «Новая вкладка». Например, вы можете выбрать сеанс Linux вместо PowerShell.
В отличие от стандартных сред командной строки, PowerShell и Linux Bash для Windows 10, в Windows Terminal наконец-то появилось множество опций, которые хотят разработчики — те, которые годами присутствуют в других операционных системах, таких как Mac и Linux.
На сегодняшний день Windows Terminal и Windows Console стали открытыми, и вы можете клонировать, собирать, запускать и тестировать код из репозитория на GitHub: https://github.com/Microsoft/Terminal.
Помимо визуальных изменений, Microsoft также анонсировала «Подсистему Windows для Linux 2.». Она, как сообщается, будет иметь вдвое большую производительность по сравнению с текущей версией WSL для операций с файловой системой. Windows 10 будет включать ядро Linux, чтобы сделать это возможным.
Загрузить Windows Terminal с помощью магазина Microsoft.
Теперь вы можете скачать Windows Terminal из Магазина Microsoft. Приложение имеет значок, который напоминает новые значки Office и OneDrive, отражая представление современного дизайна Microsoft, известное как «Свободный дизайн».