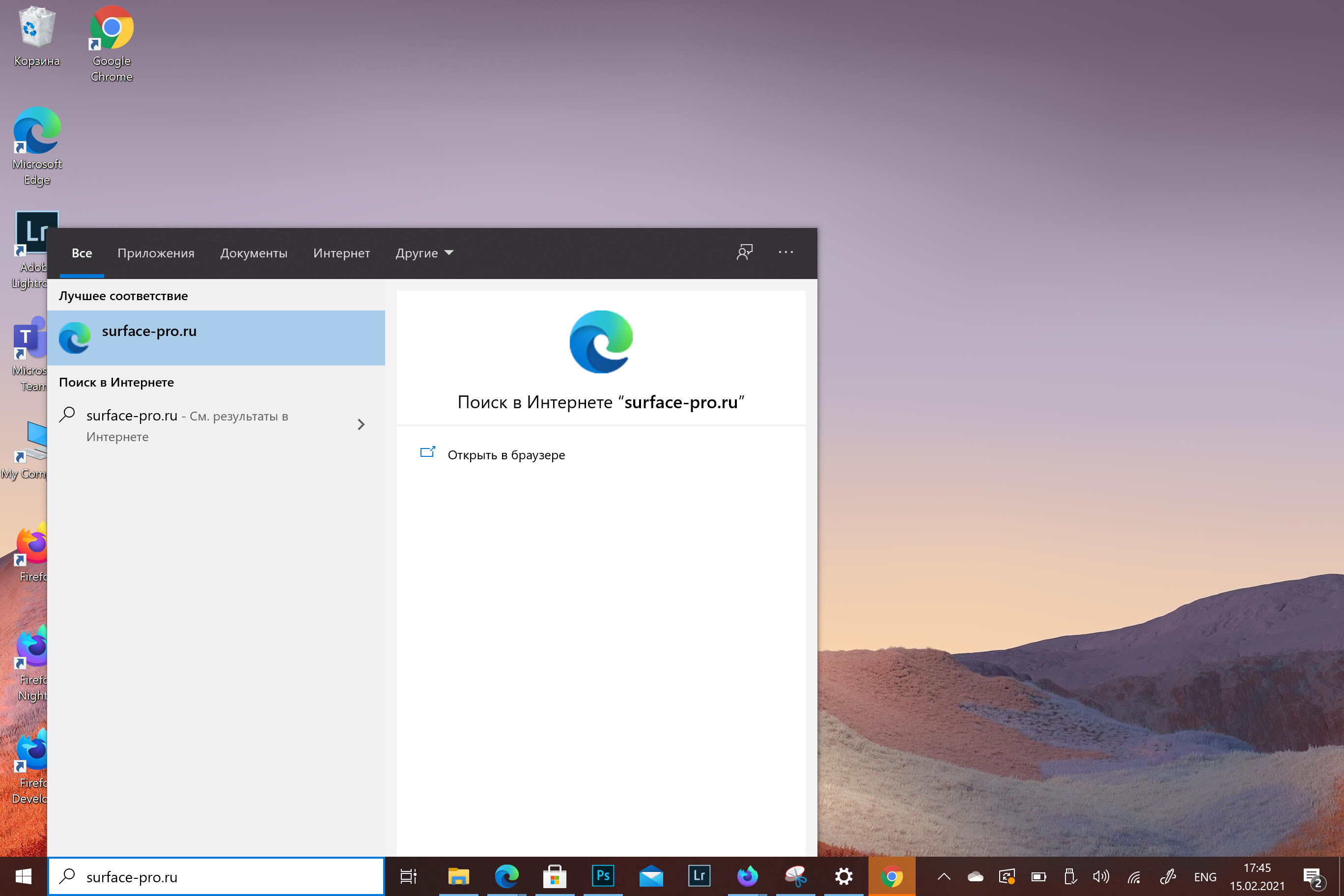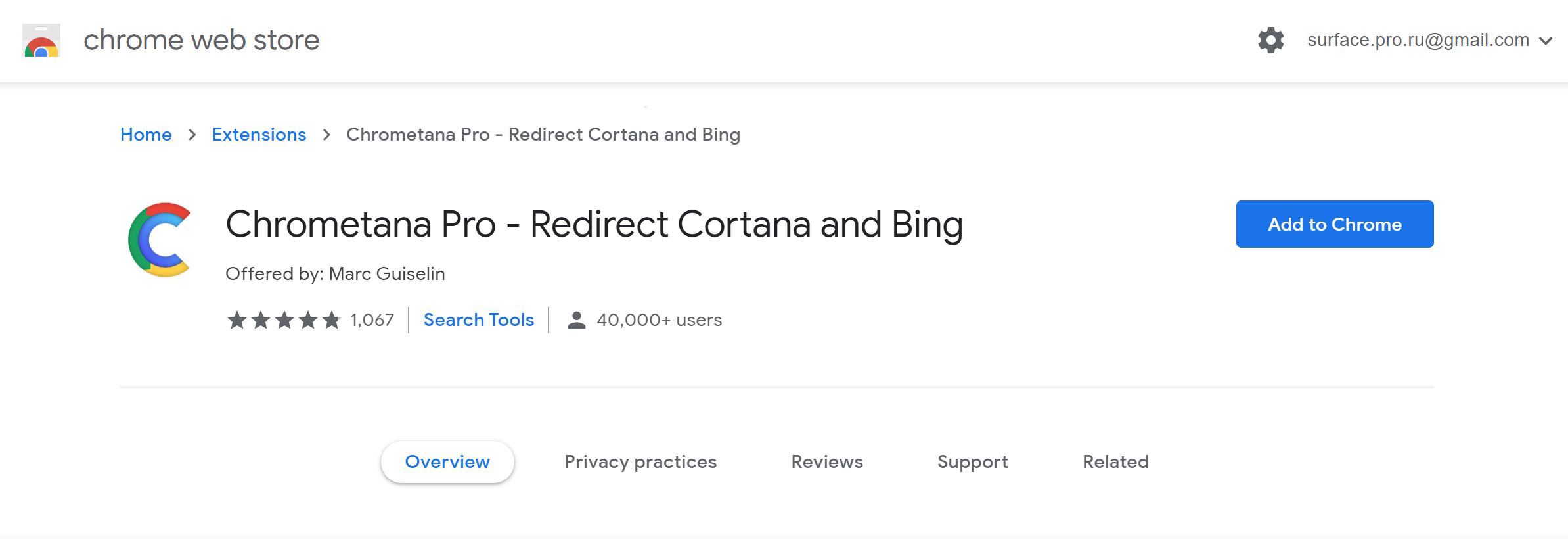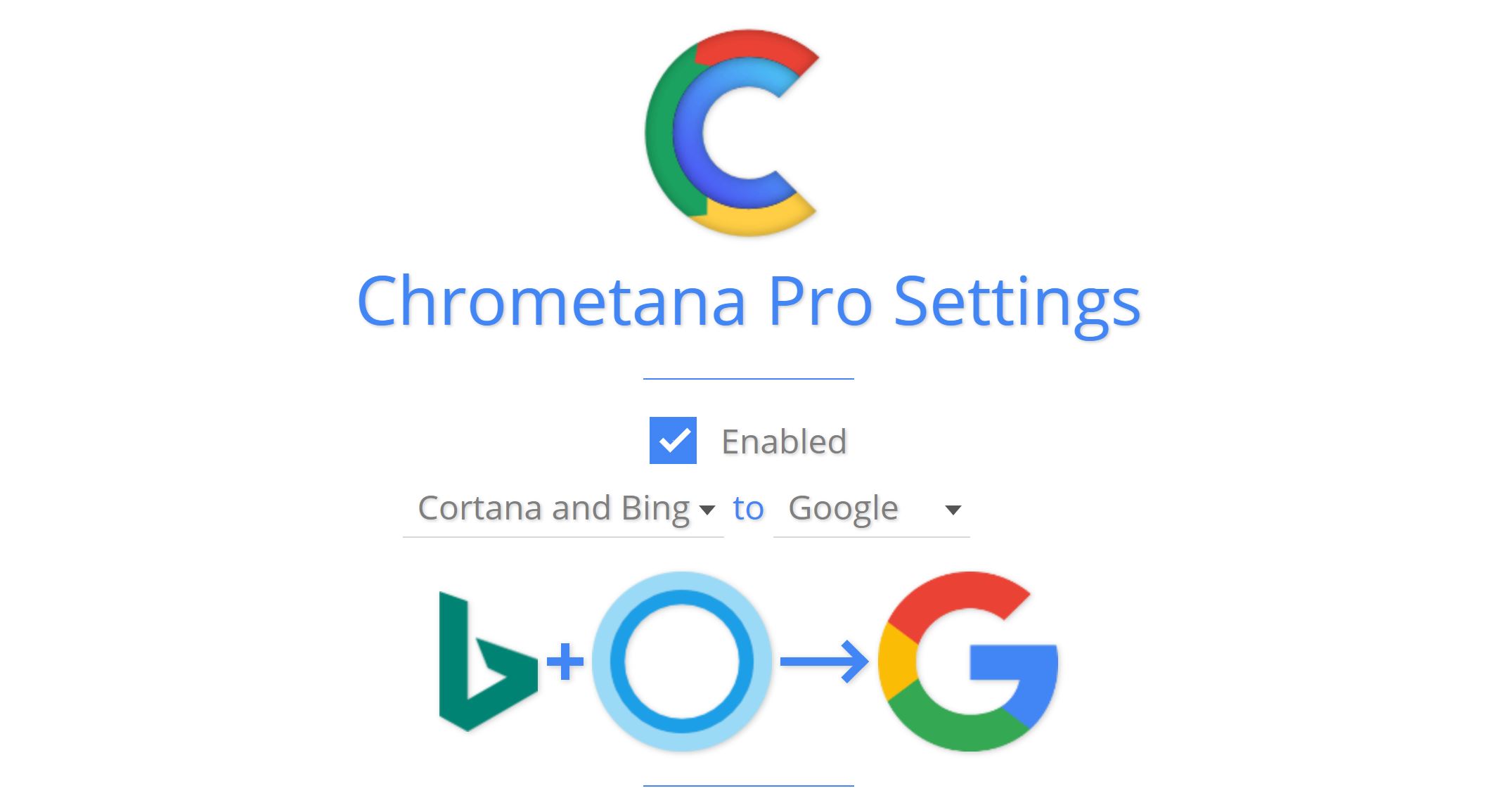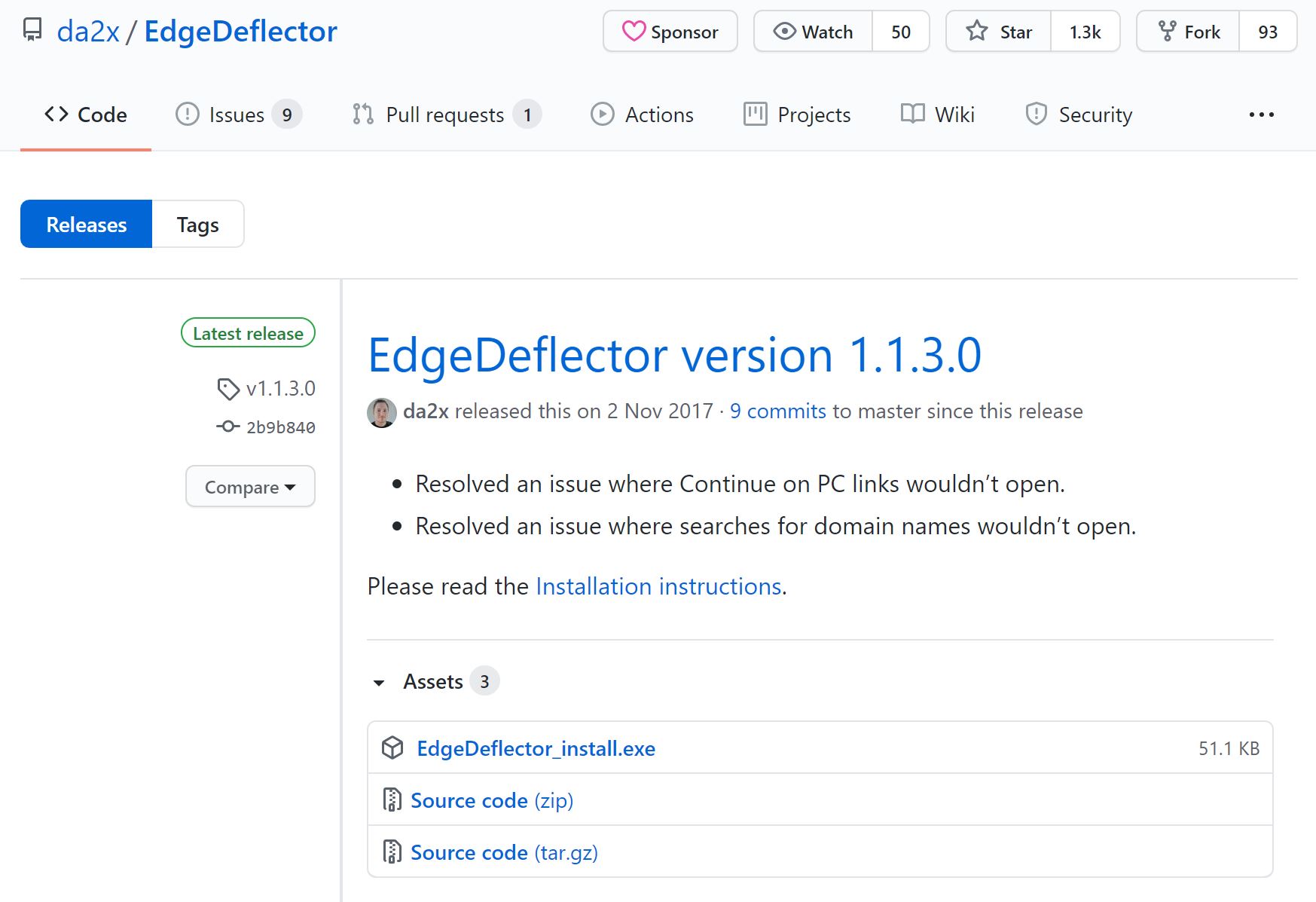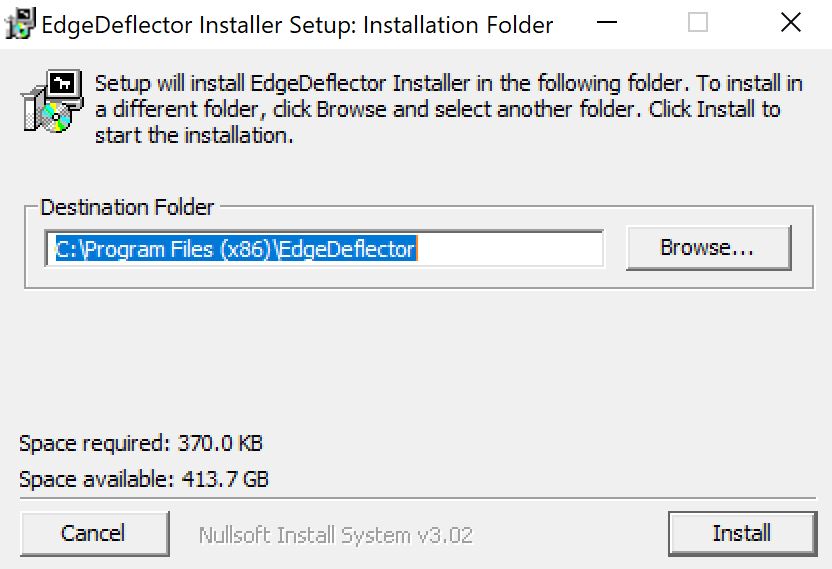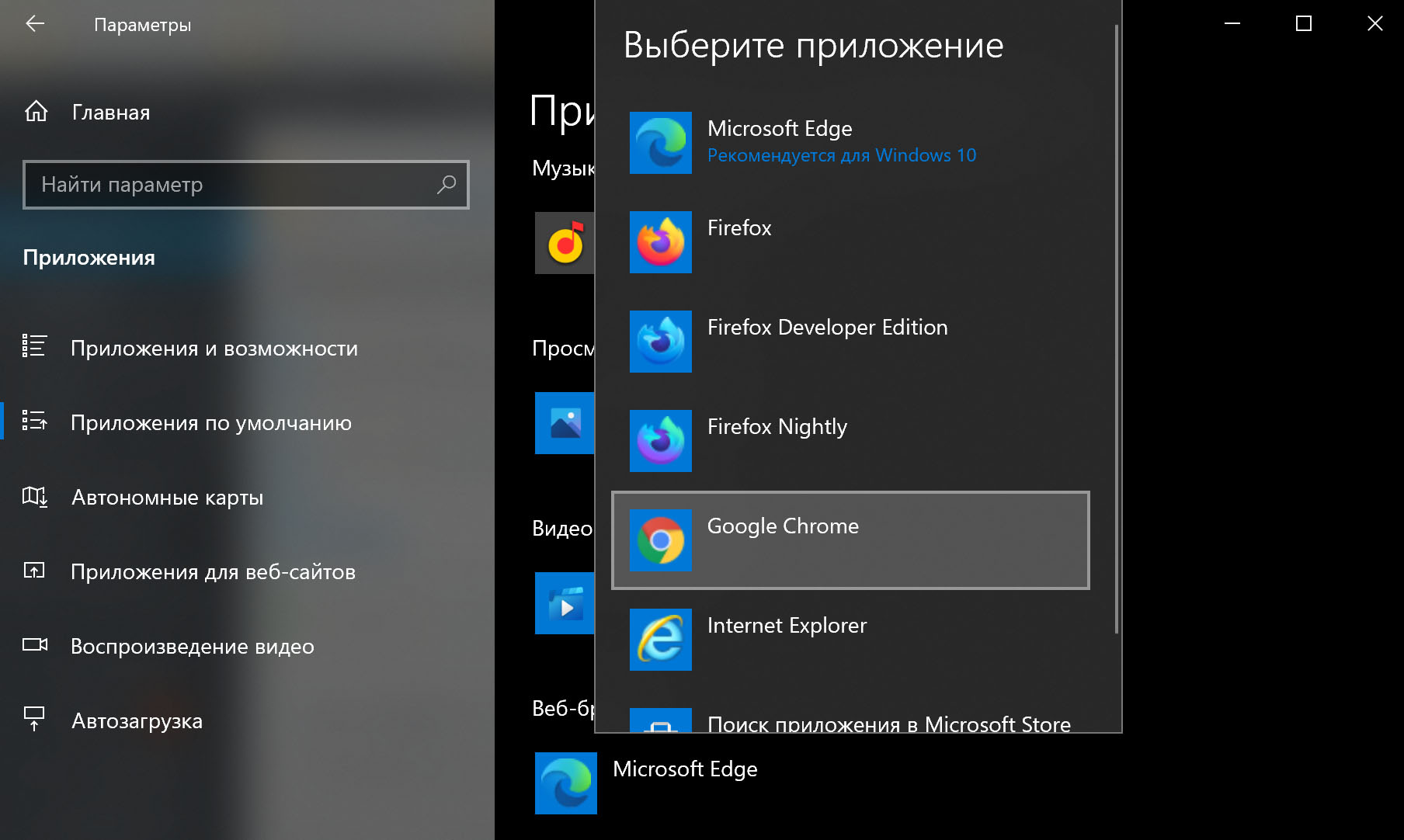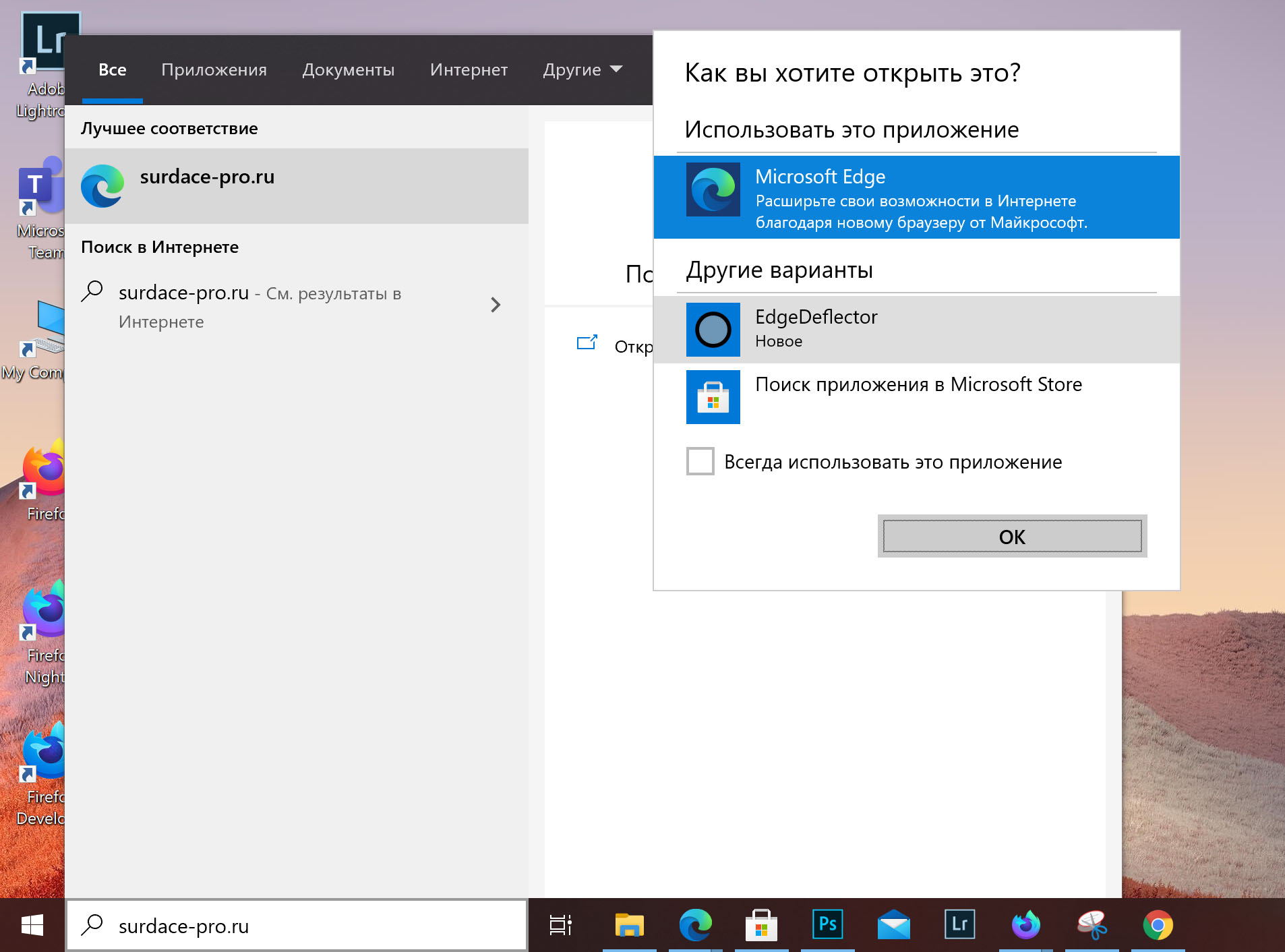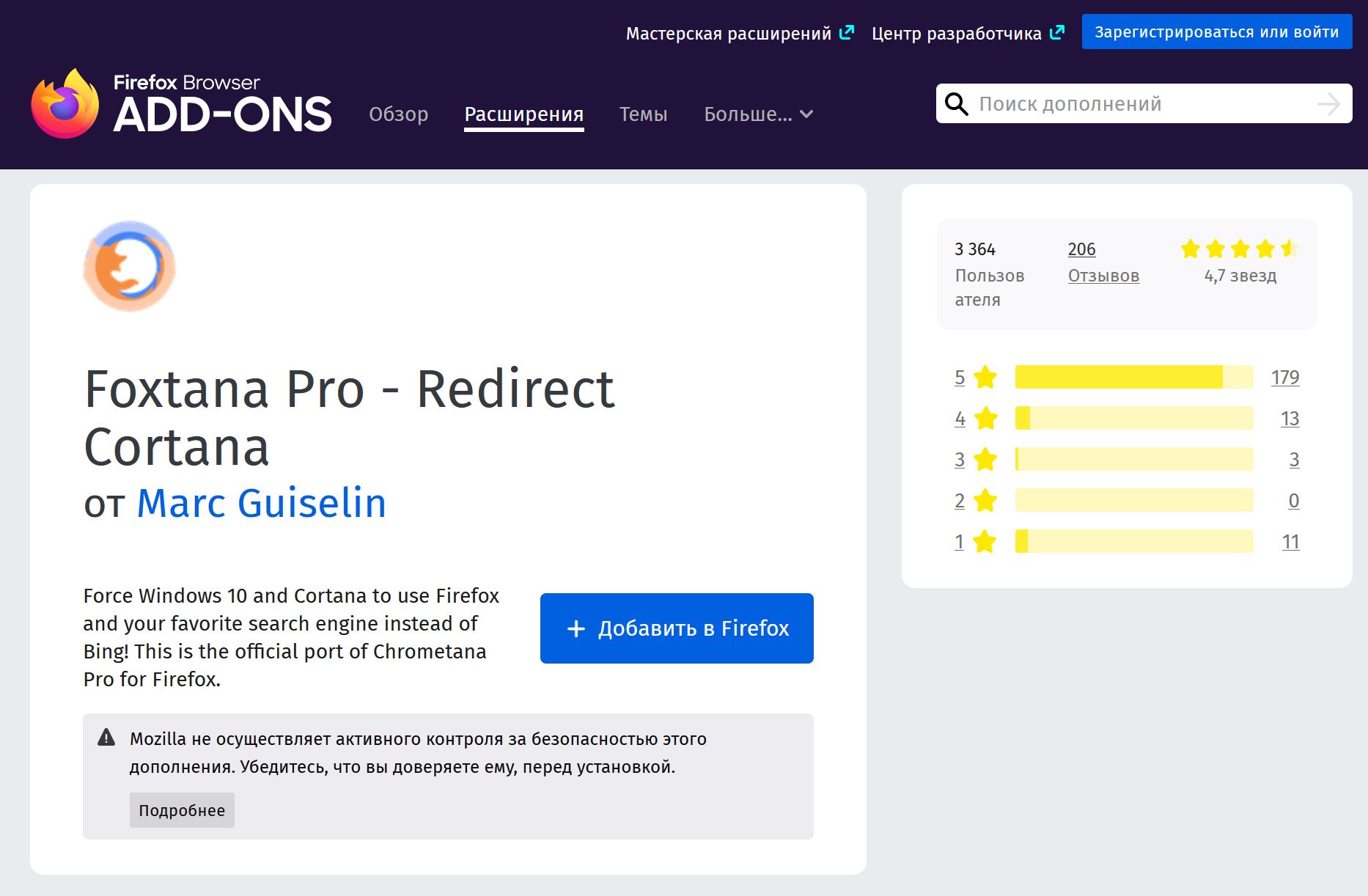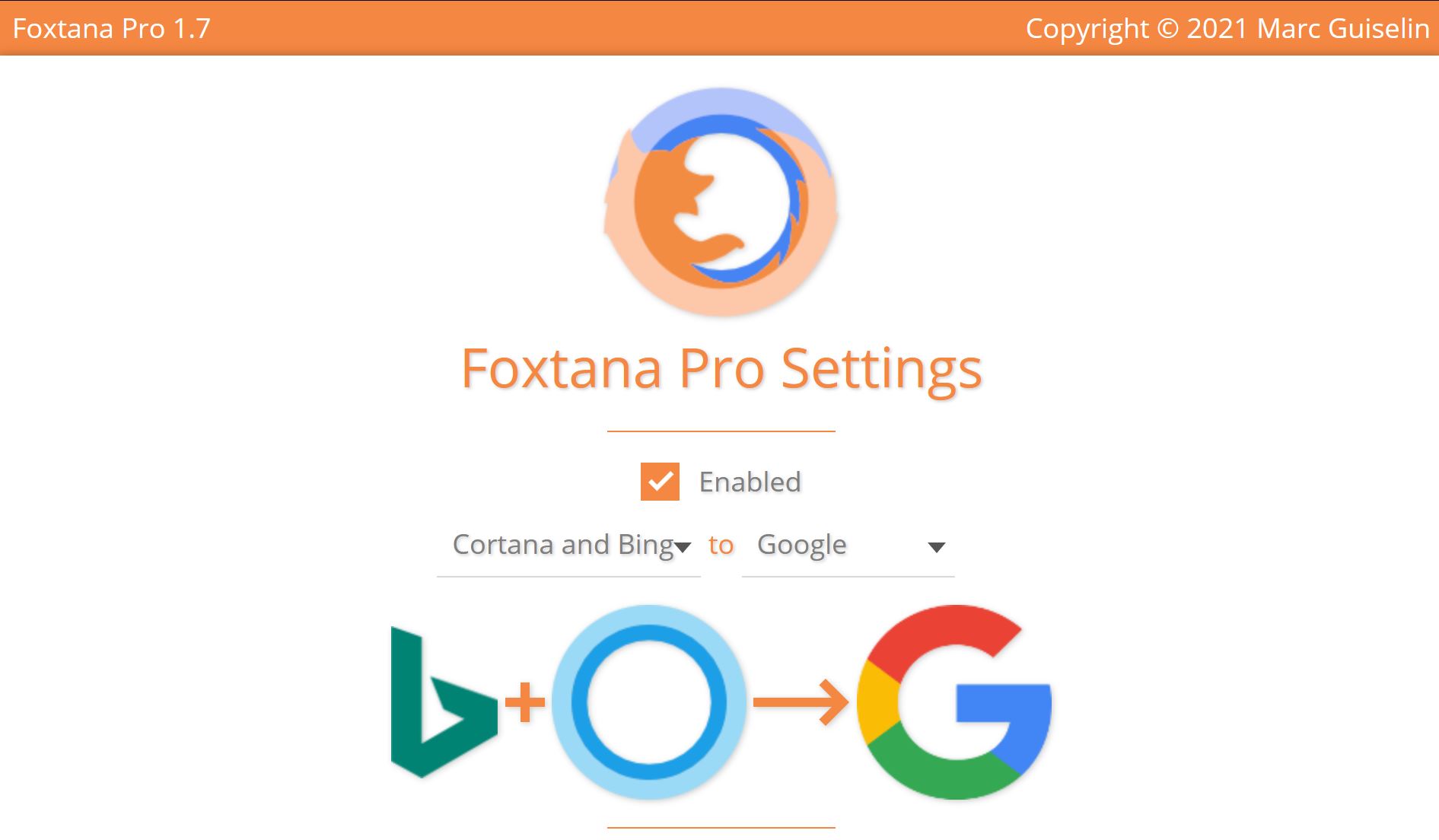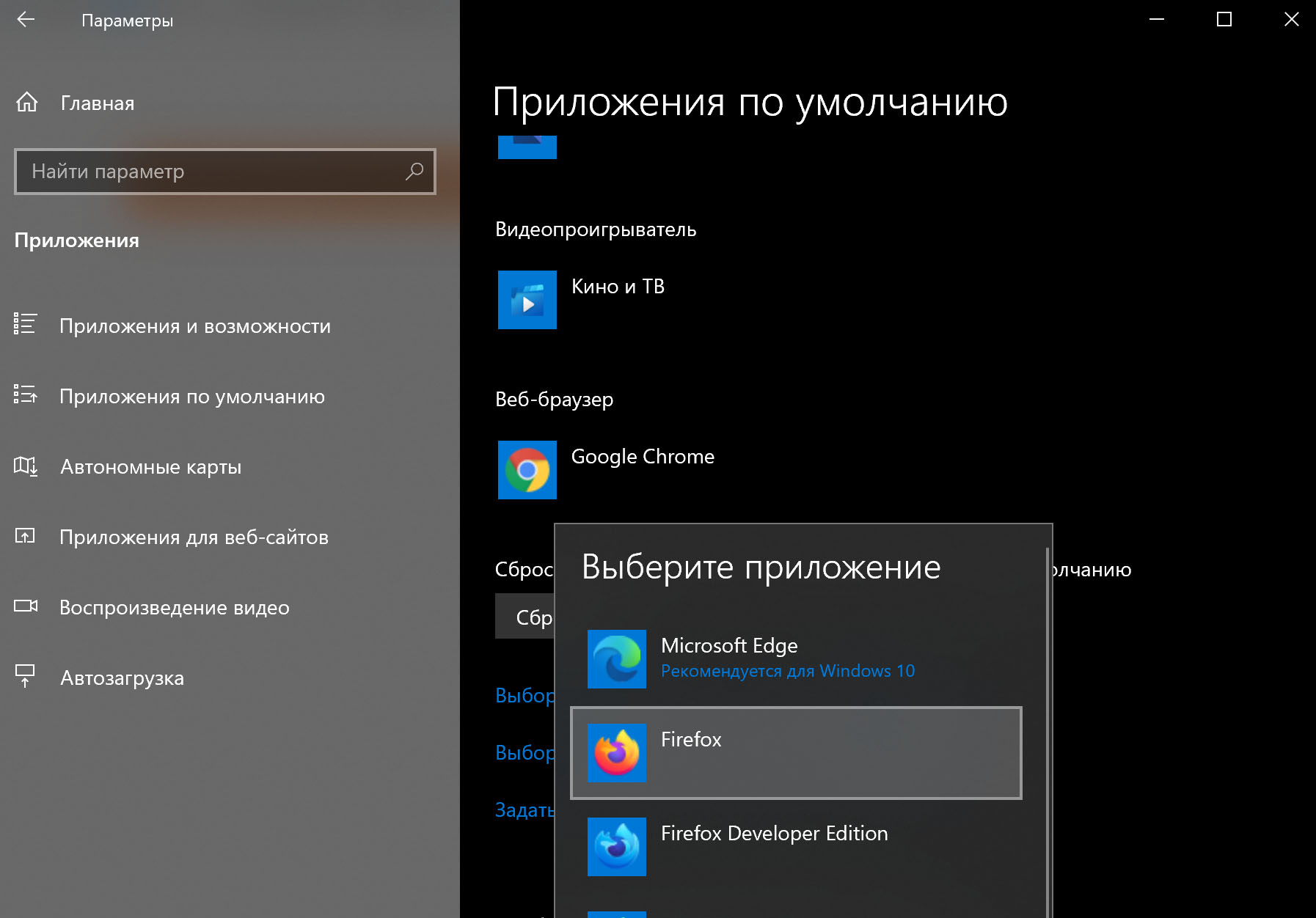- Изменение поисковой системы по умолчанию
- Microsoft Edge
- Google Chrome
- Firefox
- Safari
- Изменение поисковой системы по умолчанию в Microsoft Edge
- Как расширить возможности встроенного поиска в Windows 10
- Расширенный режим поиска
- Отключение веб-поиска в поиске Windows
- Замена поиска Windows на PowerToys Run
- Surface Pro
- Как поменять поиск Bing с помощью Chrometana Pro
- Как поменять поиск Bing с помощью Foxtana Pro
- Добавить комментарий Отменить ответ
Изменение поисковой системы по умолчанию
Microsoft Edge
Использование Bing в качестве поисковой системы по умолчанию обеспечивает расширенные возможности поиска в новом браузере Microsoft Edge , в том числе прямые ссылки на приложения Windows 10, рекомендуемые предложения от организации, если выполнен вход с помощью рабочей или учебной учетной записи и мгновенные ответы на вопросы о Windows 10. Тем не менее, вы можете изменить поисковую систему по умолчанию в Microsoft Edge на любой веб-сайт, использующий технологию OpenSearch.
Выполните поиск в адресной строке Microsoft Edge, используя поисковую систему, которую вы хотите назначить по умолчанию.
Выберите Параметры и прочее > Параметры .
Выберите Конфиденциальность и службы.
Прокрутите страницу вниз до раздела Службыи выберите Адресная строка.
Выберите предпочтительную поисковую системув меню Поисковая система, используемая в адресной строке.
Чтобы добавить другую поисковую систему, выполните поиск в адресной строке, используя эту поисковую систему (или веб-сайт, на котором поддерживается поиск, например вики-сайт). Перейдите в раздел Параметры и прочее > Параметры > Конфиденциальность и службы > Адресная строка. Система или веб-сайт, которые использовались для поиска, теперь будет выводиться в списке доступных для выбора вариантов.
Примечание. Этот раздел посвящен новому браузеру Microsoft Edge . Получить справку по устаревшей версии Microsoft Edge.
Google Chrome
Откройте Google Chrome и выберите три вертикальные точки рядом с аватаром, а затем выберите Настройки.
Прокрутите список вниз до раздела Поисковая система и выберите другой параметр в раскрывающемся списке Поисковая система, используемая в адресной строке.
Чтобы добавить, изменить или удалить другие поисковые системы из списка, выберите стрелку Управление поисковыми системами под списком поисковых систем по умолчанию.
Чтобы добавить новую поисковую систему, нажмите кнопку Добавить и заполните поля Поисковая система, Ключевое слово и URL с параметром %s вместо запроса.
Чтобы добавить поисковую систему в список по умолчанию, в разделе Другие поисковые системы выберите три точки рядом с добавляемой системой, а затем нажмите Использовать по умолчанию.
Чтобы изменить или удалить поисковую систему, выберите три точки рядом с системой, которую нужно изменить или удалить, а затем выберите Изменить или Удалить из списка. Примечание. Невозможно удалить Google (по умолчанию) из списка.
Firefox
Откройте Firefox и выберите три вертикальные линии рядом с аватаром, а затем выберите Настройки.
Выберите Поиск , а затем в раскрывающемся списке Поисковая система по умолчанию выберите другой параметр.
Чтобы добавить новую поисковую систему, выберите Найти другие поисковые системы в нижней части страницы «Поиск». Выполните поиск поисковой системы или найдите ее в списке, а затем выберите Добавить в Firefox.
Чтобы удалить поисковую систему, выберите нужную систему в списке Поиск одним щелчком и нажмите кнопку Удалить.
Safari
Откройте Safari, а затем перейдите в меню Safari > Настройки.
Когда откроется окно Настройки, выберите раскрывающееся меню рядом с пунктом Поисковая система по умолчанию и выберите систему, которую хотите использовать по умолчанию.
Изменение поисковой системы по умолчанию в Microsoft Edge
Примечание: Эта статья посвящена новому браузеру Microsoft Edge . Получите справку по устаревшей версии Microsoft Edge.
Использование Bing в качестве поисковой системы по умолчанию обеспечивает улучшенный интерфейс для поиска в новый Microsoft Edge , в том числе прямые ссылки на приложения Windows 10, рекомендуемые предложения от организации, если выполнен вход с помощью рабочей или учебной учетной записи и мгновенные ответы на вопросы о Windows 10. Тем не менее, вы можете изменить поисковую систему по умолчанию на любой веб-сайт, использующий технологию OpenSearch.
Как изменить поисковую систему по умолчанию в Microsoft Edge
Выполните поиск в адресной строке, используя поисковую систему, которую вы хотите назначить по умолчанию.
Выберите Параметры и другое > Параметры .
Выберите Конфиденциальность и службы.
Прокрутите страницу вниз до раздела Службыи выберите Адресная строка.
Выберите предпочтительную поисковую систему в меню Поисковая система, используемая в адресной строке.
Чтобы добавить другую поисковую систему, выполните поиск в адресной строке, используя эту поисковую систему (или веб-сайт, на котором поддерживается поиск, например вики-сайт). Перейдите в раздел Параметры и прочее > Параметры > Конфиденциальность и службы > Адресная строка. Система или веб-сайт, которые использовались для поиска, теперь будет выводиться в списке доступных для выбора вариантов.
Как расширить возможности встроенного поиска в Windows 10
Windows Search – это поисковая система, которая работает на вашем компьютере с Windows 10. В фоновом режиме поиск Windows сканирует новые и измененные файлы в папках с данными или библиотеках вашего личного профиля.
Поиск Windows индексирует каждый документ и изображение, которое он может найти в вашем личном профиле, а также знает подробную информацию о форматах файлов, их точном местонахождении и многом другом.
Windows 10 предоставляет вам мощные возможности для управления поиском на вашем компьютере, а также вы можете изменять настройки поиска, чтобы получать результаты быстрее. Фактически, вы даже можете заменить Windows Search новым инструментом Microsoft, который работает лучше.
В этой статье мы расскажем о приемах поиска Windows, которые помогут вам максимально эффективно использовать эту мощную функцию Windows 10.
Расширенный режим поиска
Как мы упоминали в начале, Windows Search предназначен только для поиска файлов на вашем рабочем столе и в библиотеках.
По умолчанию результаты поиска Windows очень ограничены, но вы можете использовать расширенный режим Windows 10, который в основном позволяет искать все файлы на вашем устройстве после их индексации.
Когда вы включаете функцию расширенного поиска для Windows 10, то система сообщит, что поиск Windows может находить ваши файлы независимо от того, где они находятся. Это означает, что Windows Search выдаст результат, который, вероятно, будет точным, особенно если ваши файлы находятся на других дисках.
Чтобы включить расширенный поиск, выполните следующие действия:
- Открыть Параметры.
- Кликните «Поиск».
- Выберите параметр «Поиск в Windows» на левой боковой панели.
Вот и все. Windows 10 теперь начнет индексировать ваши файлы на других дисках, и вы сможете отслеживать прогресс на той же странице.
Стоит отметить, что индексация может занять много времени на устройствах с жестким диском, но как только она будет завершена, вы заметите, что Windows Search теперь может извлекать файлы с других дисков.
Отключение веб-поиска в поиске Windows
Вы также можете отключить веб-поиск в поиске Windows, чтобы повысить точность результатов локального поиска. В настоящее время Windows Search показывает результаты с локального компьютера и поисковой системы Microsoft.
Интеграция веб-поиска в поиск Windows может потреблять лишнюю память и снижать качество результатов локального поиска.
Чтобы отключить результаты поиска в Интернете из меню «Пуск» или поиска на панели задач, вам придется отредактировать реестр Windows. В обновлении May 2020 Update или ранее вам просто нужно создать новое значение реестра DisableSearchBoxSuggestions с данными значения «1» в следующем месте:
После этого вам придется перезагрузить компьютер, чтобы изменения вступили в силу.
Замена поиска Windows на PowerToys Run
Microsoft выпустила новую утилиту для Windows 10 под названием «PowerToys Run», которая является частью набора инструментов Microsoft PowerToys с открытым исходным кодом.
PowerToys Run призван улучшить текущую реализацию Windows Run, но он также имеет удобный интерфейс, достаточно интерактивный, чтобы заменить поиск Windows.
Этот инструмент имеет простой интерфейс, который может отображать локальные результаты на основе ключевых слов, введенных вами в поле поиска.
Как вы можете видеть на приведенном выше скриншоте, новый инструмент поиска Windows 10 разработан, чтобы быть быстрее и удобнее, чем текущая реализация поиска Windows.
По умолчанию этот новый интерфейс поиска можно активировать, нажав Alt+Пробел, когда вы установили PowerToys из Github. Вы также можете изменить сочетание клавиш и использовать существующее сочетание клавиш Win+S для запуска PowerToys Run.
Surface Pro
По умолчанию в Windows 10 при поиске среди приложений, файлов и настроек система предложит и поиск в интернете. Для этого используется Microsoft Edge, а уже в браузере — поисковая система Bing.
Не то чтобы результаты в Bing плохие, но многие предпочитают этому поиску Google, DuckDuckGo и другие, как по соображениям безопасности, так и по другим личным причинам. Проблема тут заключается в том, что Bing глубоко интегрирован в Windows 10 и настроек для его замены на другую поисковую систему вы не найдете. Тем не менее, если вы пользуетесь Google Chrome или Mozilla Firefox, можно использовать расширения и дополнительные настройки для перенаправления запросов в любую поисковую систему, которая вам нравится.
В этой инструкции мы расскажем, как изменить систему поиска в интернете во встроенном поиске Windows.
Предупреждаем: этот процесс потребует установки сторонних инструментов, которые Microsoft не поддерживает, и они изменят работу Windows 10. Хотя наши тесты показали, что работают инструменты без неполадок, вы все равно устанавливаете их на свой страх и риск. Мы предупредили.
Как поменять поиск Bing с помощью Chrometana Pro
Если вы пользуетесь Google Chrome, то поисковые запросы можно перенаправить с помощью расширения Chrometana и инструмента EdgeDeflector.
Установка расширения Chrometana Pro
Чтобы добавить Chrometana Pro в Chrome, проделайте следующее:
- Откройте Google Chrome.
- Откройте страницу расширения Chrometana Pro в магазине Chrome.
- Нажмите Установить.
- Нажмите Установить расширение.
- Откройте меню Расширения (кнопка-пазл).
- Выберите Chrometana Pro, чтобы открыть настройки.
- Установите флажок Enabled.
- В первом раскрывающемся меню выберите опцию Cortana и Bing, а во втором нужную поисковую систему.
На заметку: вы также можете выбрать Custom и указать систему, которой нет в списке.
После выполнения этих шагов браузер будет готов обрабатывать запросы веб-поиска Windows с помощью выбранной вами системы. Теперь нужно настроить инструмент EdgeDeflector, установить настройки браузера по умолчанию и настроить поиск Windows.
Установка EdgeDeflector
Чтобы установить EdgeDeflector, проделайте следующее:
- Откройте Google Chrome.
- Откройте страницу загрузки EdgeDeflector на GitHub.
- Нажмите EdgeDeflector_install.exe для загрузки инструмента.
- Дважды кликните по файлу, чтобы запустить установку.
- Нажмите Установить.
- Нажмите Закрыть.
После выполнения этих шагов EdgeDeflector будет перехватывать запрос на открытие Microsoft Edge и перенаправлять его в браузер по умолчанию.
Изменить браузер по умолчанию
Чтобы выбрать Chrome в качестве браузера по умолчанию, проделайте следующее:
- Откройте Параметры.
- Выберите Приложения.
- Откройте Приложения по умолчанию.
- В разделе Веб-браузер выберите Google Chrome.
После выполнения этих шагов единственное, что вам останется сделать, — это настроить поиск Windows на использование браузера по умолчанию для отображения результатов.
Настройка поиска Windows
Чтобы перенаправить поиск в нужный браузер и поисковую систему, выполните следующие действия:
- Нажмите на значок поиска на панели задач.
На заметку: поиск также можно начать, открыв меню Пуск и введя поисковый запрос. - Введите любой поисковый запрос.
- Выберите в списке предлагаемых приложений EdgeDeflector.
- Нажмите ОК.
После выполнения этих шагов откроется Chrome и покажет результаты запроса с помощью указанной вами поисковой системы. Выбирать браузер по умолчанию для поиска Windows каждый раз не потребуется.
Как поменять поиск Bing с помощью Foxtana Pro
Если вы предпочитаете Mozilla Firefox, то поисковые запросы можно перенаправить и в этот браузер, а также использовать поисковую систему по выбору. Понадобится установить Firefox в качестве браузера по умолчанию, а затем установить расширение Foxtana Pro и инструмент EdgeDeflector.
Установка расширения Foxtana Pro
Чтобы установить Foxtana Pro в Firefox, проделайте следующее:
- Откройте Mozilla Firefox.
- Откройте страницу расширения Foxtana Pro на странице дополнений Firefox.
- Нажмите Установить.
- Нажмите Установить расширение.
- Кликните по значку Foxtana Pro, чтобы открыть настройки.
- Установите флажок Enabled.
- В первом раскрывающемся меню выберите опцию Cortana и Bing, а во втором нужную поисковую систему.
На заметку: вы также можете выбрать Custom и указать систему, которой нет в списке.
После выполнения этих шагов Firefox будет готов обрабатывать результаты поиска с помощью выбранной вами поисковой системы. Однако, как и в случае с Chrome, вам все равно придется настроить EdgeDeflector, изменить настройки браузера по умолчанию и настроить интерфейс поиска Windows, чтобы все работало должным образом.
Установка EdgeDeflector
Чтобы установить EdgeDeflector, проделайте следующее:
- Откройте Mozilla Firefox.
- Откройте страницу загрузки EdgeDeflector на GitHub.
- Нажмите EdgeDeflector_install.exe для загрузки инструмента.
- Дважды кликните по файлу, чтобы запустить установку.
- Нажмите Установить.
- Нажмите Закрыть.
После выполнения этих шагов EdgeDeflector будет перехватывать запрос на открытие Microsoft Edge и перенаправлять его в браузер по умолчанию.
Изменить браузер по умолчанию
Чтобы выбрать Firefox в качестве браузера по умолчанию, проделайте следующее:
- Откройте Параметры.
- Выберите Приложения.
- Откройте Приложения по умолчанию.
- В разделе Веб-браузер выберите Firefox.
После выполнения этих шагов нужно будет настроить поиск Windows на использование браузера по умолчанию для отображения результатов.
Настройка поиска Windows
Чтобы перенаправить поиск в нужный браузер и поисковую систему, выполните следующие действия:
- Нажмите на значок поиска на панели задач.
- Введите любой поисковый запрос.
- Выберите в списке предлагаемых приложений EdgeDeflector.
- Нажмите ОК.
После выполнения этих шагов откроется Firefox и покажет результаты запроса с помощью указанной вами поисковой системы.
Добавить комментарий Отменить ответ
Для отправки комментария вам необходимо авторизоваться.