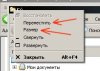- Прикрепление окон
- Как сбросить размер и положение окон программ?
- Ответы (5)
- Настройка окон в Windows 10
- как зафиксировать размер окна windows
- denisgrim
- lunatik
- denisgrim
- Samsonov
- Вложения
- AlexWAR
- Samsonov
- Исправить Windows 10, не запоминающую расположение и размеры окон
- Используйте клавишу «Shift», чтобы закрыть окно.
- Каскадные окна
- Обновление за апрель 2021 года:
- Запустите окна в безопасном режиме и воспроизведите проблему.
- Выполнение восстановления системы
Прикрепление окон
Используйте функцию «Прикрепление» для упорядочивания всех открытых окон с помощью мыши, клавиатуры или функции Snap Assist.
Прикрепление с помощью мыши
Выделите заголовок окна, которое вы хотите прикрепить, и перетащите его к краю экрана. Контур показывает, где будет прикреплено окно. Перетащите его в левую или правую сторону экрана, в зависимости от того, куда вы хотите прикрепить окно.
Прикрепление с помощью клавиатуры
Выберите окно, которое хотите прикрепить и нажмите клавишу с логотипом Windows + стрелка влево или клавишу с логотипом Windows + стрелка вправо, чтобы прикрепить окно к нужно стороне экрана. При прикреплении окно также можно переместить в угол. Выделите окно и нажмите клавишу с логотипом Windows + стрелка вверх или клавишу с логотипом Windows + стрелка вниз, чтобы переместить окно в нужный угол. После этого оно будет находиться в наименьшем возможном состоянии, то есть будет занимать четверть экрана. После этого можно использовать клавишу с логотипом Windows + клавиши со стрелками, чтобы переместить окно в любое место.
Прикрепление с помощью Snap Assist
Snap Assist отображается, если вы закрепили окно, но на экране много свободного места. Любые другие открытые окна будут отображаться в этом пространстве как эскизы.
Для использования Snap Assist щелкните эскиз окна, чтобы открыть его в пустом пространстве на экране. Если два окна отображаются рядом друг с другом, вы можете изменить их размер одновременно, выбрав и перетащив разделительную линию. Измените размер окна с одной стороны, а затем отпустите кнопку мыши. Размер другого окна также измениться в соответствии с размером первого окна, поэтому на экране не будет свободного места.
Как сбросить размер и положение окон программ?
При запуске, некоторые программы (например Microsoft To Do, Spotify, Slack) открываются в узких окнах, которые каждый раз приходится разворачивать на весь экран. Как я могу сбросить их размер и положение, чтобы система заново запомнила их положение и размер?
Ответы (5)
Здравствуйте!
К сожалению, такой возможности нет.
Но это выглядит как ошибка, на мой взгляд.
Можно попробовать отключить быстрый запуск компьютера. Его отключение очистит оперативную память компьютера от возможного мусора.
Довольно большое количество проблем иногда решает именно такой совет про выключение)
Для того, чтобы это сделать, нажмите Пуск, Выключение и удерживая клавишу Shift, Завершение работы.
Если не поможет, тогда попробуйте выполнить проверку на ошибки и восстановление системных файлов.
Для этого нажмите правой кнопкой на меню Пуск, выберите командная строка (администратор). Или «Windows PowerShell (администратор)».
В открывшемся окне напечатайте Dism /Online /Cleanup-Image /RestoreHealth и нажмите Enter.
Команда начнет выполняться, нужно подождать(иногда команда может выполняться и 30 минут, в это время может показаться, что всё «зависло»)
Обращайте внимание на пробелы в командах.
Затем напечатайте sfc /scannow и нажмите Enter.
Если и это не поможет, проверьте сохраняется ли проблема в режиме чистой загрузки
https://support.microsoft.com/ru-ru/help/929135.
Если и чистая загрузка не поможет-создайте нового пользователя и проверьте в нём, сохраняется ли проблема.
__
Если мой ответ вам помог, пожалуйста, отметьте его как ответ.
Disclaimer: В ответе могут быть ссылки на сайты не на сайты Microsoft, Все советы с таких сайтов Вы выполняете на свой страх и риск.
Настройка окон в Windows 10
Всем привет ! Я продолжаю разбирать операционную систему Windows 10. Сегодняшняя тема – Многозадачность на Windows 10, а если быть точнее, то я расскажу о настройках окон в Windows 10. Показ окон можно наблюдать в режиме планшета, а так же можно отобразить окна, нажав на сочетание клавиш Alt+Tab. Окна это открытые страницы браузеров или страницы на вашем компьютере, документы, изображения и т.д.
Открыть окна, можно нажав на кнопку – Представление задач , внизу экрана, с правой стороны от кнопки поиск.
Чтобы попасть на страницу параметров окон, в нижнем левом углу экрана, нажмите на кнопку – Пуск . В открывшемся окне, нажмите на вкладку – Параметры .
В меню параметров, нажмите на вкладку – Система .
На странице – Система , слева в меню, нажмите на вкладку – Многозадачность . Здесь вы можете включить или отключить следующие параметры:
Автоматически упорядочивать окна путём их перетаскивания к боковым сторонам или в углы экрана.
При прикреплении окна автоматически изменять его размер, чтобы заполнить пространство.
При прикреплении окна показывать , что можно прикрепить рядом с ним.
При изменении размера прикреплённого окна одновременно изменять размер смежного прикреплённого окна.
Так же здесь вы можете включить показ окон с виртуальных рабочих столов, то есть, чтобы на экране отображались окна не только с действующего рабочего стола, но и с других ваших рабочих столах. Для этого вам нужно просто выбрать значение – Всех рабочих столах . Тема параметров окон в многозадачности Windows 10 завершена, жду ваших комментариев, до новых встреч !
как зафиксировать размер окна windows
иксэ́м
еще один 199 летний вопрос
в какойто момент виндовс понимает — что мне такой размер нужен, и как-то запоминает его
но это происходит нескоро и непонятно в какой момент
сейчас раз за разом не хочет запоминать в принципе
ну и про фиксацию расположения открывающегося окна — тоже как?
а еще лучше — как сделать чтоб при нажатии на все ссылки и разнообразные иконки окна раскрывались во весь экран? и чтоб виндовс это навсегда запомнил
как это (во весь экран) сделать для иконок на рабочем столе и в панели быстрого запуска рассказывать не надо
спасибо
denisgrim
Участник
Ответ: как зафиксировать размер окна windows
вроде бы положение и размер окон запоминаются если открыть окно, выставить ему размер и закрыть. То есть, запоминается положение пустого окна
lunatik
Забанен
Ответ: как зафиксировать размер окна windows
А как объяснить индезу CS2 чтоб он не высовывал мне палитру book в центр экрана? Чтоб держал ее там где она не мешает? В левом нижнем углу экрана?
иксэ́м
Ответ: как зафиксировать размер окна windows
опа! так таки никто и не знает!?
мало того — я многих сисадминов спрашиваю — никто толком ничего не отвечает
так же как я тыкают — а виндовз знай всё это игнорирует
denisgrim
а что такое пустое окно?
denisgrim
Участник
Ответ: как зафиксировать размер окна windows
Samsonov
Участник
Ответ: как зафиксировать размер окна windows
Наверное, они просто не понимают, о каком таком «окне Windows» вы говорите: не об окне же виртуальной машины, в которой запущена другая копия Windows.
Окна не бывают сами по себе — они принадлежат конкретным приложениям. И именно эти конкретные приложения сами определяют политику сохранения каких бы то ни было настроек, в том числе размеров окна. Причём, даже если программа написана на базе какой-нибудь навороченной системы, предоставляющей готовые функции для работы с пользовательскими настройками, — всё равно, без явного указания со стороны программиста, ничего сохраняться не будет.
Упростить и автоматизировать «приручение» окон могут специальные утилиты — оконные менеджеры. Один такой, nView, встроен в видеодрайверы nVidia. Ещё могу посоветовать Actual Window Manager с триалом на 60 дней.
иксэ́м
Ответ: как зафиксировать размер окна windows
ладно
по другому
вот эти два пункта зачем нужны? (аттач)
то есть я так понимаю — как раз для фиксации размера и положения
но почему они когда-то работают, а когда-то нет?
Вложения
AlexWAR
Участник
Ответ: как зафиксировать размер окна windows
иксэ́м
Ответ: как зафиксировать размер окна windows
он вышел
а мне ждать некогда
Samsonov
Участник
Ответ: как зафиксировать размер окна windows
Они всегда работают, если только не заблокированы, исходя из стиля окна (определяемого программистом). Но даже когда они работают, сохранять между сеансами значение размера и положения никто не обязан — это делается только явно по желанию программиста.
Причём, есть такая особенность, о которой нельзя забывать. Казалось бы, очевидно и логично, что, когда окно максимизировано, его размер и положение совпадает с видимым на экране (точнее, может даже чуть-чуть больше размера экрана и со смещением влево вверх). Но если программист сохранит этот размер как выбранный пользователем, то при следующем возврате окна к нормальному состоянию оно так и останется растянутым на весь экран. Вывод вроде напрашивается сам собой: программист не должен сохранять размер и положение окна, если оно максимизировано, — надо сохранить только эту информацию о состоянии. Однако тогда и не сохранится информация о действительных характеристиках окна в нормальном состоянии: например, если пользователь изменил размер или передвинул окно, а затем максимизировал и нажал Exit, то по-прежнему останутся старые данные.
Видимо, единственно правильный способ: сначала сохранить текущее состояние окна, затем вернуть окно в нормальное состояние и сохранить размер с положением. Но тогда на экране будет мельтешение, особенно если окон несколько: например, в многооконной программе все дочерние окна могут быть максимизированными. Возможно, следует перед вышеописанными процедурами прятать окно, а тогда уже делать с ним что угодно. Попробуйте донести эту мысль до всех программистов мира, и будет вам счастье.
Исправить Windows 10, не запоминающую расположение и размеры окон
Если Windows не запоминает расположение и размер окна, эта статья поможет вам решить проблему. В то время как Windows 10 должна открывать закрытые окна при последнем использовании размер и положение, иногда проблема может привести к другому поведению. Чтобы решить эту проблему, мы составили список сторонних обходных путей и решений.
Используйте клавишу «Shift», чтобы закрыть окно.
Если Windows 10 не запоминает последнее использованное положение и размер окна, вы можете использовать этот небольшой трюк.
Обычно пользователи нажимают кнопку закрытия, чтобы закрыть окно.
Но они должны нажимать ту же кнопку, когда удерживают клавишу Shift на клавиатуре. Этот трюк помогает операционной системе Windows запомнить положение окна.
Каскадные окна
В Windows 10 пользователи могут установить одинаковый размер для всех открытых окон.
Для этого вы должны использовать опцию Windows Cascading. Сначала щелкните правой кнопкой мыши на панели задач и выберите Каскадные окна.
Теперь вы можете закрыть все окна и попытаться открыть их, чтобы увидеть, решена проблема или нет.
Обновление за апрель 2021 года:
Теперь мы рекомендуем использовать этот инструмент для вашей ошибки. Кроме того, этот инструмент исправляет распространенные компьютерные ошибки, защищает вас от потери файлов, вредоносных программ, сбоев оборудования и оптимизирует ваш компьютер для максимальной производительности. Вы можете быстро исправить проблемы с вашим ПК и предотвратить появление других программ с этим программным обеспечением:
- Шаг 1: Скачать PC Repair & Optimizer Tool (Windows 10, 8, 7, XP, Vista — Microsoft Gold Certified).
- Шаг 2: Нажмите «Начать сканирование”, Чтобы найти проблемы реестра Windows, которые могут вызывать проблемы с ПК.
- Шаг 3: Нажмите «Починить все», Чтобы исправить все проблемы.
Запустите окна в безопасном режиме и воспроизведите проблему.
Если у вас все еще есть проблема, связанная с тем, что Windows не запоминает размер и положение окон (даже для последнего закрытого окна), вы можете попробовать запустить Windows в безопасном режиме:
Ниже приведены шаги для запуска Windows 10 в безопасном режиме:
- Нажмите кнопку Windows в нижнем левом углу.
- Теперь нажмите кнопку питания.
- Удерживая клавишу Shift, нажмите «Перезагрузить».
- Теперь выберите «Устранение неполадок», а затем «Дополнительные параметры».
- Теперь в разделе «Дополнительные параметры» выберите «Параметры запуска» и нажмите «Перезагрузить».
- При перезапуске будут отображаться различные параметры. Нажмите F4, чтобы запустить Windows в безопасном режиме.
После запуска Windows в безопасном режиме проверьте, сохраняется ли проблема.
- То есть откройте окно проводника файлов.
- Перетащите его вправо и при необходимости измените размер.
- Закройте окно.
- Откройте его снова.
Если окно не появляется справа с измененным размером окна. Тогда проблема все еще существует.
Если проблема была решена путем его запуска, весьма вероятно, что какое-то установленное программное обеспечение мешает настройкам Windows. Вы также можете попробовать запустить сканирование на вирусы, чтобы обнаружить проблему.
Выполнение восстановления системы
Если проблема возникла недавно, ее можно решить, восстановив систему. Если вы не знакомы с этой функцией, восстановление системы — очень полезная функция, которая позволяет восстановить систему до предыдущей версии и устранять различные проблемы в процессе.
Чтобы выполнить восстановление системы, просто выполните следующие действия:
- Нажмите клавиши Windows + S и войдите в раздел Восстановление системы. Выберите в меню Создать точку восстановления.
- Откроется окно свойств системы. Щелкните Восстановление системы.
- Появится окно восстановления системы. Нажмите «Далее», чтобы продолжить.
- Если доступно, выберите параметр Показать больше точек восстановления. Теперь выберите желаемую точку восстановления и нажмите Далее. Следуйте инструкциям на экране, чтобы завершить операцию восстановления.
После восстановления системы проверьте, сохраняется ли проблема. В противном случае проблема может быть вызвана обновлением системы, поэтому следите за обновлениями.
CCNA, веб-разработчик, ПК для устранения неполадок
Я компьютерный энтузиаст и практикующий ИТ-специалист. У меня за плечами многолетний опыт работы в области компьютерного программирования, устранения неисправностей и ремонта оборудования. Я специализируюсь на веб-разработке и дизайне баз данных. У меня также есть сертификат CCNA для проектирования сетей и устранения неполадок.