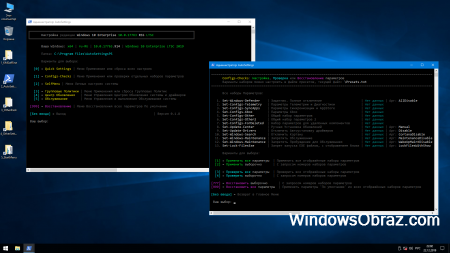Лучшая Windows 10 LTSC 2020 v1809 [x64-x86] на русском
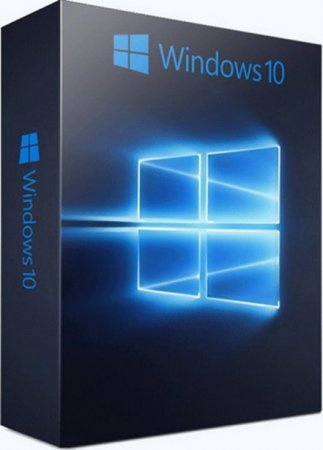
Дата обновлений: 14 мая 2020 обновлён
Версия: Корпоративная Windows 10 Enterprise LTSС 1809
Разрядность: x64 x86
Язык Интерфейса: RUS Русский
Таблетка: в комплекте
Первоисточник: www.microsoft.com
Автор сборки: by LeX_6000
Размер двух образов: 6.3 GB
Описание:
Сборка основаны на оригинальных образах Microsoft (17763.1):
ru windows 10 64bit enterprise ltsc 2019 dvd 9aef5d46
ru windows 10 32bit enterprise ltsc 2019 dvd bbe85ffd
Скриншоты Windows 10 by LeX_6000 LTSC
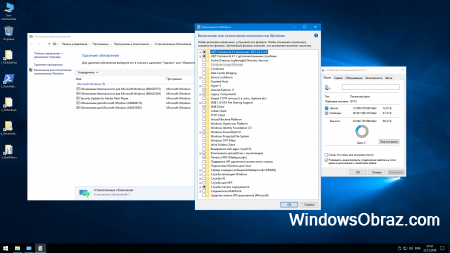
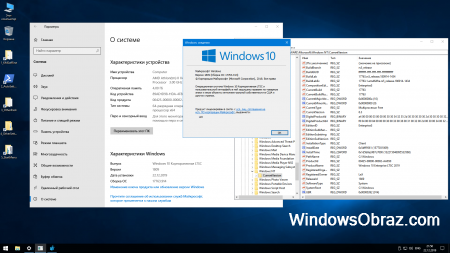
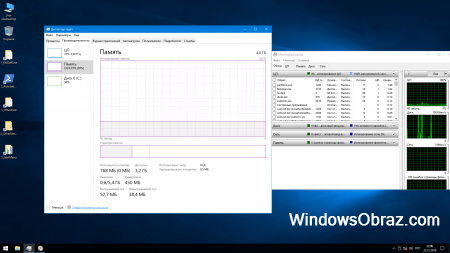
Сборки LTSC от LeX_6000 хорошо известны (и уже не первый год) во всем Рунете надежностью и удобством. У них всегда максимально много положительных отзывов, причем, написанных не по заказу, а искренно и от души благодарными пользователями. Автор применяет именно те настройки и параметры, которые позволяют подавляющему большинству юзеров с комфортом использовать систему.
У LeX_6000 достаточно много подражателей, пытающихся тоже делать хорошие сборки по его идеям, но получается у них это плохо — ввиду отсутствия знаний. Данный сборщик традиционно использует возможности Dism при создании каждой новой версии и непрерывно совершенствует алгоритм своих настроек. Кроме этого, каждая сборка им тщательно проверяется перед выпуском, что является довольно большой редкостью среди сборщиков даже высокого уровня.
Основная техническая информация о сборке
• Редакция – LTSC, версия – 1809, сборка – 17763.914, сборщик – LeX_6000.
• Основа: официальный образ русскоязычной LTSC 17763 (x64/x86).
• Тип сжатия установочного образа системы: .esd (ультра сжатие).
• Интегрированные апдейты: все (кроме KB4465065) по 22.12.2019.
• Отсутствующие изначально компоненты в LTSC: Edge, Store, Metro и др.
• Отключены: WSearch, fix Meltdown / Spectre, журнал действий / буфера обмена.
• Включенные/интегрированные версии .NET Framework: 3.5 + 4.8.
• Функция автоустановки драйверов при I-м запуске: присутствует.
• Состояние папки WinSxS\Backup: очищена от избыточного мусора.
• Состояние основных телеметрических служб после установки: отключены.
• Полезное ПО: активатор, дополнения системы, настройки, StartIsBack.
Все нежелательные и лишние компоненты – вырезаны
Защитник (громоздкий и тормозящий скорость работы модуль системы) начисто вырезан, как и SmartScreen. Вместо них можете использовать (по личному усмотрению) какую-либо надежную антивирусную программу, не забывая о том, что лучший защитник системы – только сам пользователь. Нужно помнить о том, что в современном мире антивирусные программы (особенно бесплатные) часто халтурно относятся к своим обязанностям, совершенно не щадят ресурсы компьютера, помечают полезные инструменты как вредоносное ПО, а опасные вирусы легко пропускают (особенно, новые) – те, которые еще не попали в базу данных.
Другие компоненты. В их числе и «Поиск» на панели задач (при этом системный поиск прекрасно работает). Вырезанный элемент тесно связан с нежелательным компонентом для системы Cortana, который тоже удален. Что касается Магазина, то в LTSC он вообще изначально отсутствует и, как утверждает LeX_6000, установить/вернуть его в сборке нельзя. Поэтому если вы требуете наличия этих двух «плюшек» в системе, выбирайте стандартную PRO-версию от Microsoft, в которой они гарантированно есть. А урезанный вариант LTSC оптимизирован более для работы и продолжительного повседневного использования – без ненужных излишеств. Очень много также вырезано самых разнообразных телеметрических, шпионящих и рекламных функций, которыми по умолчанию 10-ка забита, как говорится, «под завязку». Разные репорты, контроли, отладки успешно вырезаны.
Благодаря тому, что LeX_6000 основательно прооперировал сборку, она работает весьма шустро – не в пример стандартной громоздкой Виндовз, которая снижает производительность ПК и не дает нормально работать по-настоящему нужным пользователю программам. Не секрет, что стандартная Windows 10 всегда стремится руководить пользователем, а по логике вещей должно быть наоборот.
Дополнительное ПО на рабочем столе
Это не просто полезные программы и скрипты настроек, а исключительно необходимые инструменты для оптимизации использования Windows. Кроме того, вы увидите, что ярлыки для этого дополнительного программного обеспечения пронумерованы – соответственно рекомендованному порядку действий пользователя.
1. Активируете сборку посредством KMSoffline. Как понятно из названия активатора, подключение к Сети для его нормальной работы вовсе не обязательно.
2. Запускаете масштабный скрипт настроек AutoSettings — как администратор. Настройки разделены там по категориям, можете установить либо нужные, либо все.
3. Открываете папку 3_Other Pack. В ней – все что очень желательно для системы: DirectX, все библиотеки Visual C++ и дополнительные библиотеки Runtime Pack.
4. Используете нужные вам инструменты из папки 4_OtherSettings. В ней – различное полезное ПО, в том числе, установщик приложений Microsoft и ПО для настройки видео.
5. По своему усмотрению устанавливаете аналог Start Menu. Как известно, обычное меню Пуск 10-ки сильно раздражает большое количество людей. Так что вот вам лучшая альтернатива.
Эти программные инструменты настолько полезные, что многие сборщики берут их из сборок LeX_6000 и добавляют в собственные сборки. Вы можете их тоже себе скопировать на будущее, потому что они всегда могут пригодиться. Особенно это касается скрипта настроек AutoSettings. Он целиком адаптирован для LTSC и при использовании на PRO-версии сообщает, что не поддерживает ее. Тем не менее, те или иные элементы этих настроек могут успешно применяться не только в LTSC, но и в других редакциях Windows 10. Ну а наличие дополнительных компонентов, таких как DirectX или Visual C++ особенно важно, ведь никто не любит, когда после запуска той или иной программы появляется сообщение об отсутствующих dll в системе. Так что весь этот дополнительный «инвентарь» окажется полезным практически для любого пользователя.
Надежная сборка для опытных пользователей ПК
Любая неаргументированная критика сборок LeX_6000 смотрится очень жалко на фоне их отменного качества. Потому что все предыдущие версии до единой прекрасно себя проявили, и нет никаких оснований, чтобы изначально предвзято относиться к его очередной новинке. К сожалению, некоторые неопытные пользователи и сборщики-завистники частенько пытаются облить грязью его сборки, поэтому не уподобляйтесь им. Для начала нужно обязательно знать, что сборка создана автором не наобум, а по очень сложной, тщательно отработанной и проверенной технологии. Эталонное качество сборок от LeX_6000 проверено временем. Да, он не штампует сборки еженедельно, потому что относится очень ответственно к созданию каждой из них.
Кроме того, нужно понимать, что любую сборку ее создатель делает максимально «под себя». И то, что он затем выкладывает сборку в Сеть – это просто жест доброй воли, призванный облегчить жизнь другим пользователям ПК. Абсолютно любая система не может на 100% вас устроить, и вместо высказывания недовольства гораздо проще и эффективней найти нужный путь решения проблемы, либо выбрать другую систему, более подходящую. LTSC от LeX_6000 считается одной из лучших сборок не потому, что она на 100% адаптирована под желания каждого пользователя, а потому, что она выполнена технически грамотно и является стабильной.
В отличие от LeX_6000, огромное количество сборщиков штампует ненадежные системы, не имея представления, как компоненты взаимосвязаны между собой, что можно удалить, а что нельзя. В итоге Windows 10 после грубой обработки теряет свое важнейшее преимущество – стабильность. Поэтому выбирайте всегда сборки технически грамотных авторов, а не любителей, которые выпускают чуть ли не каждую неделю свои «шедевры».
Есть ли в этой сборке вирусы?
Скрипты настроек и активаторы практически всегда определяются как очень нежелательное ПО – многими антивирусными программами. Причина в том, что любой скрипт – это сигнал тревоги для антивирусника, т.к. их вовсю используют хакеры. Естественно, ему проще удалить скрипт как потенциальную опасность, и такой ход во многом оправдан, если дело не касается полезных скриптов. Их назначение – оптимизация системы, но сам способ этой оптимизации частенько выходит за рамки одобренных Microsoft методов, как и само использование любых сборок. Пусть каждый делает выбор самостоятельно, кому больше доверять, – советам Microsoft, ведущему российским сборщикам или антивируснику. Очень полезно изучать систему и принципы ее работы, ведь эти знания позволяют впоследствии максимально эффективно и безопасно использовать свой ПК.
Поэтому если у вас есть сомнения по поводу безопасности той или иной сборки, то вы можете всегда установить официальный программный продукт. Никто и ничто не должно влиять на этот выбор. Тем более что взгляды на уровень безопасности могут быть совершенно различными. В частности, компания Microsoft не видит ничего плохого в слежке за действиями пользователя и отправке системных отчетов. А в сборке LeX_6000 эта слежка — либо под контролем, либо вырезана, но методы использованы те, которые, естественно, Microsoft не всегда одобряет. Так что выбор за вами, какую именно Виндовз использовать. При этом замечено, что чем лучше человек знает Windows 10 – тем больше он интересуется ее сборками. Потому что слишком много сомнительных моментов в официальной «десятке», касающихся и конфиденциальности в том числе. В ISO образах допускаются некоторые пользовательские изменения по умолчнию для браузера Chrome, каждый может без проблем изменить настройки браузера на свои предпочтительные. Все авторские сборки перед публикацией на сайте, проходят проверку на вирусы. ISO образ открывается через dism, и всё содержимое сканируется антивирусом на вредоносные файлы.
Скачать Windows 10
Перед обновлением ознакомьтесь с описанием известных проблем на странице информации о выпуске Windows и убедитесь, что это не повлияет на ваше устройство.
обновление Windows 10 за октябрь 2020 г.
Средство Update Assistant может помочь вам выполнить обновление до последней версии Windows 10. Чтобы начать, щелкните Обновить сейчас.
Хотите установить Windows 10 на своем компьютере?
Чтобы приступить к работе, вам потребуется лицензия на установку Windows 10. Затем можно будет установить и запустить средство создания носителя. Подробнее о том, как работать с этим средством, см. в инструкциях, приведенных ниже.
Эти инструкции можно использовать в следующих случаях:
- У вас есть лицензия на установку Windows 10 и вы обновляете операционную систему компьютера с Windows 7 до Windows 8.1.
- Вам нужно переустановить Windows 10 на компьютере, где уже была успешно активирована эта ОС.
Если вы устанавливаете Windows 10 на компьютере с Windows XP или Windows Vista или вам нужно создать установочный носитель с Windows 10 на другом компьютере, ознакомьтесь с разделом Использование средства для создания установочного носителя (USB-устройства флэш-памяти, DVD-диска или ISO-файла) для установки Windows 10 на другом компьютере ниже.
Примечание. Прежде чем устанавливать Windows 10, убедитесь, что ваш компьютер соответствует требованиям к системе для Windows 10. Кроме того, рекомендуем посетить веб-сайт производителя компьютера, чтобы получить дополнительные сведения об обновленных драйверах и совместимости оборудования.
- Нажмите Скачать средство, а затем — Запустить. Для запуска этого средства необходимы права администратора.
- Если вы согласны с условиями лицензионного соглашения на странице Условия лицензии, нажмите Принять.
- На странице Что вы хотите сделать? выберите Обновить этот компьютер сейчас, а затем нажмите Далее.
После загрузки и установки программное обеспечение предоставит инструкции по настройке Windows 10 на вашем ПК. По ссылке Windows 10 доступны все версии Windows 10, кроме Корпоративная. Дополнительную информацию о версии Корпоративная см. на веб-сайте Volume Licensing Service Center.
- Если у вас нет лицензии для установки Windows 10 и вы еще не выполнили обновление до этой версии, можете приобрести экземпляр здесь: https://www.microsoft.com/ru-ru/windows/get-windows-10.
- Если вы уже обновили операционную систему на этом компьютере до Windows 10 и сейчас переустанавливаете ее, вам не нужно вводить ключ продукта. Ваш экземпляр Windows 10 будет активирован автоматически позже с помощью цифровой лицензии.
Следуйте этим указаниям, чтобы создать установочный носитель (USB-устройство флэш-памяти или DVD-диск), с помощью которого можно установить новую копию Windows 10, выполнить чистую установку или переустановить Windows 10.
Прежде чем устанавливать средство, убедитесь, что у вас есть:
- Подключение к Интернету (интернет-провайдер может взимать плату за услуги).
- Достаточно свободного места на диске компьютера, USB-устройстве или внешнем носителе.
- Пустое устройство флэш-памяти USB объемом не менее 8 ГБ или чистый DVD-диск (а также устройство для записи DVD-дисков), если требуется создать носитель. Рекомендуем использовать чистый носитель USB или чистый DVD-диск, поскольку все его содержимое будет удалено.
- Если при записи ISO-файла на DVD-диск появится сообщение, что файл образа диска имеет слишком большой размер, необходимо использовать двухслойный DVD-диск (DL).
Проверьте характеристики компьютера, на котором требуется установить Windows 10:
- 64-разрядный или 32-разрядный процессор (ЦП). Вы создадите 64-разрядную или 32-разрядную версию Windows 10. Чтобы проверить эту характеристику компьютера, откройте раздел Сведения о компьютере в параметрах компьютера или Система в панели управления и найдите Тип системы.
- Системные требования. Убедитесь, что ваш компьютер соответствует требованиям к системе для Windows 10. Кроме того, рекомендуем посетить веб-сайт производителя компьютера, чтобы получить дополнительные сведения об обновленных драйверах и совместимости оборудования.
- Язык Windows. При установке Windows 10 потребуется выбрать тот же язык. Чтобы узнать, какой язык используется в настоящее время, откройте раздел Время и язык в параметрах компьютера или Регион в панели управления.
- Выпуск Windows. Вам также потребуется выбрать тот же выпуск Windows. Чтобы узнать, какой выпуск используется, откройте раздел Сведения о компьютере в параметрах компьютера или Система в панели управления и найдите выпуск Windows. Windows 10 Корпоративная недоступна в средстве для создания носителя. Больше об этом можно узнать на веб-сайте Volume Licensing Service Center.
- Продукты Microsoft Office. Если вы только что приобрели новое устройство, на котором установлен Office 365, рекомендуем активировать (установить) Office перед обновлением до Windows 10. Сведения об активации копии Office читайте в статье Скачивание и установка Office 365 для дома, Office 365 персональный или Office 365 для студентов. Дополнительные сведения читайте в статье Обновление до Windows 10 на новых устройствах, включающих Office 365.
Если у вас установлен Office 2010 или более ранней версии и вы хотите выполнить чистую установку Windows 10, необходимо найти ключ продукта Office. Советы по поиску ключа продукта читайте в статье Поиск ключа продукта для Office 2010 или Ввод ключа продукта для программы Office 2007.
Создание установочного носителя с помощью средства:
- Нажмите Скачать средство сейчас, а затем — Запустить. Для запуска этого средства необходимы права администратора.
- Если вы согласны с условиями лицензионного соглашения, нажмите Принять.
- На странице Что вы хотите сделать? выберите Создать установочный носитель для другого компьютера, а затем нажмите Далее.
Выберите для Windows 10 язык, выпуск и архитектуру (32- или 64-разрядная версия). Приведенная ниже таблица поможет вам решить, какой выпуск Windows 10 нужно установить.
| Текущий выпуск Windows | Выпуск Windows 10 |
|---|---|
| Windows 7 Starter Windows 7 Home Basic Windows 7 Home Premium Windows 7 Professional Windows 7 Ultimate Windows 8/8.1 Windows 8.1 with Bing Windows 8 Pro Windows 8.1 Pro Windows 8/8.1 Professional with Media Center Windows 8/8.1 Single Language Windows 8 Single Language with Bing Windows 10 Home Windows 10 Pro | Windows 10 |
| Windows 8/8.1 Chinese Language Edition Windows 8 Chinese Language Edition with Bing | Windows 10 Home China |
- USB-устройство флэш-памяти. Подключите пустое USB-устройство флэш-памяти емкостью не менее 8 ГБ. Все содержимое устройства будет удалено.
- ISO-файл. Сохраните ISO-файл на компьютере, чтобы создать DVD-диск. Скачав файл, вы можете открыть папку, в которой он сохранен, или выбрать команду Открыть устройство записи DVD-дисков и следовать указаниям по записи файла на DVD-диск. Дополнительные сведения об использовании ISO-файла читайте в разделе Дополнительные методы использования ISO-файла для установки Windows 10 ниже.
После выполнения установки Windows 10, пожалуйста, убедитесь в том, что у вас установлены все необходимые драйверы устройств. Чтобы проверить наличие обновлений, нажмите кнопку «Пуск», щелкните Настройки > Обновление и безопасность > Центр обновления Windows и выберите команду «Проверить наличие обновлений». Вы также можете посетить веб-сайт технической поддержки изготовителя своего устройства, чтобы загрузить какие-либо дополнительные драйверы, которые могут быть необходимы.
Примечание. Драйверы для устройств Surface доступны на странице загрузки драйверов и встроенного ПО для устройств Surface.
Прежде чем устанавливать Windows 10, рекомендуется сохранить все необходимые данные и создать резервную копию компьютера. Если вы скачали ISO-файл для Windows 10 с помощью средства для создания носителя, необходимо записать его на DVD-диск, прежде чем следовать приведенным ниже указаниям.
- Подключите USB-устройство флэш-памяти или вставьте DVD-диск в компьютер, на котором требуется установить Windows 10.
- Перезапустите ПК.
Если ПК не загрузится автоматически с загрузочного USB-накопителя или DVD-диска, может потребоваться открыть меню загрузки или изменить порядок загрузки в настройках BIOS или UEFI. Чтобы открыть меню загрузки или изменить порядок загрузки, обычно необходимо нажать клавишу (например, F2, F12, Delete или Esc) сразу после включения питания ПК. Инструкции о доступе к меню загрузки или изменении порядка загрузки ПК см. в документации, входящей в комплект ПК, или на веб-сайте производителя. Если в списке вариантов загрузки отсутствует USB-накопитель или DVD-диск, вам может потребоваться обратиться к производителю ПК за инструкциями для временного отключения режима безопасной загрузки в настройках BIOS.
Если изменение меню загрузки или порядка загрузки не работает, а ПК сразу загружает операционную систему, которую вы хотите заменить, возможно, что ПК не был полностью выключен. Чтобы обеспечить полное выключение ПК, нажмите кнопку питания на экране входа или в меню «Пуск» и выберите «Завершение работы».
Если вы скачали ISO-файл для Windows 10, он сохранен в указанной вами папке на локальном компьютере. Если на компьютере установлена сторонняя программа для записи DVD-дисков, которую вы хотите использовать для создания установочного DVD-диска, откройте папку, в которой сохранен файл и дважды щелкните ISO-файл или щелкните его правой кнопкой мыши, выберите команду Открыть с помощью, а затем выберите предпочитаемую программу.
Чтобы создать установочный DVD-диск с помощью средства записи образов Windows, откройте папку, в которой сохранен ISO-файл. Щелкните ISO-файл правой кнопкой мыши и выберите Свойства. На вкладке «Общие» нажмите Изменить и выберите проводник Windows в качестве программы для открытия ISO-файлов, а затем нажмите кнопку Применить. Затем щелкните ISO-файл правой кнопкой мыши и выберите команду Записать образ диска.
Чтобы установить Windows 10 непосредственно из ISO-файла, не используя DVD-диск или устройство флэш-памяти, вы можете подключить ISO-файл. При этом текущая операционная система будет обновлена до Windows 10.