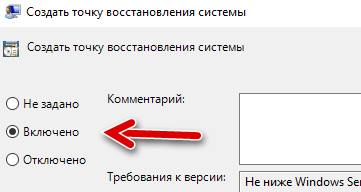- Автоматическое создание точек восстановления Windows
- Создание точек восстановления Windows
- Как проверить включена ли на ПК функция восстановления системы
- Как создать точку восстановления автоматически с помощью Планировщика заданий
- Как включить автоматическое создание точки восстановления при помощи VBScript
- Выводы статьи
- Как настроить ежедневное создание точки восстановления в системе Windows 10
- Как включить Восстановление системы в Windows 10
- Как включить автоматическое восстановление системы с помощью групповой политики
- Как включить автоматическое восстановление системы с помощью реестра
Автоматическое создание точек восстановления Windows
При настройках по умолчанию, операционная система Windows создает точки восстановления автоматически, если на компьютере включена защита системы. Этот функционал позволяет выполнить откат системы до работоспособного состояния.
При работе на некоторых компьютерах возникают сбои и неполадки Windows, вызванные разными причинами, в том числе действиями самого пользователя. От этого никто не застрахован.
Если причину отказа в работе не получается устранить разными способами, остаются два варианта решения проблемы, без полной переустановки системы:
- Восстановление Windows из ранее созданных точек восстановления.
- Восстановление операционной системы из резервной копии, созданной заранее.
В первом случае, пользователь запускает на ПК восстановление ОС, выбирает подходящую контрольную точку восстановления, а затем происходит процесс восстановления Windows, в состояние, которое она имела на момент создания точки восстановления.
Во втором случае, пользователь проводит процесс восстановления Windows, с помощью заранее созданной резервной копии системы, которую для безопасности, обычно, сохраняют на внешнем носителе, чаще всего, на внешнем жестком диске.
Оба варианта имеют свои плюсы и минусы, а для использования предполагают наличие источника для восстановления: заранее созданной точки восстановления или резервного образа системы.
Создание точек восстановления Windows
В операционной системе Windows по умолчанию включена функция создания точек восстановления. Автоматическое создание точек восстановления происходит в следующих случаях:
- при установке некоторых программ, имеющих установщики, знающие о наличии функции создания точек восстановления системы;
- при установке обновлений из Центра обновлений Windows (Windows Update);
- при установке драйверов.
Для восстановления работоспособности Windows используется компонент «Восстановление системы» (System Restore), с помощью которого происходит откат к предыдущему состоянию компьютера, до начала создания данной точки восстановления. В любом случае, для успешного запуска процесса восстановления, на ПК необходимо иметь одну или несколько точек восстановления системы.
Пользователь может самостоятельно в любое время вручную создать точку восстановления Windows, а при необходимости восстановить систему, используя контрольные точки восстановления. Об этом есть подробные статьи на моем сайте.
В некоторых случаях, пользователю необходимо настроить автоматическое создание точек восстановления Windows по расписанию из-за того, что система самостоятельно создает их нерегулярно. Пользователю более удобен свой график создания контрольных точек на ПК.
В статье мы разберем, как как настроить создание точки восстановления автоматически несколькими способами. Автоматическое создание точек восстановления, описанное в этом руководстве, работает в операционных системах Windows 10, Windows 8.1, Windows 8, Windows 7.
Как проверить включена ли на ПК функция восстановления системы
Сначала необходимо убедиться, что функция создания точек восстановления включена на данном компьютере. Иначе, после возникновения нештатной ситуации, нельзя будет воспользоваться инструментом восстановления состояния системы из точки восстановления.
Выполните следующие действия:
- Нажмите на клавиши клавиатуры «Win» + «R».
- В диалоговом окне «Выполнить» введите команду: «systempropertiesprotection», нажмите на кнопку «ОК».
- Откроется окно «Свойства системы» во вкладке «Защита системы».
- В разделе «Параметры защиты» напротив доступного системного диска, обычно, это «Локальный диск (C:) (Система)» должно быть написано «Включено».
Если защита отключена, ее необходимо включить:
- Нажмите на кнопку «Настроить…».
- В окне «Защита системы для Локальный диск (C:)» в разделе «Параметры восстановления» активируйте опцию «Включить защиту системы», а в разделе «Использование дискового пространства» установите максимальный объем дискового пространства, используемого функцией защиты системы.
- Нажмите на кнопку «ОК».
Точки восстановления занимают некоторое место на диске. В зависимости от размера системного диска, необходимо подобрать оптимальный процент, используемый функцией защиты системы. По мере создания новых точек восстановления и заполнения отведенного места, самые старые точки восстановления будут удалятся для освобождения места для новых контрольных точек.
Точки восстановления Windows находятся в системной папке «System Volume Information». Пользователь имеет возможность отключить защиту системы на компьютере, удалить все или ненужные точки восстановления системы.
Как создать точку восстановления автоматически с помощью Планировщика заданий
Некоторым пользователям необходимо автоматически создать точку восстановления Windows через определенный промежуток времени. При обычной работе, операционная система создает точки восстановления не очень часто, поэтому автоматически созданная точка восстановления системой, в этой ситуации не будет актуальной для восстановления.
С помощью создания задачи в Планировщике заданий Windows пользователь может самостоятельно настроить периодичность запуска функции автоматического создания точек восстановления.
Потребуется пройти следующие шаги:
- Запустите Планировщик заданий — системное средство, входящее в состав Консоли управления Microsoft (MMC).
- В дереве папок пройдите по пути:
- В верхнем центральном окне Планировщика щелкните правой кнопкой мыши по файлу «SR», а затем в контекстном меню выберите «Свойства».
- В открывшемся окне войдите во вкладку «Триггеры», нажмите на кнопку «Создать…».
- В окне «Создание триггера» выберите условия для выполнения задачи. В поле «Начать задачу:» выберите подходящий вариант, в моем случае — «По расписанию». Настройте параметры запуска, например, раз в день или раз в неделю, выберите удобные дни недели. Поставьте флажок напротив пункта «Включено».
- Нажмите на «ОК».
- Во вкладке «Триггеры» добавится новое задание. Нажмите на кнопку «ОК».
В окне «Планировщик заданий» появилось новое задание, при выполнении которого будут создаваться обычные точки восстановления системы с выбранной периодичностью.
Как включить автоматическое создание точки восстановления при помощи VBScript
Пользователь имеет возможность автоматически создавать точки восстановления при старте операционной системы, с помощью выполнения сценария VBScript, запущенного в Планировщике заданий.
Данный VBScript скрипт работает в операционных системах Windows 10, Windows 8.1, Windows 8, Windows 7, Windows Vista, Windows XP.
Выполните следующие шаги:
- Скачайте на компьютер ZIP-архив automatic_restore_point , а затем распакуйте его, и извлеките оттуда файл «automatic_restore_point.vbs».
- Поместите файл в системную папку «Windows», расположенную на диске «C:».
- Запустите Планировщик заданий.
- В окне планировщика нажмите на кнопку «Создать задачу…».
- Во вкладке «Общие» дайте понятное имя для создаваемой задачи, активируйте пункт «Выполнять только для пользователей, вошедших в систему», поставьте флажок напротив пункта «Выполнять с наивысшими правами», в опции «Настроить для:» выберите подходящую операционную систему.
- Войдите во кладку «Триггеры», нажмите на кнопку «Создать…».
- В окне «Создание триггера» выберите начало выполнения задачи, в нашем случае, это условие: «При входе в систему».
- В разделе «Параметры» выберите пользователя компьютера, а затем нажмите на кнопку «ОК».
В Планировщик заданий добавлен триггер.
- Откройте вкладку «Действия», нажмите на кнопку «Создать…».
- В окне «Создание действия», в поле «Программа или сценарий» введите путь до файла «wscript.exe», который находится по пути:
- В поле «Добавить аргументы (необязательно)» введите путь до файла «automatic_restore_point.vbs»:
- Нажмите на кнопку «ОК».
В окне «Действия» появилось указанное действие.
В главном окне «Планировщик заданий» появилась новая задача, предназначенная для автоматического создания точек восстановления при каждом входе в систему.
Теперь, при каждом запуске Windows, на компьютере будет автоматически создаваться точка восстановления системы.
Если вам необходимо создать точку восстановления при каждом входе в систему, вне временных промежутков, измените в скрипте параметр «i24hrsLimit = 1» на «i24hrsLimit = 0». VBScript можно открыть в Блокноте или в другом текстовом редакторе, например, в Notepad++. Строчка для замены кода находится в самом начале, сразу после комментария.
Выводы статьи
Некоторым пользователям необходимо создавать точки восстановления системы автоматически, с заданной периодичностью по расписанию. С помощью точки восстановления можно восстановить состояние ПК, которое он имел на момент создания контрольной точки. Пользователь имеет возможность запустить функцию автоматического создания точки восстановления Windows при помощи задачи, созданной в Планировщике заданий, или с помощью выполнения сценария VBScript.
Как настроить ежедневное создание точки восстановления в системе Windows 10
В Windows 10 восстановление системы – это функция, которая автоматически проверяет системные изменения на вашем устройстве и сохраняет состояние системы как «точку восстановления». В будущем, если проблема возникнет из-за внесенного вами изменения или после обновления драйвера или программного обеспечения, вы можете вернуться к предыдущему рабочему состоянию, используя информацию из точки восстановления, без потери данных.
Когда эта функция включена, поддерживаемые приложения и Windows 10 могут создавать точки восстановления во время значительных изменений, и вы даже можете запускать их вручную. Однако, если вы случайно внесли изменение без создания точки восстановления, а последняя контрольная точка не создана, вы не сможете вернуться обратно. Кроме того, если существует только старая точка восстановления, вы можете потерять очень много системных изменений.
Если вы хотите, чтобы вам всегда была доступна свежая точка восстановления, можно включить скрытый параметр Защитника Windows для автоматического создания контрольных точек каждый день перед ежедневным сканированием.
В этом руководстве по Windows 10 мы расскажем вам, как обеспечить автоматическое ежедневное создание точки восстановления системы.
Как включить Восстановление системы в Windows 10
По умолчанию восстановление системы не включено в Windows 10, но вы можете использовать эти шаги для включения функции:
- В меню «Пуск» введите Создание точки восстановления и щелкните найденный результат.
- В разделе «Защита системы», если для системного диска устройства установлено значение «Отключено», нажмите кнопку Настроить .
Выберите опцию Включить защиту системы.
После включения защиты системы вы можете использовать следующие шаги, чтобы убедиться, что точки восстановления создаются ежедневно.
Как включить автоматическое восстановление системы с помощью групповой политики
Если вы используете Windows 10 Pro, вы можете изменять параметры групповой политики, чтобы автоматически создавать точки восстановления каждый день.
- Используйте сочетание клавиш Win + R , чтобы открыть командное окно «Выполнить».
- Введите gpedit.msc и нажмите кнопку ОК , чтобы открыть редактор локальной групповой политики.
- Найдите следующий путь:
Конфигурация компьютера → Административные шаблоны → Компоненты Windows → Антивирусная программа «Защитник Windows» → Проверка
Справа дважды щелкните политику Создать точку восстановления системы.
В открывшемся окне выберите опцию Включено.
После выполнения этих действий ваш компьютер будет сохранять новую точку восстановления перед каждым ежедневным сканированием на наличие вредоносных программ.
В случае, если вы передумали, вы всегда можете отменить изменения, следуя тем же инструкциям, но на шаге № 5 обязательно выберите параметр «Не задано».
Как включить автоматическое восстановление системы с помощью реестра
Если вы используете Windows 10 Home, у вас не будет доступа к групповой политике, но вы можете изменить те же настройки, отредактировав реестр.
Предупреждение: это дружеское напоминание о том, что редактирование реестра рискованно и может привести к необратимому повреждению вашей установки, если вы не сделаете это правильно. Рекомендуется сделать полную резервную копию вашего компьютера, прежде чем продолжить.
- Используйте сочетание клавиш Win + R , чтобы открыть командное окно «Выполнить».
- Введите regedit и нажмите кнопку ОК , чтобы открыть редактор реестра.
- Найдите следующий путь:
Совет. В Windows 10 Creators Update и более поздних версиях вы можете скопировать и вставить путь в адресную строку нового реестра, чтобы быстро перейти к месту назначения ключа.
Щелкните правой кнопкой мыши ключ Windows Defender, выберите Создать → Раздел.
После выполнения этих шагов, каждый день будет создаваться контрольная точка, которую вы можете использовать для отмены изменений, которые могли повредить ваше устройство.
Если вы хотите отменить изменения, просто следуйте тем же инструкциям, но на шаге № 5 щелкните правой кнопкой мыши раздел Scan (папка) и выберите Удалить, чтобы удалить запись.