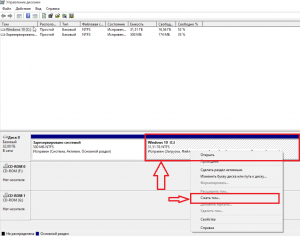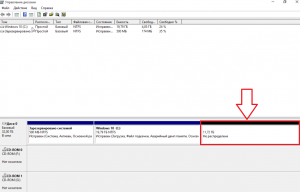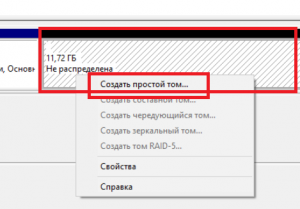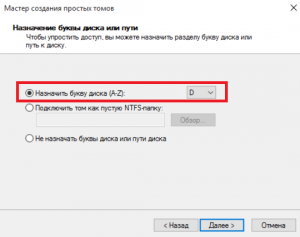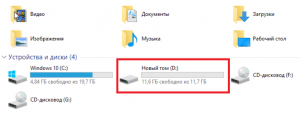- Dadaviz
- Управление дисками в Windows 10
- Как открыть управление дисками в Windows 10
- Проверка на наличие ошибок
- Как создать локальный диск
- Сжатие и расширение тома в Windows 10
- Как сжать том в Windows 10
- Возможные проблемы при сжатии
- Как расширить том в Windows 10
- Возможные проблемы при расширении
- Изменение размера жёсткого диска (видео)
- Дефрагментация
- Очистка
- Объедение дисков
- Как разделить жесткий диск в Windows 10
- Разделение жестких дисков стандартными средствами Windows
- Программы для разделения локального диска на Windows 10
- Acronis Disc Director
- Paragon Partition Manager
- Как разделить жесткий диск при переустановке Windows
- Создание диска D в Windows 10
- Процедура создания диска D из диска C в Windows 10
Dadaviz
Ваш IT помощник
Управление дисками в Windows 10
Система Windows 10 предлагает достаточно много возможностей по работе с накопителями памяти. По сравнению с прошлыми версиями Windows, текущий инструмент управления дисками имеет больше функций и способен полностью заменить командную строку. Впрочем, и её при желании все ещё можно использовать.
Как открыть управление дисками в Windows 10
Для открытия управления дисками, сделайте следующее:
- Нажмите сочетание клавиш Win+X.
- Из появившегося меню, выберите пункт «Управление дисками».
Есть также несколько других вариантов, как попасть в меню «Управления дисками». Например:
- Вбить команду diskmgt.msc в строку «выполнить». Строка «Выполнить» вызывается сочетанием клавиш Win+R (или создать исполняемый файл с этой командой).
- В диспетчере задач выбрать раздел «Файл» и перейти к пункту «Управление дисками».
- И также есть возможность открыть утилиту командной строки для управления дисками. Для этого в окно выполнить, необходимо вбить команду ‘DiskPart.exe’.
Если один из способов не работает просто попробуйте другой. Если же при попытке открыть управление дисками, система выдаёт ошибку подключения к службе, то вам необходимо убедиться, что антивирусная программа не удалила файл dmdskmgr.dll
В случае если этот файл не будет обнаружен, необходимо восстановить его на прежнем месте. Вернуть его можно или взяв с загрузочного диска Windows, или использовав команду проверки файлов системы. Делается это так:
- Откройте меню выполнить (Win+R) и введите туда команду cmd.
- В открывшейся командной строке необходимо вбить команду sfc и затем scannow.
- Для сверки данных, программе потребуется указать путь к установочному диску с вашим Windows 10. Сделайте это и сканирование файлов будет проведено.
Проверка на наличие ошибок
Проверку можно произвести и через командную строку, но гораздо проще сделать это через программу «Управление дисками». Достаточно сделать следующее:
- После открытия программы, она обнаружит ваши диски и проведёт быструю проверку. Дождитесь окончания.
- Теперь, выбрав раздел «Действие»
- Если проверка уже совершена, вы можете нажать «Повторить проверку диска». Иначе просто выберите «Проверка диска».
Как создать локальный диск
Если вы хотите создать локальный диск вдобавок к тому где у вас установлен Windows, сделать это можно через всю ту же программу «Управления дисками». После её открытия, предпринимаем следующие действия:
- Выбираем неразмеченную область диска. Внизу чёрным цветом будет показана доступная для разбивки область.
Сжатие и расширение тома в Windows 10
Расширение тома, это увеличение размера локального диска, используя его неразмеченную область. Неразмеченной является область новых жёстких дисков, а также её можно получить при сжатии локальных дисков.
Как сжать том в Windows 10
Чтобы сжать том в Windows 10, сделайте следующие действия:
- Откройте управление дисками также как было указано выше.
- Выберите диск, который вы хотите сжать в нижнем окне и кликните по нему правой кнопкой мыши.
- Выберите пункт «Сжать том»
- Вводим значение места, которое необходимо сжать с этого диска.
Возможные проблемы при сжатии
Если у вас не удаётся сжать том, то следует сделать следующее:
- Сделайте дефрагментацию диска — это может увеличить максимально доступное значение для сжатия.
- Отключите антивирусные программы перед попыткой сжатия. Например, антивирус Norton может блокировать возможность сжать диск.
- И также, чтобы увеличить доступное для сжатия место можно отключить файл подкачки.
Как расширить том в Windows 10
Если у вас уже есть неразмеченная область диска, то расширить том не составит труда. Делается это так:
- В нижней части программы «Управление дисками» выбираем том который необходимо расширить, нажимаем по нему правой кнопкой мыши и кликаем на пункт «Расширить том».
Возможные проблемы при расширении
Если у вас возникли проблемы при расширении тома. Проверьте следующее:
- Убедитесь, что у вас имеется довольно большая неразмеченная область на диске.
- Для расширения может использоваться область только из смежных отделов. То есть, если у вас есть неразмеченная область, которая не прилегает к расширяемому тому, то расширить его не выйдет. В таких случаях могут помочь сторонние программы.
- Убедитесь, что количество созданных разделов не больше четырёх. Существует ограничение на количество созданных основных разделов.
Изменение размера жёсткого диска (видео)
Дефрагментация
Дефрагментация диска нужна чтобы повысить скорость отклика до файлов, путём их более плотного размещения на жёстком диске. Сделать её очень просто:
- Нажимаем правой кнопкой мыши на диске и заходим в «Свойства»
- Открываем раздел «Сервис»
- Нажимаем кнопку оптимизировать.
- Выбираем диск фрагментацию которого мы хотим произвести и нажимаем «Оптимизировать».
- Дожидаемся окончания фрагментации диска.
Очистка
Очистка диска также может помочь вам освободить требуемое место. Сделать это можно с помощью одноимённой утилиты. Для этого:
- В служебных программах, меню «Пуск» запустите утилиту «Очистка диска»
- Выберите диск, на котором хотите произвести очистку.
Объедение дисков
Для объедения разделов вашего диска в один локальный раздел, необходимо использовать сторонние программы. Впрочем, используя средства Windows можно достичь того же результата просто перекинув все файлы с одного диска на другой, затем удалив ненужный нам локальный диск и расшив второй на доступное после удаления пространства.
Но если вы хотите именно объединить два диска, можно, к примеру, использовать программу EaseUS Partition Master. Делаем следующее:
- Скачиваем бесплатную версию этой программы с официального сайта по этой ссылке: http://www.easeus.com/download.htm
- Запускаем программу и выбираем раздел Partition Manager.
Теперь вы знаете как управлять дисками на своём компьютере и сможете без труда создать необходимые локальные диски. Очень радует, что в Windows 10 управление дисками стало ещё доступнее для всех пользователей и теперь производить любые манипуляции с дисками может каждый.
Как разделить жесткий диск в Windows 10
Как разделить жесткий диск в Windows 10? Разбивка жесткого диска на несколько разделов – нужная процедура, которая позволит быть уверенным, что в случае проблем с системой и необходимостью переустанавливать Windows 10 ваша личная и важная информация останется в сохранности.
Логических разделов должно быть минимум два. Конечно, можно сделать и больше. Например, создать три раздела, один оставить для Windows и программ, второй использовать для личной информации, а третий сделать запасным и хранить там самую важную информацию.
В этом случае, если с системой будут какие-то проблемы, ее можно запросто переустановить, не трогая при этом раздел с нужными файлами.
Разделение жестких дисков стандартными средствами Windows
Это самый простой способ для тех, кому не хочется искать, скачивать и устанавливать специальное ПО.
Встроенная утилита для разделения есть во всех версиях от XP до Windows 10. Найти ее можно двумя способами:
- Нажать на клавиатуре комбинацию Win+R и в открывшемся окне ввести команду discmgmt.msc, после чего нажать Enter.
- Перейти в меню «Пуск», затем «Панель управления» – «Администрирование» — «Управление компьютером».
Управление компьютером
- В открывшемся диалоговом окне с левой стороны выбрать меню «Управление дисками». Среди показанных дисков выберите тот, который требуется разделить. Далее открыть контекстное меню и найти «Сжать том».
Сжать том
- В новом окошке следует указать количество мегабайт для создаваемого раздела (именно в мегабайтах) и нажать «Сжать».
Теперь новая область отразится зеленым цветом . Это означает, что она пока полностью свободна и независима. Для того чтобы превратить ее в раздел жесткого диска, нужно вызвать контекстное меню и выбрать «Создать простой том».
Программы для разделения локального диска на Windows 10
Acronis Disc Director
Одна из самых мощных и популярных утилит, которая великолепно справляется со своей задачей. Ее единственным минусом можно назвать бесчисленное количество функций, которые простому пользователю попросту не нужны, в них можно просто запутаться.
Но если разобраться, то процесс разделения диска может показаться даже проще, чем в Windows. Для этого нужно найти жесткий диск в окне программы, выделить его и кликнуть в левом меню «Изменить размер тома».

Теперь, двигая ползунок, указать размер нового раздела. Далее можно увидеть новую неразмеченную область «Не занято». Кликнув по ней и выбрав «Создать том», вы попадете в мастер настройки, который пошагово проведет через все этапы.
Теперь в главном окне появится надпись «Применить ожидающие операции». Если нажать эту кнопку, то начнется разбиение на разделы.
Paragon Partition Manager
Функционал этой программы очень похож на Acronis. Здесь в самом начале тоже нужно выбрать «Создание раздела», после чего выбрать жесткий диск для работы и ползунком указать нужный размер нового раздела. В этом же окне следует проверить, чтобы файловая система НТФС, а буква диска не совпадала с уже имеющимися. После этого проверяем изменения, подтверждаем их и ждем, пока утилита не завершит физические изменения на жестком диске. 
Как разделить жесткий диск при переустановке Windows
Если вам потребуется переустановить систему Windows, то в процессе можно тоже изменять разделы жесткого диска, добавлять новые или корректировать размеры уже существующих.
При переустановке Windows на одном из загрузочных экранов можно увидеть строчку «Настройка диска». 
Создание диска D в Windows 10
Очень часто при покупке ноутбука с предустановленной версией Windows 10 пользователи сталкиваются с проблемой отсутствия диска D или любого другого локального диска, отличного от системного диска C, на котором установлена операционная система.
Это создает определенные неудобства при пользовании такого ноутбука, в котором все пользовательские данные находятся на одном локальном диске с операционной системой.
В данной статье вы узнаете как создать диск Д на виндовс 10 без загрузочных флешек и дополнительных программ. Все будет осуществляться встроенными средствами ОС Windows 10.
Процедура создания диска D из диска C в Windows 10
Итак, вся суть заключается в том, что мы как бы откусим свободное пространство от диска C и из него сделаем дополнительный локальный диск D.
Для этого жмем правой кнопкой мыши по меню “Пуск” и выбираем пункт “Управление дисками”.
Управление дисками в Windows 10
Стоит учесть, что “откусить” от диска C можно будет объем не более свободного объема диска C. Например, если объем диска C 470ГБ, а свободно всего 150ГБ, то для будущего диска D можно откусить не более 150ГБ.
В открывшемся окне находим свой диск C жмем по нему правой кнопкой мыши и выбираем “Сжать том..”
Появится окно, в котором нужно указать размер “откусываемого” пространства от диска C.
Размер сжимаемого пространства
После того, как размер указан и нажата кнопка “Сжать” в окне “Управления дисками” вы увидите не распределенную область.
Новая неразмеченная область, “откушенная” от диска C
Жмем по ней правой кнопкой мыши и выбираем “Создать простой том”.
Создание нового локального диска из неразмеченной области
В появившихся окнах нажимаем несколько раз “Далее”, не меняя никаких параметров.
Выбор буквы для будущего диска
Выбираем букву для нового локального диска и жмем “Готово”.
Результат создания диска д в windows 10
Сразу после этого в окне “Компьютер” появится еще один локальный диск. Если его буква отлична от нужной вам буквы D, то вы без проблем можете ее поменять.
 Управление компьютером
Управление компьютером Сжать том
Сжать том