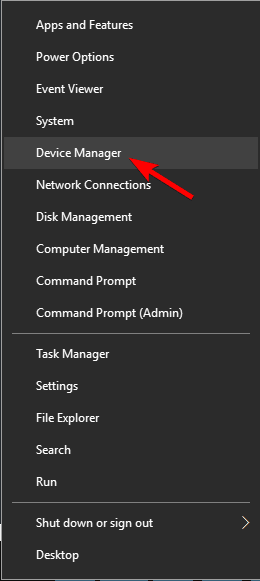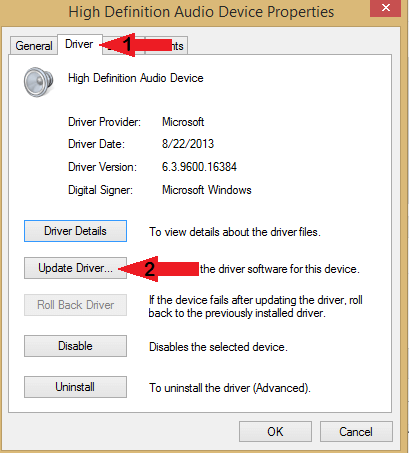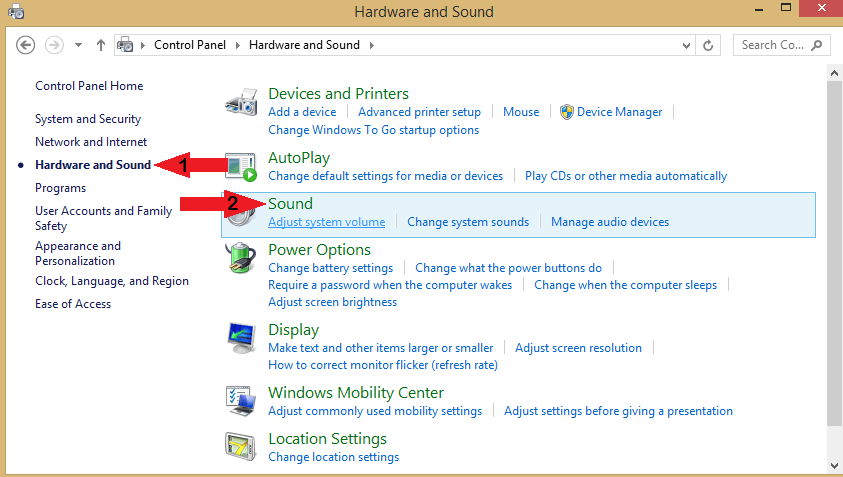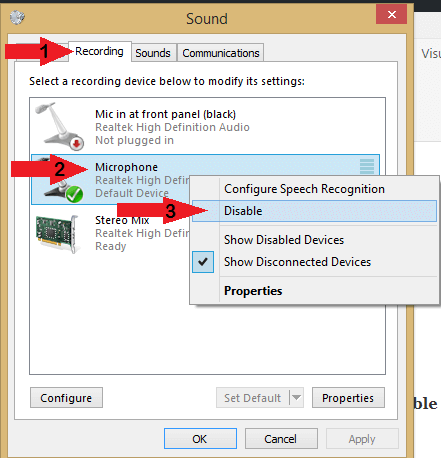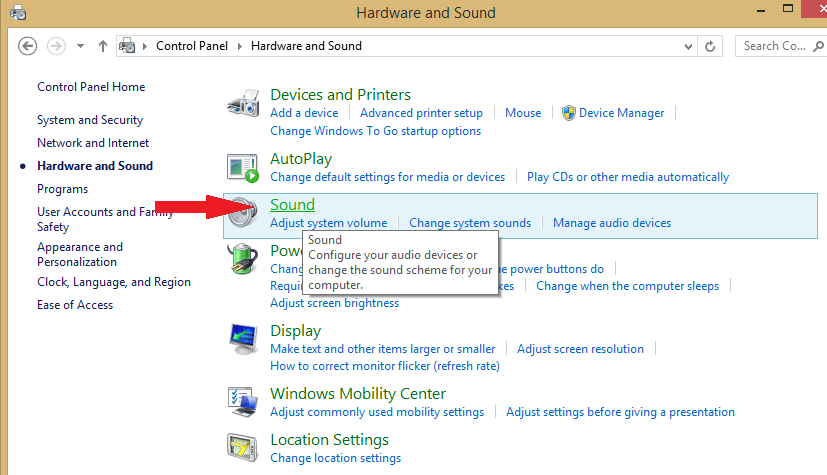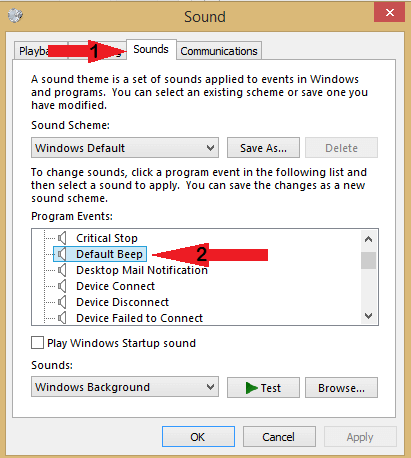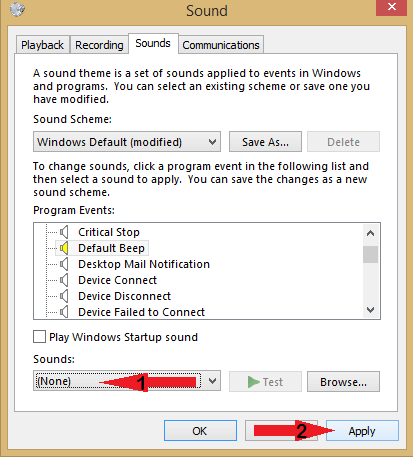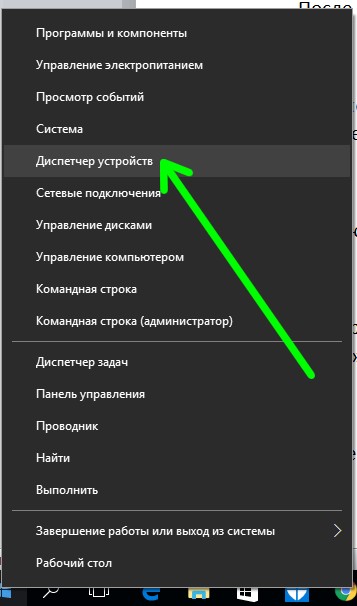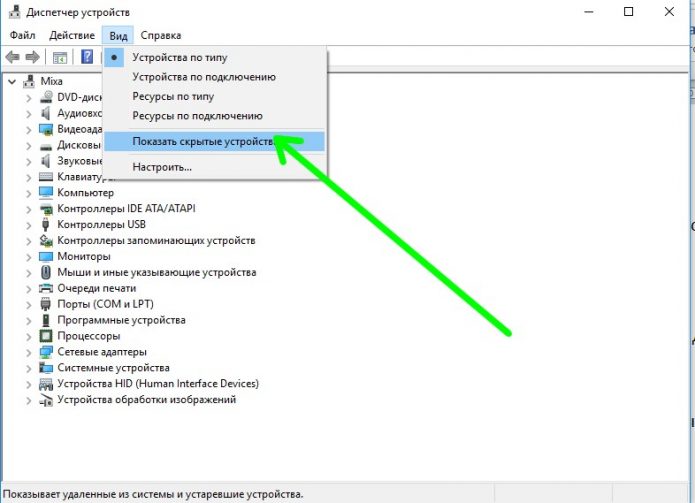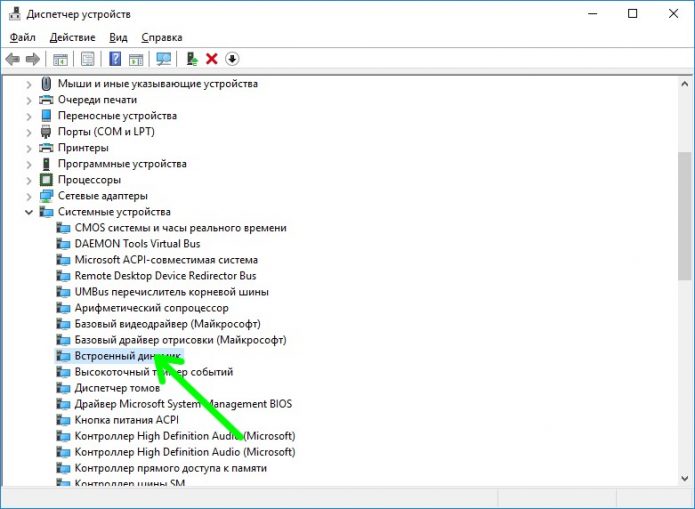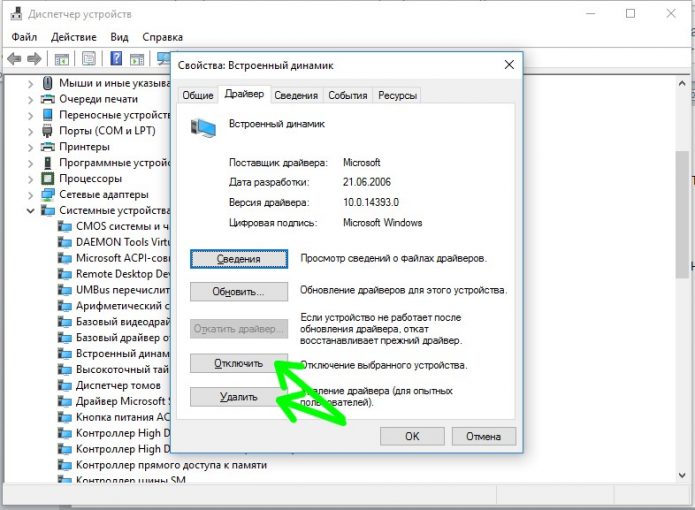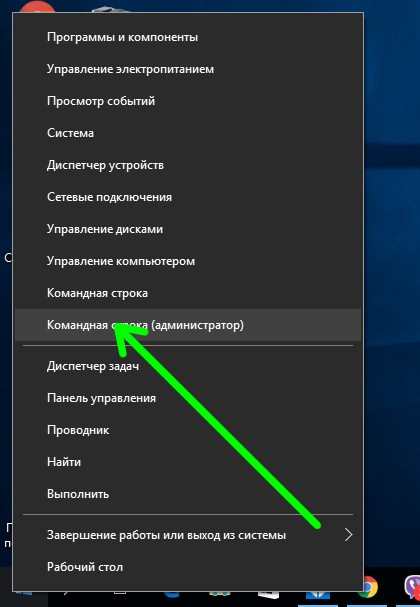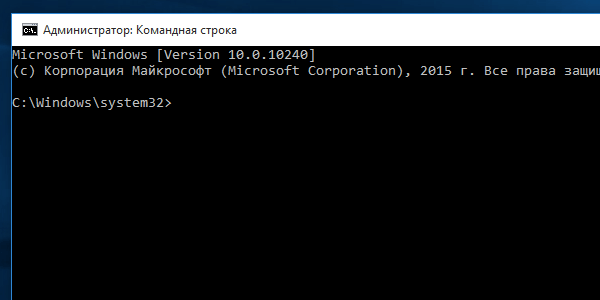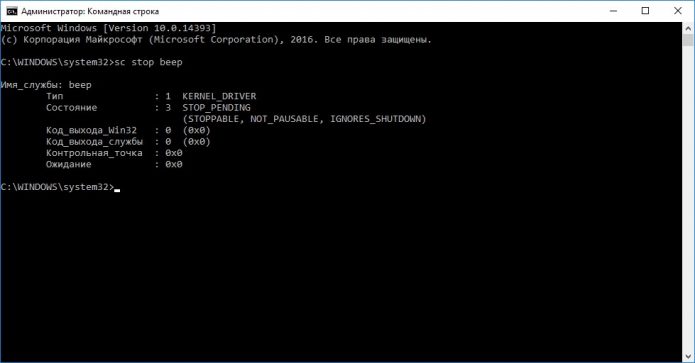- Отключаем сигнал системного динамика в Windows 10
- Отключаем PC Speaker Windows 10
- С помощью командной строки
- С помощью диспетчера устройств
- Вместо послесловия
- Fix computer making beeping noise randomly in Windows 10
- What can I do if the computer speakers beep out of the blue?
- 1. Update drivers
- DriverFix
- 2. Disable your microphone
- 3. Change Sounds settings
- SOLVED: Windows 10 makes beeping sounds while using the keyboard.
- Replies (8)
- Как отключить встроенный динамик в Windows 10: 2 проверенных способа
- Отключение встроенного динамика в Windows 10
- Через диспетчер устройств
- Через командную строку
- Противный звук при подк/откл зу ноутбука
- Ответы (6)
Отключаем сигнал системного динамика в Windows 10
Расположенный на материнской плате встроенный динамик (PC Speaker) современными компьютерами воспринимается как полноценное аудиоустройство. Звуковые сигналы могут издаваться даже в том случае, если к компьютеру не подключены внешние колонки. И если ваш десктоп под управлением Windows 10 с отключенным драйвером звуковой карты издает писк системного динамика, вы наверняка захотите выключить его – издаваемые им звуки не самые приятные для слуха. Рассмотрим подробнее как это сделать.
Отключаем PC Speaker Windows 10
На самом деле, запретить «десятке» использовать встроенный динамик довольно-таки просто. Рассмотрим два способа, которые позволяют это сделать.
С помощью командной строки
Открываем командную строку с правами администратора. Для этого правой кнопкой мыши кликаем на «Пуск» и выбираем соответствующий пункт в открывшемся меню.
В ответ на приглашение системы вводим команду sc stop beep.
После выполнения команды звуки из PC Speaker немедленно прекратятся. Сделанные изменения будут действовать в текущей сессии Windows. После перезагрузки системный динамик снова будет включен.
Для того чтобы при последующих загрузках Windows 10 системный динамик не раздражал вас своим писком, вводим команду
sc config beep start= disabled
После этой команды все звуки встроенного динамика воспроизводиться не будут.
С помощью диспетчера устройств
Кликаем правой кнопки мыши по меню «Пуск», запускаем «Диспетчер устройств».
В меню «Вид» выбираем опцию «Показать скрытые устройства».
Разворачиваем раздел «Системные устройства», нажав на значок «+» возле него, в нем находим пункт «Встроенный динамик» и щелкаем его мышкой.
В окне «Свойства» переходим на вкладку «Драйвер». Здесь нажатием на соответствующую кнопку отключить (для текущего сеанса Windows) либо полностью удалить системный динамик.
Вместо послесловия
Надеемся, данная статья поможет вам избавиться от надоедливого «пищания» системного динамика в Windows 10. Пишите в комментариях, получилось ли у вас отключить PC Speaker в своей «десятке».
Fix computer making beeping noise randomly in Windows 10
- Every once in a while your device speakers might start beeping out of the blue.
- This means that you need to adjust some settings or perform some updates, and we’re showing you how.
- Keep in mind that you can turn to our Windows 10 Troubleshooting section for any system-related issue.
- Our Peripherals’ Hub contains useful guides for similar problems with the one described here.
- Download Restoro PC Repair Tool that comes with Patented Technologies (patent available here).
- Click Start Scan to find Windows issues that could be causing PC problems.
- Click Repair All to fix issues affecting your computer’s security and performance
- Restoro has been downloaded by 0 readers this month.
When you hear the computer making a beeping sound, you know that you have to pay attention to something. You can usually hear it when the wrong key or combination of keys is pressed, or when an error occurs.
But what about your speakers beeping out of the blue? This is how a user describes the situation:
Alright so just today this issue started. Randomly, while using my computer, I will get a series of beeps from my speakers when I do things like Alt+Tab out of a game, open a File Explorer window, etc. When these beeps happen, my computer slows down for a brief moment.
If you’ve experienced something similar, you’re in the right place. In the following article, we’ll discuss a few ways to bypass this unpleasant situation.
What can I do if the computer speakers beep out of the blue?
- Update drivers
- Disable your microphone
- Change Sounds settings
1. Update drivers
- First, press the Windows Button + the X key together.
- Then, click on Device Manager.
- Expand the Video and Game Controllers.
- Double-click on each driver, to open the Properties Window.
- Now, click on the Driver tab, and then select Update Driver.
- Install the drivers on your computer then be patient for the installation to finish.
If this method doesn’t work, you can also try using a third-party tool such as DriverFix to automatically update your drivers with just a few clicks.
If you haven’t heard of this tool, you should know that it doesn’t require advanced technical knowledge for installation, setup, or further operations.
That’s the whole purpose of DriverFix – to help you to safely and quickly update all your drivers.
You can rest assured that this tool will only recommend drivers compatible with your device. Besides, you can select the preferred driver, although any of the recommended ones are perfect.
DriverFix
2. Disable your microphone
- Open the Control Panel.
- Then, click on the Hardware and Sound option then click on Sound.
- Go to the Recording tab.
- Now, right-click on the Microphone and choose the Disable option.
3. Change Sounds settings
- Repeat the first two steps in the above-mentioned solution.
- In the Hardware and Sounds menu, click on Sound.
- Choose the Sound tab.
- Scroll through the Program Events box, then click on Default beep.
- Select the None option from the drop-down menu.
- Click on Apply to save changes and then click OK to close the window.
- Close the Control Panel.
There you go, three simple solutions that should help you if your computer speakers are beeping randomly.
See this useful article as well, in case your keyboard beeps annoyingly whatever you’re trying to type.
Feel free to try all of our solutions and let us know which solution worked for you.
SOLVED: Windows 10 makes beeping sounds while using the keyboard.
While I was working on Photoshop or playing games, I obviously use the keyboard. However when i press some keys or a combination (I don’t know what I did exactly) It makes these beeping sounds.
It’s not the beeps that I mind, but it sorts of disables my keyboard or something.
When I was playing a full-screen game I had to stop the game and press ESC to make the keyboard respond again.
It’s not the beeps you get when there is an error or the beeps you get when pressing the num lock, caps lock and scroll lock keys.
Using Windows 10, and a standard Microsoft keyboard.
Replies (8)
Apologize for the difficulties that you’re experiencing with Windows 10. Do not worry. We’ll be glad to help you in resolving this issue. Let us know few details regarding this issue for better clarity.
It seems that you’re turning on the Sticky keys by mistake. Sticky Keys are set to run when you log on to Windows. Instead of having to press three keys at once (such as when you must press the Ctrl, Alt, and Delete keys together to log on to Windows), you can use one key by turning on Sticky Keys and adjusting the settings. This way, you can press a modifier key and have it remain active until another key is pressed.
If you feel that the issue is hardware related, then I would suggest you update the drivers from Device Manager and check if it helps. You may also download and install the latest drivers for Windows 10 from HP’s website if available. Refer to this article on
If Windows 10 drivers aren’t available, then we suggest you to download the Windows 7/8 drivers to install them in the compatibility mode. Refer to the above article itself to do the same.
Get back to us for further assistance regarding this issue.
Как отключить встроенный динамик в Windows 10: 2 проверенных способа
Встроенный динамик — это устройство-спикер, которое находится на материнской плате. Компьютер считает его полноценным устройством для вывода аудио. И даже если все звуки на ПК выключены, этот динамик иногда издаёт писк. Причин этому множество: включение или выключение компьютера, доступное обновление ОС, залипание клавиш и так далее. Отключить Speaker в Windows 10 довольно легко.
Отключение встроенного динамика в Windows 10
Второе название этого устройства в Windows 10 PC Speaker. Практической пользы для обычного владельца ПК он не представляет, поэтому отключить его можно без всяких опасений.
Через диспетчер устройств
Этот способ — очень простой и быстрый. Он не требует никаких специальных познаний — просто следуйте инструкциям и действуйте так, как показано на скриншотах:
- Откройте диспетчер устройств. Чтобы это сделать, кликните правой кнопкой мыши по меню «Пуск». Появится контекстное меню, в котором необходимо выбрать строку «Диспетчер устройств». Кликните по ней левой кнопкой мыши.
В контекстном меню выберите пункт «Диспетчер устройств»
Затем вам нужно перейти в список скрытых устройств
PC Speaker современными компьютерами воспринимается как полноценное аудиоустройство
Нажмите кнопку отключения и затем кликните «ОК», чтобы сохранить внесённые изменения
Отключение работает только до перезагрузки ПК, а вот удаление — постоянное. Выбирайте желаемую опцию.
Через командную строку
Этот способ немного сложнее, поскольку подразумевает ввод команд вручную. Но и с ним можно справиться, если действовать по инструкции.
- Откройте командную строку. Для этого кликните правой кнопкой мыши по меню «Пуск». В появившемся контекстном меню выберите строку «Командная строка (администратор)». Запускать нужно только с правами администратора, иначе вводимые команды не будут иметь никакого воздействия.
В меню выберите пункт «Командная строка (администратор)», убедитесь прежде, что вы работает по административной учётной записью
В операционной системе Windows 10, звук Спикера ПК управляется драйвером и соответствующей службой с именем «beep»’
При включении наушников, динамики не выключаются и играют синхронно с наушниками
Выключить встроенный динамик довольно просто. С этим справится любой пользователь ПК. Но иногда ситуация осложняется тем, что «Встроенного динамика» в списке устройств почему-то нет. Тогда его можно отключить либо через BIOS, либо сняв корпус с системного блока и убрав динамик с материнской платы. Однако такое бывает очень редко.
Противный звук при подк/откл зу ноутбука
Ответы (6)
Нажмите сочетание клавиш WIN+R, в открывшемся диалоге «Выполнить» напечатайте
нажмите «OK». В открывшемся окне «Свойства: Динамики» переведите ползунок для регулятора, который называется «PC Speaker» или «PC Beeps» в крайнее левой положение или нажмите на значок динамика справа от регулятора для отключения звука при подключении зарядного устройства, нажмите «OK». В результате звук, о котором написано в вашем вопросе не будет слышен. На моем снимке этого регулятора нет, у вас он должен быть.
Был ли этот ответ полезным?
К сожалению, это не помогло.
Отлично! Благодарим за отзыв.
Насколько Вы удовлетворены этим ответом?
Благодарим за отзыв, он поможет улучшить наш сайт.
Насколько Вы удовлетворены этим ответом?
Благодарим за отзыв.
Нажмите сочетание клавиш WIN+R, в открывшемся диалоге «Выполнить» напечатайте
нажмите «OK». В открывшемся окне «Свойства: Динамики» переведите ползунок для регулятора, который называется «PC Speaker» или «PC Beeps» в крайнее левой положение или нажмите на значок динамика справа от регулятора для отключения звука при подключении зарядного устройства, нажмите «OK». В результате звук, о котором написано в вашем вопросе не будет слышен. На моем снимке этого регулятора нет, у вас он должен быть.
Нет ни pc speaker ни pc beeps, я случайно нашел свойства динамиков, данная строка неиработатет
Был ли этот ответ полезным?
К сожалению, это не помогло.
Отлично! Благодарим за отзыв.
Насколько Вы удовлетворены этим ответом?
Благодарим за отзыв, он поможет улучшить наш сайт.
Насколько Вы удовлетворены этим ответом?
Благодарим за отзыв.
Для решения проблемы попробуйте один из перечисленных ниже способов:
- Нажмите сочетание WIN+X и в появившемся меню выберите «Диспетчер устройств». В меню «Вид» Диспетчера устройств выберите «Показать скрытые устройства». В списке устройств найдите «Драйверы несамонастраивающихся устройств». Разверните список и ниже найдите устройство с названием «Beep». Нажмите на нём правой кнопкой, выберите «Свойства», перейдите на вкладку «Драйвер» и выберите «Отключить». Выполните перезагрузку, проверьте появляется ли звук.
- Обновите или переустановите аудио драйвер . Обновление драйвера можно осуществить автоматически, как описано в статье «Обновление драйверов в Windows 10», или обновить вручную, скачав драйвер с сайта производителя ноутбука.
3 польз. нашли этот ответ полезным
Был ли этот ответ полезным?
К сожалению, это не помогло.
Отлично! Благодарим за отзыв.
Насколько Вы удовлетворены этим ответом?
Благодарим за отзыв, он поможет улучшить наш сайт.
Насколько Вы удовлетворены этим ответом?
Благодарим за отзыв.
Для решения проблемы попробуйте один из перечисленных ниже способов:
- Нажмите сочетание WIN+X и в появившемся меню выберите «Диспетчер устройств». В меню «Вид» Диспетчера устройств выберите «Показать скрытые устройства». В списке устройств найдите «Драйверы несамонастраивающихся устройств». Разверните список и ниже найдите устройство с названием «Beep». Нажмите на нём правой кнопкой, выберите «Свойства», перейдите на вкладку «Драйвер» и выберите «Отключить». Выполните перезагрузку, проверьте появляется ли звук.
- Обновите или переустановите аудио драйвер . Обновление драйвера можно осуществить автоматически, как описано в статье «Обновление драйверов в Windows 10», или обновить вручную, скачав драйвер с сайта производителя ноутбука.
Не могу найти Драйверы несамонастраивающихся устройств а обновление драйверов не помогло
Был ли этот ответ полезным?
К сожалению, это не помогло.
Отлично! Благодарим за отзыв.
Насколько Вы удовлетворены этим ответом?
Благодарим за отзыв, он поможет улучшить наш сайт.