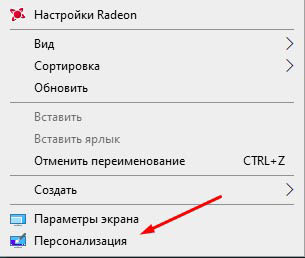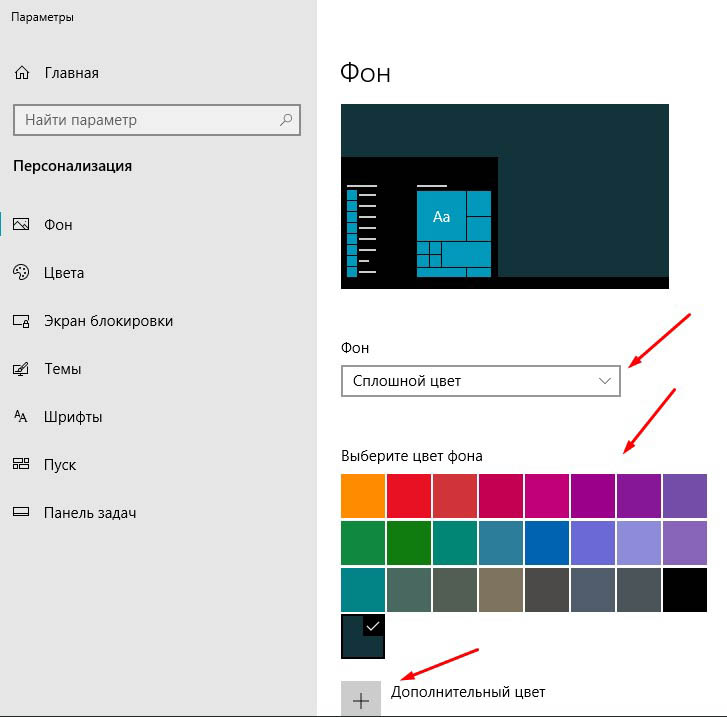- Как поменять обои в Windows 10?
- 💎Смена обоев в Windows 10
- Настройка цветового оформления в Windows 10.
- Всем привет!
- Светлый режим.
- Тёмный режим.
- Особый режим.
- Выбор цвета элементов.
- Как изменить фон рабочего стола на один сплошной цвет Windows 10
- Как установить фон на рабочий стол Windows 10
- Как поменять цвет рабочего стола Windows 10
- Как изменить цветовые режимы в Windows 10 May 2019 Update
- Как включить светлый режим в Windows 10
- Цвета
- Как включить темный режим в Windows 10
Как поменять обои в Windows 10?
Смена обоев на рабочем столе компьютере — один из важных способов персонализировать взаимодействие пользователя с операционной системой Windows 10. В этой статье мы расскажем, как настроить на рабочем столе Windows 10 показ изображений, которые вы предпочитаете, и в том формате, который удобен именно для вас.
Семейный фотопортрет или фотография из отпуска, изображение вашего футбольного клуба, любимого фильма или видеоигры, или простое желание перемен -смена обоев рабочего стола позволяет разнообразить интерфейс вашей операционной системы, постоянно находящийся перед вашим взором, и скрасить её суровый, по мнению некоторых пользователей Windows 10, деловой дизайн. При этом корпорации # Microsoft в 10 версии операционной системы удалось достаточно усложнить опцию настройки, которая существует уже давно, но никогда не была чрезмерно простой. В чем вы непременно убедитесь со временем.
💎Смена обоев в Windows 10
Выполните следующие действия, чтобы изменить обои рабочего стола. Разумеется, для использования изображений их необходимо сначала сохранить на ваш компьютер в отдельную папку.
1️⃣ — в левом нижнем углу экрана нажмите на логотип Windows, чтобы открыть меню «Пуск».
2️⃣ — далее нажмите на значок ⚙ шестеренки в левом столбце меню. Он находится над кнопкой выключения, перезагрузки и сна, и под ярлыком вкладки «Изображения».
3️⃣ — выберите раздел «Персонализация» .
Настройка цветового оформления в Windows 10.
Всем привет!
Хочу сегодня затронут тему цветового оформления Windows 10.
В Windows 10 имеется три режима оформления – это тёмный, светлый и особенный.
Все эти режимы вы можете выбрать в параметрах.
Заходим в « персонализация » и далее жмём на « цвета ».
Вверху раздела маленькое окно предварительного просмотра меню пуск и окон.
Далее выбор цвета. Если нажать на название цвета, то вы можете выбрать один из трёх представленных режимов.
Светлый режим.
Все окна будут светлого цвета. Вы можете выбрать цвет элементов, который поменяет на выбранный цвет заголовки и границы окон. А вот цвет меню «пуск», панели задач цвет останутся неизменными.
Тёмный режим.
В этом режиме всё становится тёмного цвета и если установить галочку в чек-боксе напротив « в меню «пуск», на панели задач и в центре уведомлений », то эти поверхности примут, выбранный вами в палитре, цвет.
Особый режим.
В этом режиме вы можете выбрать отдельно режим цвета для Windows 10 и отдельно для всех приложений.
Выбор цвета элементов.
Поставив галочке в чек-боксе « автоматический выбор главного цвета фона », цвет подбирается системой исходя из преобладающего цвета на фоне рабочего стола.
Самим же можно выбрать цвета из предоставленного системой палитры или нажать на кнопку с крестиком — « дополнительный цвет ».
В окне дополнительного цвета вы можете настроить любой цвет. Для этого водите курсором по палитре и ползунком под ним добавьте яркость.
Также, если знаете код вашего цвета, нажмите на галочку возле « больше » и введите значения.
Как изменить фон рабочего стола на один сплошной цвет Windows 10
Приветствую, уважаемые читатели и гости! Давайте сегодня разберём, как изменить фон рабочего стола на компьютере, установив один сплошной цвет.
Что значит “сплошной цвет”? Если вы не хотите, чтобы на рабочем столе отображалась какая-либо картинка, будь – то стандартная по умолчанию или слайды из нескольких изображений, а вам нужен просто однотонный фон, то это можно легко реализовать.
Цвет фона рабочего стола можно выбрать любой, для этого есть специальная палитра цветов, и ниже я приведу пример. Но сначала давайте попробуем коротко разобраться, в каких случаях удобно установить простой фон состоящий из одного цвета.
На мой взгляд, однотонный фон удобен в том случае, если вы часто пользуетесь инструментами на рабочем столе. В отличие от изображения с разными цветами или слайдами из нескольких картинок, однотонный фон позволяет лучше выделить ярлыки и папки на рабочем столе.
Кроме этого однотонный фон не отвлекает внимание от работы. Но если вы часто делаете перерывы или используете компьютер для развлечений, то лучше установить меняющиеся обои или красивую картинку, чтобы радовался глаз.
Мы разберём на примере Wundows 10, но зная принцип, вы сможете ориентироваться и в других системах.
Как установить фон на рабочий стол Windows 10
Итак, чтобы установить фоновый цвет на рабочий стол, кликаем правой кнопкой мыши на пустом пространстве и выбираем в выпадающем меню “Персонализация”
В открывшихся параметрах выбираем из меню справа “Сплошной цвет”. Ниже можете выбрать цвет из готовых вариантов.
Если нет подходящего цветового решения из предложенных, тогда ниже нужно выбрать “Дополнительный цвет”, а в открывшейся палитре установить цвет по вкусу.
Вот так просто можно установить однотонный фон на рабочем столе. Если инструкция помогла решить вопрос, поделитесь с друзьями в соцсетях, ставьте оценку. Ваша активность помогает блогу развиваться. До связи!
Как поменять цвет рабочего стола Windows 10
Поменять цвет рабочего стола Windows 10 можно в параметрах которые открываются через кнопку Пуск — значок в виде шестерёнки.

Затем открываем в параметрах — Персонализация — Фон. В правой части открытого окна в пункте Фон нужно из всплывающего списка выбрать пункт Сплошной цвет.
После этого ниже отобразятся различные цвета. Достаточно навести курсор на любой цвет и нажать левую кнопку мыши и сразу изменится цвет рабочего стола. Если в этой панели цветов нужного вам цвета нет то нажмите кнопку +Дополнительный цвет.

Откроется окошко в котором используя ползунок и мышку подберите нужный вам цвет и нажмите кнопку Готово. После этого выбранный вами цвет появится в шкале цветов и он будет отмечен галочкой.
Как изменить цветовые режимы в Windows 10 May 2019 Update
Несмотря на то, что в Windows 10 возможность изменять цветовой режим для рабочего стола и приложений существует уже давно, только в выпуске обновления May 2019 Update (версия 1903) вы увидите более согласованный и более понятный интерфейс.
Например, в предыдущих версиях вы могли использовать светлый режим, но он был ограниченным и непоследовательным, поскольку меню «Пуск», Панель задач, Центр уведомлений и другие визуальные элементы не использовали светлые цвета. Кроме того, до октябрьского обновления 2018 года был доступен темный режим, но, опять же, он был непоследовательным, поскольку унаследованные функции, такие как Проводник и Командная строка, не включали схему темного цвета.
Начиная с первого полугодового функционального обновления Windows 10 May 2019 Update, приложение «Параметры» приводит новые опции, которые позволяют включить режим светлой темы. Если вы выберете темный режим, вы заметите, что он более последовательный, а цвета теперь расширяются и до консоли Windows. Кроме того, есть даже новый пользовательский режим, который позволяет устанавливать цвета по умолчанию для Windows 10 и приложений по отдельности.
В этом руководстве по Windows 10 мы расскажем о шагах по настройке рабочего стола с новыми настройками цвета, доступными в обновлении Windows 10 May 2019 Update.
Как включить светлый режим в Windows 10
После обновления до May 2019 Update вы можете переключиться в светлый режим с помощью настроек «Цвета» или «Темы».
Цвета
Чтобы включить новую светлую тему в Windows 10, выполните следующие действия:
- Откройте «Параметры».
- Нажмите на «Персонализация».
- Нажмите на «Цвета».
- Используйте раскрывающееся меню «Выбор цвета» и выберите опцию «Светлый».
После выполнения этих шагов приложения и элементы Windows 10, включая приложение «Параметры», Панель задач, Центр уведомлений, всплывающие меню и другие визуальные элементы, переключатся на светлую цветовую схему.
Кроме того, вы также можете включить цветовую схему освещения с помощью настроек «Темы», выполнив следующие действия:
- Откройте «Параметры».
- Нажмите на «Темы».
- Выберите тему «Windows (Светлая)».
После выполнения этих действий фон рабочего стола изменится на системные обои по умолчанию, а приложения и среда рабочего стола перейдут на светлую цветовую схему.
Как включить темный режим в Windows 10
Если вы предпочитаете темную цветовую схему для элементов рабочего стола и приложений, выполните следующие действия:
- Откройте «Параметры».
- Нажмите на «Персонализация».
- Нажмите на «Цвета».
- Используйте раскрывающееся меню «Выбор цвета» и выберите параметр «Темный».
После выполнения этих действий схема темного цвета будет доступна для всех элементов Windows 10 и поддерживаемых приложений.