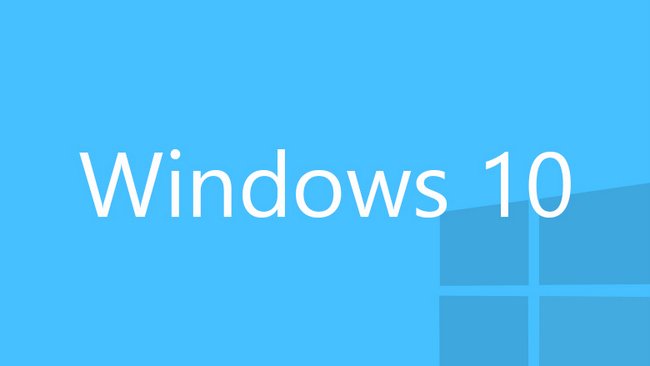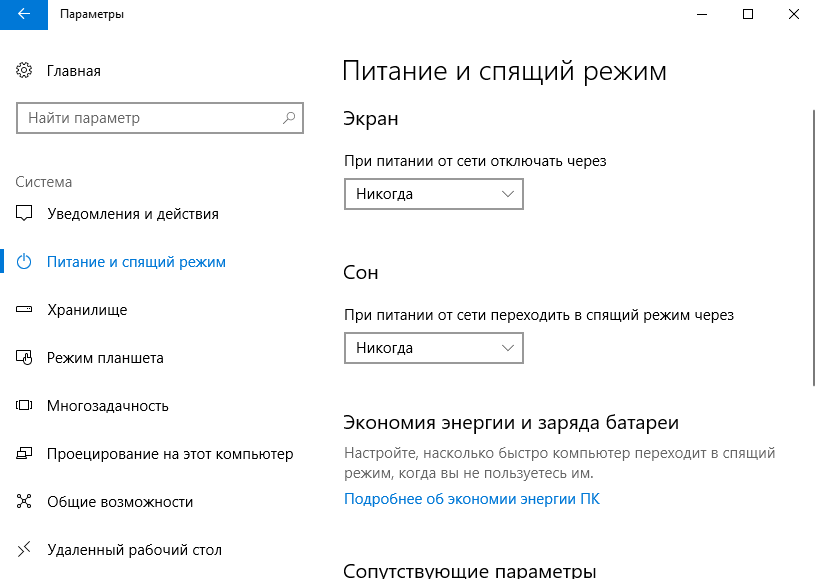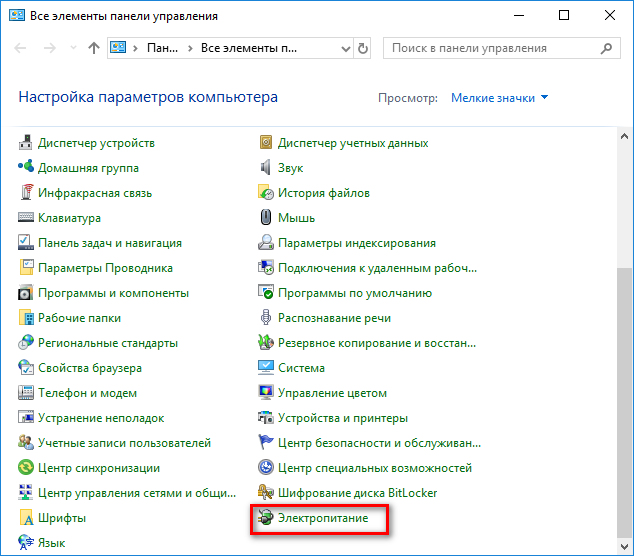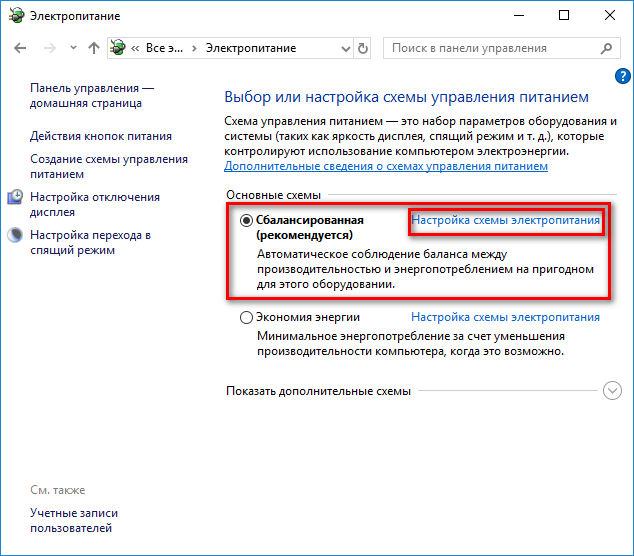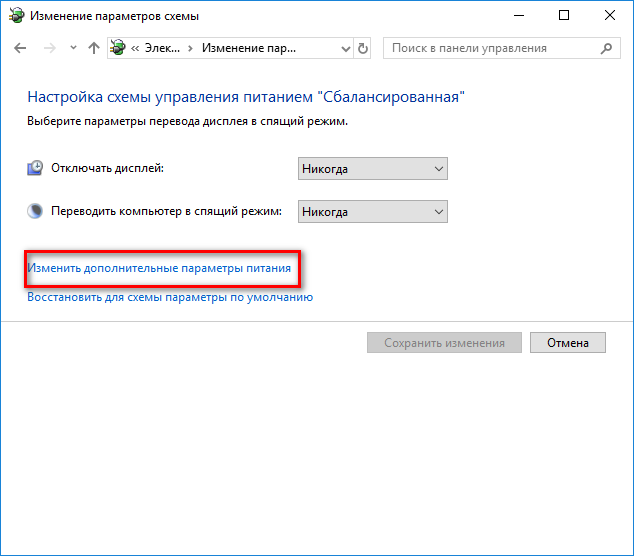- Редактируем параметры спящего режима в Windows 10
- Нужен ли вам спящий режим или лучше его сразу отключить?
- Чем отличается спящий режим от гибернации?
- Как проще всего отключить спящий режим в Windows 10
- Как правильно выключить переход компьютера в сон через Панель управления
- Как включить спящий режим и гибернацию в Windows 10
- Комментарии (5)
- Спящий режим Windows 10
- Сон в Windows 10 VS гибернация
- Как настроить спящий режим на Windows 10
- Панель управления
- Параметры
- Окно «Выполнить»
- Комментарии (2)
Редактируем параметры спящего режима в Windows 10
Спящий режим в Windows 10 является прекрасной альтернативой полного завершения работы компьютера. Существует огромное количество пользователей, которым необходимо достичь состояния не выключенного полностью компьютера, но с пониженным уровнем энергопотребления. Такой компьютер при пробуждении возобновляет нормальное электропитание оборудования и разнообразных периферийных устройства и включается гораздо быстрее, чем при полном отключении. По сути, сон заключается в поддержании системы в рабочем состоянии, но с минимальным потреблением электричества. Данная функция находит активное применение в Windows-ноутбуках и планшетах, где важно сохранить заряд аккумулятора в период малой активности или полного бездействия.
Нужен ли вам спящий режим или лучше его сразу отключить?
Безусловно, сон Windows 10 – это прекрасная альтернатива полному завершению работы системы. Вероятно, режим сна будет полезен всем тем, кто заинтересован в максимально быстрой загрузке системы, в которой будет отражено состояние активности до наступления сна.
Важно понять то, насколько в действительности вашему компьютеру необходим этот режим и есть ли у него достойные альтернативы. Быть может, вам захотелось прочитать о том, как отключить этот режим, потому что он провоцирует разнообразные ошибки и проблемы в нормальной работе Win 10. Во всем этом необходимо разобраться, прежде чем применять те или иные настройки.
Чем отличается спящий режим от гибернации?
Вероятно, многие пользователя при первом рассмотрении не понимают, чем именно они отличаются друг от друга. Важно понять, что в этих двух режимах имеются некоторые различия в способе работы: гибернация предполагает чтение и запись на винчестер, а в режиме сна этого, по большому счету, и не требуется. Если говорить о времени, которое тратится на выход этих режимов, здесь режим явным победителем будет режим сна. Гибернация идеальна для ноутбуков, так как она экономит заряд батареи лучше обыкновенного спящего режима. Для стационарных компьютеров лучше использовать режим сна, так как по времени выхода из этого режима он является лидером. Затем следует гибернация. Медлительность выхода системы из режима гибернации связана с тем, что необходимо считать информацию с медленного HHD для загрузки состояния системы из скрытого файла hiberfil.sys.
Рассмотрим далее два возможных варианта, которые применимы для компьютера под управлением Windows 10
Как проще всего отключить спящий режим в Windows 10
Одним из самых простых методов отключить режим сна является настройка через меню «Параметры». Для активации этого системного приложения и последующего отключения режима сна необходимо проделать следующие простые действия, а именно:
- Зажать комбинацию горячих клавиш «Win+I», чтобы перейти в окно «Параметры».
- Выбрать пункт «Система», внутри которого кликнуть на ссылке «Питание, спящий режим».
- Дальнейшие действия сводятся к простому редактированию параметров подраздела «Сон». Отключение этого режима осуществляется путем установки значения «Никогда» в обоих полях настройки временных таймеров перехода в режим системного сна.
- Финальным штрихом, который поможет забыть о режиме сна навсегда, сводится к редактированию раздела «Дополнительные параметры питания». Этот раздел необходимо обязательно редактировать, так как по умолчанию режим сна устанавливается в качестве реакции системы на нажатие кнопки «Power», а также закрытие крышки вашего ноутбука. На этом конфигурирование можно считать завершенным.
Если в вас что-то не получилось найти, то не стоит отчаиваться. Возможности отключить спящий режим не ограничены лишь редактированием через «Параметры» в Windows 10. В «Десятке», равно как и в семерке осталась знакомая Панель управления, посредством которой можно выполнить отключение этого режима.
Как правильно выключить переход компьютера в сон через Панель управления
Пользователям, который совсем недавно перешли на «десятку» с Windows 7 будет удобнее отключить режим сна через другую системную утилиту. Это небезызвестная «Панель управления». Опишем краткий алгоритм действий.
Во-первых, открываем «Панель управления». Для того чтобы в нее войти, нажмите комбинацию горячих клавиш «Win+X» и в открывшемся нижнем левом углу меню кликните по одноименному разделу.
Во-вторых, переходим значение просмотра в «Мелкие значки» и находим вкладку «Электропитание». Именно так будет реализовываться дальнейшая настройка, которая запретит системе переходить в пресловутый режим сна.
В-третьих, переходим по ссылке «Настройка схемы электропитания». Эта настройка должна быть той схемы, которая сейчас активна. Понять это можно по текущему положению переключателя.
И в-четвертых, устанавливаем значение «Никогда». В ноутбуках важно модифицировать значения двух параметров, а именно: «Работа от батареи» и «От сети». Чтобы ваш ноутбук больше никогда не засыпал, выставляем «Никогда» возле этих двух полей.
Во вкладке «Изменить дополнительные параметры» необходимо обязательно модифицировать времени неактивности ноутбука до перехода в сон, выключить таймеры пробуждения, а также проставить альтернативные действия на реакцию от кнопки питания и крышки.
Как включить спящий режим и гибернацию в Windows 10
Технический уровень : Базовый
Краткое содержание
Если Вам необходима возможность переводить компьютер в спящий режим и гибернацию в Windows 10, но Вы не знаете как включить данные режимы, моя статья Вам в этом поможет
Подробности
Сначала необходимо открыть окно Электропитание.
Сделать это можно или через панель управления:
или Вы можете нажать правой кнопкой на меню пуск и выбрать управление электропитанием:
После этого нужно нажать на Действия кнопок питания:
и Изменение параметров, которые сейчас недоступны:
Внизу данного окна Вы можете выбрать необходимые Вам параметры завершения работы:
После их выбора необходимо нажать Сохранить изменения.
Теперь при выключении компьютера Вы сможете выбрать спящий режим и гибернацию:
Если данных режимов нет-прочитайте ответ на вопрос:
Была ли эта статья полезной?
К сожалению, это не помогло.
Отлично! Благодарим за отзыв.
Насколько вы удовлетворены этой статьей?
Благодарим за отзыв, он поможет улучшить наш сайт.
Насколько вы удовлетворены этой статьей?
Благодарим за отзыв.
Комментарии (5)
135 польз. нашли этот комментарий полезным
Был ли этот комментарий полезным?
К сожалению, это не помогло.
Отлично! Благодарим за отзыв.
Насколько вы удовлетворены этим комментарием?
Благодарим за отзыв, он поможет улучшить наш сайт.
Насколько вы удовлетворены этим комментарием?
Благодарим за отзыв.
Переписал статью, теперь она для RTM версии Windows 10.
27 польз. нашли этот комментарий полезным
Был ли этот комментарий полезным?
К сожалению, это не помогло.
Отлично! Благодарим за отзыв.
Насколько вы удовлетворены этим комментарием?
Благодарим за отзыв, он поможет улучшить наш сайт.
Насколько вы удовлетворены этим комментарием?
Благодарим за отзыв.
57 польз. нашли этот комментарий полезным
Был ли этот комментарий полезным?
К сожалению, это не помогло.
Отлично! Благодарим за отзыв.
Насколько вы удовлетворены этим комментарием?
Благодарим за отзыв, он поможет улучшить наш сайт.
Насколько вы удовлетворены этим комментарием?
Благодарим за отзыв.
ребята. а шо ето за статья? разве в «десятке» так выставляется план электропитания?!
Я не профи,я обычный пользователь. так рассматривая скрины экрана я увидел просто «Семёрку». у меня на ноутбуке такая. а в десятке совсем не такие настройки. есть «настройки\параметры»-«система» — «питание и спящий режим». а все,что описано в статье,так это из семерки.
в «десятке» не так. В «Семёрке» есть разельное освещение и время от батареи или сети,а в «десятке» все как-то скупо. есть пита5ие от сети и батареи и время и то только целые часы,полуторных нет. мне надо выставить паншет,чтоб от акку минимальные,экономные настройки,а от сети максимальные шоб было. как в семерке. но увы нет. а скрины от плана эл.пит.,и Вин 7.
48 польз. нашли этот комментарий полезным
Был ли этот комментарий полезным?
К сожалению, это не помогло.
Отлично! Благодарим за отзыв.
Насколько вы удовлетворены этим комментарием?
Благодарим за отзыв, он поможет улучшить наш сайт.
Насколько вы удовлетворены этим комментарием?
Спящий режим Windows 10
Спящий режим в Windows 10 позволяет экономить электроэнергию в перерывах между работой или играми на ПК. Все пользователи знают, что стоит прекратить активность на некоторое время и компьютер «засыпает». Нажатие на любую кнопку приводит к запуску всех ранее открытых окон и приложений.
Сон в Windows 10 VS гибернация
Часто эти два понятия подменяют друг другом, но есть различия.
- При выключении ПК от электросети во время сна его состояние сбрасывается. Происходит полноценная перезагрузка.
- Если ПК находится в режиме гибернации, то даже при полном отключении питания все данные сохраняются. В таком случае при загрузке перед вами откроются все окна и приложения, которые использовались до его выключения.
Снижение питания – вот что такое спящий режим компьютера Windows 10. Процессор, винчестер и остальные компоненты перестают потреблять электроэнергию, активной остается лишь оперативная память. При гибернации «спят» все устройства.
Как настроить спящий режим на Windows 10
Чтобы переход в спящий режим в Windows 10 выполнялся автоматически или по нажатию на кнопку, следует изменить его настройки. Прежде всего, давайте проверим, какие вообще параметры доступны на ПК в принципе. Дело в том, что аппаратная часть и БИОС не всегда поддерживают гибернацию или сон.
- Используя главное меню (Пуск), откройте командную строку от имени админа.
- Введите строку powercfg /a и тапните Enter.
Ждущий – это синоним сна.
Переживаете, что специальные шпионские утилиты установленные в десятку имеют доступ к вашим файлам? Спешим вас успокоить, на нашем сайте есть специальная статья о том, как обезопасить ваш компьютер от подобного, поэтому переходите по ссылке и читайте статью о DWS Destroy Windows 10 Spying.
Теперь расскажем, как настроить режим сна в Виндовс 10. Чтобы попасть в окно настроек, можно воспользоваться разными способами.
Панель управления
В поиске введите название и откройте панель управления.
В окне щелкните на опции «Электропитание».
Параметры
Из главного меню вызовите окно с параметрами компьютера.
Откройте систему. В разделе «Питание и спящий режим» вы найдете быстрые настройки. Можно указать время для операционной системы, в течение которого не предпринимается никаких действий. ОС автоматически выполнит процедуру сна.
Когда нужны более тонкие настройки, щелкните на «Дополнительные параметры электропитания».
Окно «Выполнить»
Нажмите комбинацию клавиш WIN+R и введите строчку control powercfg.cpl .
В любом случае откроется окно. В нем можно выбрать тип экономии и настроить схему.
Клик по соответствующей ссылке приведет к появлению окна.
А можно выбрать тонкие настройки спящего режима Windows 10, изменив дополнительные параметры.
Здесь видно, как увеличить время спящего режима Windows 10 по отдельности для разных компонентов.
Далее разберемся, как отправить Windows 10 в сон с помощью кнопок.
- В окне настроек кликните по ссылке «Действия кнопок питания».
- Выберите действия для кнопки питания на корпусе и клавиши с изображением месяца на клавиатуре.
Можно использовать недоступные параметры, просто кликнув по ссылке.
Они станут активными.
Установив галочку, вы добавите в меню Пуск нужный пункт. Например, гибернацию.
Таким образом, понятно, как включить спящий режим в Windows 10: просто использовать меню «Пуск» или клавишу на клавиатуре. Если ее нет (старая или упрощенная модель), то можно эту функцию установить на кнопку питания ПК.
Для удобства, когда вы знаете, как установить спящий режим в Виндовс 10, но время его изменяется в зависимости от разных параметров, можно создать свою схему.
Затем введите имя и кликните «Далее».
Настройте и создайте.
Теперь вы легко переключитесь на нужный вариант.
Такой вариант можно использовать при разной интенсивности работы. Например, при скачивании файлов, отправке больших объемов данных (квартальный, годовой отчет и т.д), сон можно отменить или установить большой промежуток времени. Это удобно администраторам – оставляя систему на ночь, они точно будут уверены, что ПК не уйдет в сон. А выбрать нужную схему быстрее, чем менять настройки.
Комментарии (2)
Насколько помню, режим сна зависит от нормальной работы видеокарты
Проверьте драйвера на карточку и режим сна сам появится.
Нету вообще опции и даже упоминания о спящем режиме ни в одном из окон настроек, только гибернация которая мне не нужна абсолютно. 1809 поставили мне и сразу там не было режима сна, что делать мне нужен именно этот режим