- Установка OpenSSH-сервера на Windows 10
- Настройка сервера OpenSSH
- Установка с использованием PowerShell
- Как подключиться по SSH из Windows 10
- Подключение по SSH с помощью OpenSSH
- Подключение по SSH через PuTTY
- Руководство: SSH в Терминале Windows Tutorial: SSH in Windows Terminal
- Создание профиля Create a profile
- Указание начального каталога Specify starting directory
- Windows 10 SSH vs PuTTY: что выбрать?
- Как установить SSH в Windows 10 (кратко)
- Подробная инструкция по установке
- Использование SSH в Windows PowerShell
- SSH-функции PowerShell и PuTTY
- Почему SSH, когда вы можете использовать Linux?
- Не пора ли отказаться от PuTTY в Windows 10?
Установка OpenSSH-сервера на Windows 10
Клиент OpenSSH и сервер OpenSSH являются отдельными устанавливаемыми компонентами в Windows Server 2019 и Windows 10 1809. Чтобы установить сервер, открываем последовательно Параметры → Приложения → Приложения и возможности → Дополнительные возможности → Добавить компонент. Находим в списке компонент «Cервер OpenSSH» и нажимаем кнопку «Установить».
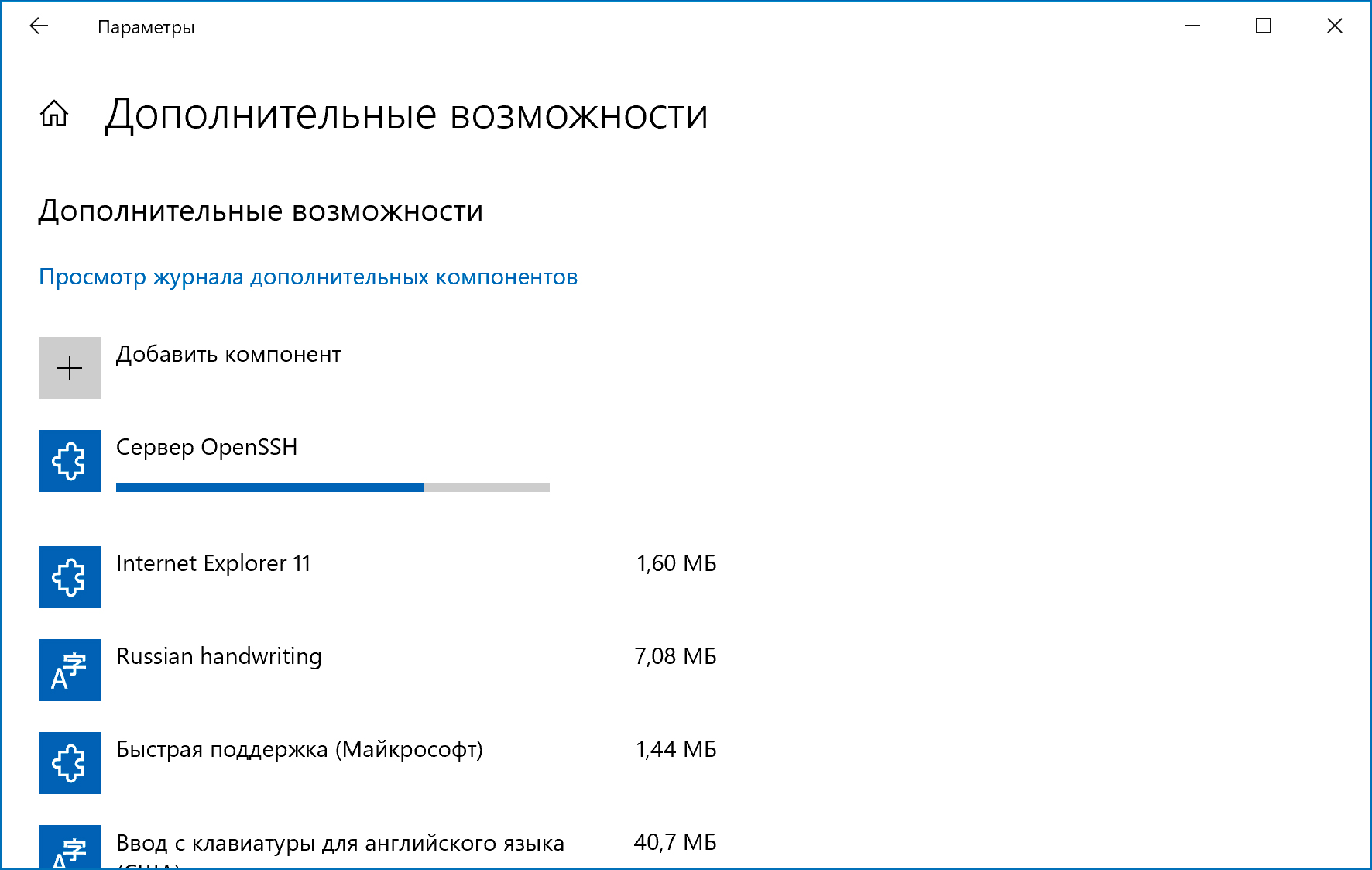
Запускаем службу, при необходимости в Свойствах устанавливаем Автозапуск:
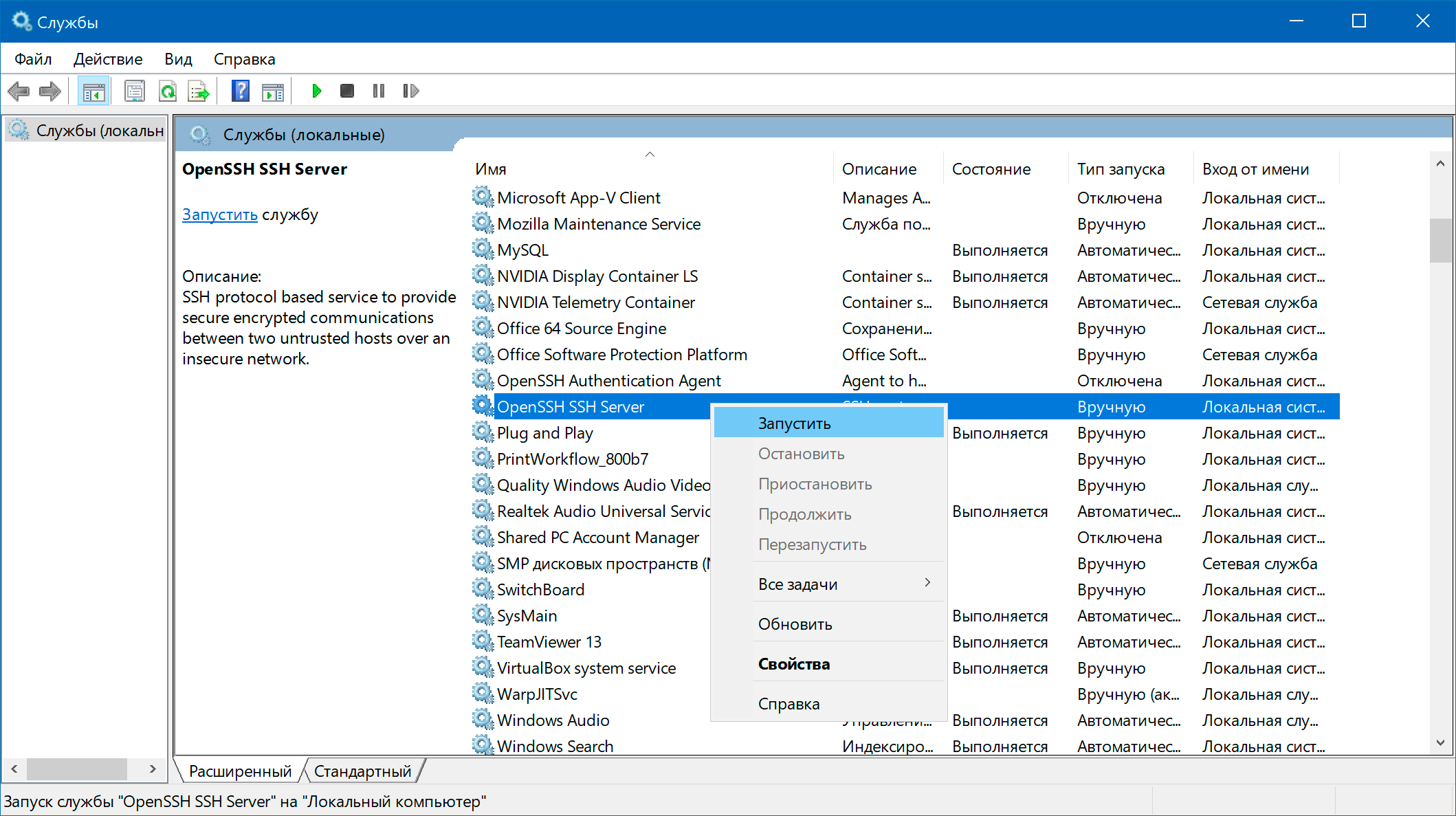
Проверяем подключение по ssh с другого компьютера:
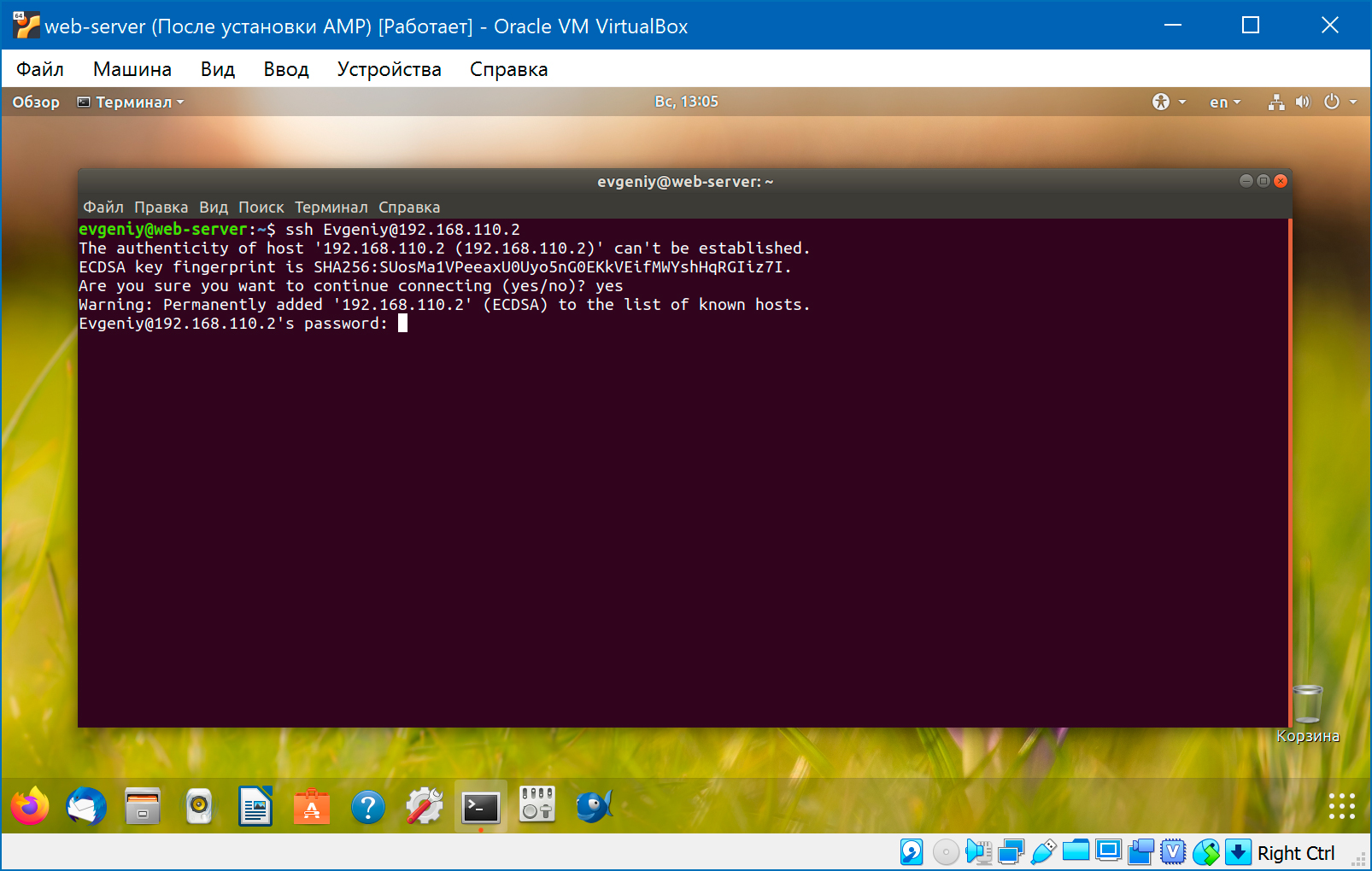
Настройка сервера OpenSSH
Компоненты OpenSSH хранятся в следующих каталогах:
- Исполняемые файлы OpenSSH: C:\Windows\System32\OpenSSH\
- Конфигурационный файл sshd_config : C:\ProgramData\ssh\
- Журнал OpenSSH: C:\ProgramData\ssh\logs\sshd.log
- Файл authorized_keys и ключи:
\.ssh\
Следующие директивы в sshd_config разрешают доступ по ключам и по паролю:
Можно изменить порт, на котором принимает подключения OpenSSH сервер:
После любых изменений в конфигурационном файле нужно перезапустить службу. Если был изменен порт — нужно еще изменить правило брандмауэра.
Установка с использованием PowerShell
Запускаем PowerShell от имени администратора. Проверяем, что OpenSSH сервер и клиент доступны для установки:
Клиент уже был установлен ранее, а сервер — еще нет. Запускаем установку сервера:
Если клиент еще не установлен, установить его можно так:
Запустить, остановить или перезапустить службу:
Изменить тип запуска службы на Автоматический:
Как подключиться по SSH из Windows 10
Для настройки и управления удаленными серверами на базе Linux обычно используется протокол SSH. С помощью SSH на удаленный компьютер можно передавать данные и команды, которые будут выполняться так как бы они выполнялись на локальной машине.
В этой инструкции мы рассмотрим процесс подключения к SSH из Windows 10. Первый способ будет актуален для Windows 10 версии 1809 и выше, а второй можно использовать как на Windows 10, так и на Windows 7.
Подключение по SSH с помощью OpenSSH
Раньше для подключения к Linux серверу по SSH из Windows компьютера требовалась установка программы PuTTy или какого-то другого SSH-клиента. Но, в операционной системе Windows 10 (начиная с версии 1809 ) доступен клиент OpenSSH, с помощью которого можно подключаться к Linux серверам по SSH. Это позволяет работать с терминалом Linux прямо из командной строки Windows 10, при этом не требуется установка никаких сторонних программ.
Перед тем как использовать данный способ подключения необходимо проверить версию Windows 10. Для этого нажмите комбинацию клавиш Win-R и выполните команду « winver ». Если на вашем компьютере установлена Windows 10 с версией 1809 или выше, то все нормально, в противном случае сначала нужно выполнить обновление.
Также нужно открыть меню « Параметры » и зайти в раздел « Приложения – Дополнительные возможности ».
Здесь нужно пролистать список установленных дополнительных компонентов и найти в нем « Клиент OpenSSH ». Если такой компонент присутствует, значит все нормально и можно переходить к следующему шагу. Если нет, то его нужно сначала установить с помощью меню « Добавить компонент ».
Обратите внимание, не нужно путать « Клиент OpenSSH » и « Сервер OpenSSH ». Для подключения по SSH вам нужен именно клиент.
Также клиент OpenSSH можно установить с помощью PowerShell. Для этого запустите консоль PowerShell с правами администратора и выполните следующую команду:
Более подробно об установке и удалении клиента OpenSSH можно почитать в официальной документации Майкрософт.
Если версия Windows 10 подходящая и клиент OpenSSH установлен, то можно начинать подключение по SSH. Для этого запустите обычную командную строку Windows и введите команду « ssh ». В ответ вы должны получить информацию о работе с данной командой.
В общем случае синтаксис команды « ssh » выглядит следующем образом:
Где « user » — это имя пользователя на удаленном сервере, а « server » — это имя компьютера или его ip адрес.
Например, если наш сервер доступен по ip адресу « 192.168.1.214 », а имя пользователя это « aleks », то команда для подключения будет выглядеть так:
После ввода данной команды появится запрос пароля и после этого мы получим доступ к удаленному серверу. Также при первом подключении с помощью ssh будет появляться запрос на добавление сервера в список известных.
По умолчанию для SSH используется порт 22. Для того чтобы это изменить нужно использовать параметр « -p ». Например, для подключения по порту 2222 нужно выполнить вот такую команду.
Если подключение предполагает использование ключей, то они должны находиться в папке « C:\Users\user\.ssh ». А при подключении путь к приватному ключу нужно указать с помощью параметра « -i ». Например, чтобы использовать ключ « C:\Users\stepu\.ssh\id_rsa » нужно выполнить:
Более подробную информацию о команде « ssh » и ее параметрам можно получить на сайте man.openbsd.org/ssh или на opennet.ru (перевод).
Подключение по SSH через PuTTY
В тех случаях, когда версия Windows 10 не поддерживает OpenSSH (или используется Windows 7) к SSH можно подключаться с помощью программы PyTTY. Скачать установщик данной программы можно на официальном сайте www.putty.org.
После установки программы PyTTY ее можно будет запустить с помощью поиска в меню « Пуск »
Сразу после запуска программы PuTTY появляется окно с настройками подключения. Основными параметры здесь находятся на вкладке « Session », здесь нужно ввести:
- Имя компьютера или IP адрес;
- Порт для подключения (по умолчанию, 22);
- Способ подключения (SSH);
После ввода этих данных можно запускать подключение с помощью кнопки « Open ».
Если для подключения к SSH используются ключи, то путь к приватному ключу нужно указать в разделе « Connection – SSH – Auth ».
Обратите внимание, ключ должен быть сгенерирован программой PuTTYgen, которая устанавливается вместе с PuTTY. Если вы сгенерировали ключи с помощью OpenSSH, то их можно загрузить в PuTTYgen и сохранить в формате подходящем для PuTTy.
Если информация для подключения правильная, то вы увидите консоль с запросом на ввод имени пользователя пароля. Также при первом запуске появится запрос на добавление компьютера в список известных.
После ввода этих данных вы будете подключены к удаленному серверу по SSH.
Руководство: SSH в Терминале Windows Tutorial: SSH in Windows Terminal
В Windows 10 встроен клиент SSH, который можно использовать в Терминале Windows. Windows 10 has a built-in SSH client that you can use in Windows Terminal.
В этом руководстве содержатся сведения о настройке профиля в Терминале Windows, использующем SSH. In this tutorial, you’ll learn how to set up a profile in Windows Terminal that uses SSH.
Создание профиля Create a profile
Вы можете запустить сеанс SSH в командной строке, выполнив ssh user@machine . После этого вам будет предложено ввести пароль. You can start an SSH session in your command prompt by executing ssh user@machine and you will be prompted to enter your password. Вы можете создать профиль Терминала Windows, выполняющий этот процесс при запуске, добавив параметр commandline в профиль в файле settings.json file. You can create a Windows Terminal profile that does this on startup by adding the commandline setting to a profile in your settings.json file.
Указание начального каталога Specify starting directory
Чтобы указать начальный каталог для сеанса SSH, вызываемого с помощью Терминала Windows, можно использовать следующую команду: To specify the starting directory for a ssh session invoked by Windows Terminal, you can use this command:
Флаг -t приводит к выделению псевдотерминала. The -t flag forces pseudo-terminal allocation. Эту возможность можно использовать для выполнения произвольных интерактивных программ на удаленном компьютере, например при реализации служб меню. This can be used to execute arbitrary screen-based programs on a remote machine, e.g. when implementing menu services. Вам потребуется использовать экранированные двойные кавычки, так как производные оболочки Bourne shell не выполняют дополнительную обработку строки в одинарных кавычках. You will need to use escaped double quotes as bourne shell derivatives don’t do any additional parsing for a string in single quotes.
Дополнительная информация: For more information, see:
Windows 10 SSH vs PuTTY: что выбрать?
Одним из наиболее распространенных способов связи между компьютерами, в частности машинами Linux и веб-серверами, является SSH. Когда дело доходит до установления такого рода связи в Windows, по умолчанию выбирается установка PuTTY.
Однако благодаря Windows PowerShell вам может больше не понадобиться PuTTY. Давайте посмотрим, как настроить SSH-доступ в Windows 10 и могут ли новые инструменты вытеснить PuTTY.
Как установить SSH в Windows 10 (кратко)
Установка функциональности SSH в Windows 10 PowerShell достаточно проста, но пункты меню для нее несколько скрыты. Вот что вам нужно сделать:
- Откройте Настройки.
- Просмотр приложений.
- Перейти к управлению дополнительными функциями.
- Нажмите Добавить функцию.
- Выберите OpenSSH Client.
- Подождите, затем перезагрузите компьютер.
После этого вы можете установить SSH-соединение с другими совместимыми компьютерами. Если SSH-сервер был установлен и настроен на удаленном компьютере, можно установить соединение.
Подробная инструкция по установке
Реализация SSH в Windows 10 в PowerShell является версией проекта OpenSSH. Вы можете найти страницу проекта на GitHub.
Вы можете обнаружить, что SSH уже установлен на вашем компьютере с Windows 10 (он был включен в обновление за апрель 2018 года), но если нет, его можно легко добавить.
Чтобы проверить, откройте меню «Опытный пользователь» (щелкните правой кнопкой мыши Пуск или нажмите клавишу Windows + X ) и выберите Windows PowerShell. Здесь введите команду «ssh». Если SSH еще не установлен, вы увидите такой экран:
Исправить это достаточно просто. Нажмите клавишу Windows + I, чтобы открыть представление «Настройки», затем перейдите в «Приложения» и найдите «Управление дополнительными функциями . Нажмите здесь, затем найдите запись с пометкой «OpenSSH».
Если вы не видите его, нажмите Добавить функцию, а затем прокрутите вниз, пока не увидите OpenSSH Client. Нажмите, чтобы развернуть и просмотреть описание.
Когда вы будете готовы, нажмите Установить, чтобы добавить его на свой компьютер. Через несколько мгновений будет установлен новый SSH-клиент для Windows PowerShell. Стоит перезагрузить Windows, чтобы убедиться, что приложение установлено правильно.
Замечание о приложении SSH Server
Стоит подчеркнуть тот факт, что вы также можете установить SSH-сервер. Хотя маловероятно, что Microsoft разрешит любую форму универсального удаленного администрирования через SSH, использование его в качестве опции, тем не менее, полезно.
Чтобы установить это, повторите описанные выше шаги, выбрав OpenSSH Server .
Использование SSH в Windows PowerShell
После того, как SSH установлен и работает, вы можете использовать его для связи с другим компьютером. Например, вы можете использовать его для доступа к Raspberry Pi (один из нескольких вариантов об этом маленьком компьютере).
Использование простое. В PowerShell введите команду ssh, затем имя пользователя для учетной записи на удаленном устройстве и его IP-адрес.
Например, чтобы подключиться к моей коробке Raspberry Pi под управлением RetroPie, я использовал:
На этом этапе удаленное устройство должно предложить вам принять безопасный ключ. Введите Да, чтобы согласиться с этим, затем введите в командной строке пароль для имени пользователя, которое вы использовали.
Через несколько минут вы будете подключены к удаленному устройству Linux, готовому выполнять любые необходимые вам задачи.
SSH-функции PowerShell и PuTTY
PuTTY долгое время был предпочтительным выбором для SSH на Windows. Будь то управление веб-серверами, доступ к Интернету вещей, устройства или удаленное администрирование ПК с Linux, это легкое и простое в использовании приложение.
Одной из причин стойкости PuTTY является широкий выбор функций. Итак, может ли SSH в Windows PowerShell конкурировать с PuTTY?
Ну, с точки зрения обеспечения функциональности SSH, да, это может. Вы можете узнать, как использовать некоторые расширенные функции SSH в Windows 10, введя команду ssh:
Результирующий список опций обрисовывает в общих чертах особенности. Например, вы можете указать порт:
Хотя вы можете связать адрес с OpenSSH в Windows, вы ограничены количеством адресов, которые можете сохранить.
Есть причина, почему PuTTY остается популярным. Приложение не только позволяет сохранять (и называть) ваши соединения, но и поддерживает соединения по Telnet, Serial и другим протоколам. Внешний вид PuTTY также настраивается, его можно быстро запустить с рабочего стола. В общем, PuTTY — это надежная утилита, которая обрабатывает практически все, что вы можете на нее бросить.
Почему SSH, когда вы можете использовать Linux?
Хотя удаленное управление Linux через SSH может быть жизненно важным, вам может даже не понадобиться SSH. В Windows 10 теперь есть подсистема Linux и командная строка в стиле Bash.
Это означает, что вы можете легко вводить команды Linux и получать реалистичные ответы. Хотя это может быть не идеально для всех сценариев, если вам нужен доступ к Linux для обучения в колледже или для обучения и у вас нет доступа по SSH (независимо от приложения) к устройству Linux, это может быть идеальным вариантом.
Конечно, это не единственный вариант. Если вам нужно практиковать команды Bash в Windows, вы всегда можете настроить виртуальную машину. Просто установите дистрибутив Linux в него и (если разрешить аппаратное обеспечение) у вас есть готовая к использованию ОС Linux.
Не пора ли отказаться от PuTTY в Windows 10?
SSH прост в использовании в Windows 10 PowerShell. Тем не менее, отсутствие функций, а также необходимость загрузки еще нескольких щелчков означает, что вы можете предпочесть использовать PuTTY. В любом случае, тот факт, что в Windows 10 есть два хороших варианта SSH, стоит отметить.



















