- В Windows 10 экран стал черно-белым — как исправить?
- Если дело не в фильтре
- Экран стал черно-белым в Windows 10
- Черно-белый экран в Виндовс 10
- Виджеты на рабочий стол
- В Экселе не двигается курсор по ячейкам: в чем может быть проблема?
- Не работает правая кнопка мыши в Excel: где кроется проблема?
- Не работает фильтр в Excel: загвоздка, на которую мы часто не обращаем внимания
- Не отображаются листы в Excel: как вернуть вкладки без танцев с бубнами
- Черно-белый экран Windows 10
- Как выключить черно-белый экран Виндовс 10 через реестр
- Настройки видеокарты
- Влияние стороннего ПО
- Настройки экрана монитора
- Дополнительно
- Как исправить появление черно-белого экрана в Windows 10
- Цветовой фильтр в Параметрах
- Правка реестра
- Настройки видеоадаптера
- Видеокарта Nvidia
- Видеокарта ATI Radeon
- Сторонние приложения
- Настройки монитора
- Вместо послесловия
- Экран компьютера стал черно-белым в Windows 10: как исправить
- Как отключить цветовые фильтры Windows 10
- Почему происходит включение черно-белого режима?
- Возникновение чёрно-белого экрана
- Настройка цветового фильтра
- Настройки драйвера видеокарты
- Конфликт со сторонним программным обеспечением
- Изменение настроек экрана монитора
- Включить параметры цветовых фильтров в «Редакторе реестра»
- Видео — Если экран стал черно белый в Windows 10
- Как исправить быстро
- Пошаговая инструкция
- Что это было
- Все дело в цветовых фильтрах
В Windows 10 экран стал черно-белым — как исправить?
Вчера мне позвонил один знакомый и рассказал, что над ним пошутили коллеги. Вернувшись с обеда, человек обнаружил, что в интерфейсе Windows 10 экран стал черно-белым. Он пролез все настройки экрана и персонализации от и до, ничего сделать не смог и в итоге обратился ко мне за помощью.
Причины такого явления могут быть программные и аппаратные. В данном случае, причиной того, что интерфейс потерял цветность стал активированный цветной фильтр.
В «десятке» разработчики сделали такую функцию специально для тех, кто работает с фото и видео. При этом фильтр будет активен даже после перезагрузки компьютера. Так что если у Вас вдруг Windows 10 стал черно-белым, начните с того, что откройте Параметры системы и зайдите в раздел «Специальные возможности»:
В меню раздела найдите раздел «Цветные фильтры». Чтобы вновь сделать интерфейс системы цветным — сдвиньте переключатель Включить цветные фильтры в значение Откл.
Если Вы дизайнер или фотограф и Вам нужна данная опция, то специально для Вас есть специальная комбинация клавиш: Win+Ctrl+C . С её помощью можно включать и отключать фильтры в любой момент. Главное поставить галочку «Разрешить использовать сочетание клавиш».
Если дело не в фильтре
В тех случаях, когда экран Виндовс стал черно-белым, а цветные фильтры тут ни при чём, причину чаще всего надо искать в видеокарте и кабеле от неё до монитора.
Попробуйте обновить драйвер видео-адаптера и, если это не поможет, подключите для проверки другой монитор с помощью его же кабеля. Спросите где его взять? У друзей, знакомых или соседей!
Если же всё равно экран монитора черно-белый, то выход один — пробовать менять видеокарту, так как на 99% она является виновником неприятностей.
Экран стал черно-белым в Windows 10
Черно-белый экран в Виндовс 10
Виджеты на рабочий стол
В Экселе не двигается курсор по ячейкам: в чем может быть проблема?
Не работает правая кнопка мыши в Excel: где кроется проблема?
Не работает фильтр в Excel: загвоздка, на которую мы часто не обращаем внимания
Не отображаются листы в Excel: как вернуть вкладки без танцев с бубнами
Если у вас неожиданно экран стал черно-белым в Windows 10 — причин для возникновения данной ошибки не много, в основном связано с работой специальных возможностей системы, а именно с Цветовым фильтром. В данной статье будут описаны наиболее быстрые и удобные варианты исправления данной ошибки.
Черно-белый экран Windows 10
Основные причины возникновения черно-белого экрана Виндовс 10:
- Цветовой фильтр
- Настройки драйвера видеокарты
- Стороннее ПО
- Настройки экрана монитора
Наиболее частой причиной ошибки являются настройка Специальных возможностей – Цветовой фильтр. Для его отключения пройдите в Параметры – Специальные возможности – Цвет и высокая контрастность и отключите пункт Применить цветовой фильтр .
В более свежих инсайдерских сборках (например, 17083) меню специальных возможностей поменялось и данный пункт переместился в отдельную вкладку Цветные фильтры с настройками функции.
Сочетание клавиш Windows +CTRL + C также позволяет включить\выключить данную функцию, но в последних сборках можно контролировать запуск Цветового фильтра по сочетанию клавиш, как это сделать, используя редактор реестра, будет описано далее.
Как выключить черно-белый экран Виндовс 10 через реестр
Откройте редактор реестра ( Win+R — regedit ) и пройдите по ветке — HKEY_CURRENT_USER\Software\Microsoft\ColorFiltering
Следующие значения будут определять функционал цветового фильтра:
- Active – определяет включен или отключен фильтра
1 = Включено
0 = Выключено - FilterType – определяет тип фильтра
0 = Оттенки серого
1 = Инвертированные цвета
2 = Инвертированные оттенки серого
3 = Красно-зеленый (нарушенное восприятие зеленого, Дейтеранопия)
4 = Красно-зеленый (нарушенное восприятие красного, Протанопия)
5 = Сине-желтый (Тританопия) - HotkeyEnabled – разрешить использовать сочетание клавиш +CTRL + C для включения или отключения фильтра
1 = Разрешено
0 = Запрещено
Если Выше описанные рекомендации не помогли, переходим к следующему пункту – настройки драйвера видеокарты.
Настройки видеокарты
Если после выполненных действий в Виндовс 10 экран почему-то остался черно-белым, то причиной могут быть настройки Вашей видеокарты.
Для устройств Nvidia: пройдите на рабочий стол, нажмите ПКМ по свободному пространству и выберите Панель управления Nvidia.
Во вкладке Дисплей откройте Регулировка параметров цвета рабочего стола. Нам потребуется расширение Цифровая интенсивность, в случае с черно-белым цветом она может быть выставлена на 0%.
Для устройств AMD\ATI Radeon было создано несколько программ для управления параметрами видеокарты.
Для «старых» устройств – Catalyst Control Center . Сброс цветовых параметров выполняется кнопкой Defaults во вкладке Display Color.
Для «новых» устройств – AMD Radeon Settings . Откройте параметры Дисплея (Display) и выполните сброс (Reset) параметров.
На крайний случай можно выполнить обновление драйвера видеоадаптера. Откройте Диспетчер устройств – Видеоадаптеры, затем ПКМ по Вашей видеокарте и выберите Обновить драйвер.
В первом случае попробуйте выполнить Автоматический поиск обновлений. Если обновленный драйвер будет найден и установится, возможно причина будет решена.
Во-втором случае попробуйте выбрать ранее установленный драйвер. Выберите Выполнить поиск драйверов на этом компьютере – Драйвер из списка доступных на этом ПК и установите ранее установленный драйвер.
Как альтернативный вариант, можно удалить устройство с программами драйверов и после перезагрузки компьютера установить их заново. Также можно воспользоваться установщиком драйвера видеокарты и запустить Чистую установку, в этом случае и драйвер, и программное обеспечение видеокарты будет переустановлено.
Влияние стороннего ПО
Если вдруг экран компьютера стал черно-белым в Windows 10 после установки или обновления каких-либо приложений и программ, то высока вероятность того, что это именно они влияют на работу системы таким неприятным образом.
Для определения причины мы будем использовать «чистую загрузку»:
- Откройте окно Диспетчера задач (Ctrl+Shift+Esc) и откройте вкладку Автозагрузка
- Отключите Все записи — это запретит приложениям автоматически загружаться при включении системы.
- Затем откройте окно Конфигурация системы (Win+R — msconfig)
- Откройте вкладку Службы, поставьте галочку на Не отображать службы Майкрософт и выберите Отключить все
Службы антивирусов не будут отключены, так как защищены модулем самозащиты.
Если проблема не проявилась после перезагрузки, можно вычислить, что за приложение вызывало такую ошибку методом подбора – постепенно включая приложения и службы до тех пор, пока не будет выявлено ошибочное.
Настройки экрана монитора
Последний вариант для решения вопроса, когда в Виндовс 10 экран стал черно-белым — это сброс настроек экрана или монитора. Данный вариант не подходит для ноутбуков и моноблоков, потому что за настройки экрана отвечают настройки монитора.
В случае, если Вы используете монитор, попробуйте сбросить настройки к заводским.
Дополнительно
Если предложенные варианты не помогли, попробуйте выполнить следующие действия:
- Если ошибка носит программный характер, выполните откат к точке восстановления или выполните переустановку Windows 10
- Если ошибка аппаратная, для определения сбойного устройства проверьте ошибку при подключении к другому разъему ПК или к другому дисплею .
Как исправить появление черно-белого экрана в Windows 10
В Windows 10 иногда появляется ошибка, в результате которой экран монитора неожиданно становится черно-белым. Давайте посмотрим, как можно исправить эту ошибку.
Цветовой фильтр в Параметрах
В первую очередь рекомендуем проверить самую распространенную ошибку – установку соответствующего режима в разделе «Специальные возможности» системного приложения «Параметры». Открываем этот апплет и в разделе «Цветные фильтры» отключаем использование фильтров.
Правка реестра
Исправить ошибку с черно-белым изображение на мониторе можно также путем небольшой правки реестра. В Редакторе (Win-R+regedit) и открываем адрес HKEY_CURRENT_USER\Software\Microsoft\ColorFiltering
Там находим параметр Active. Чтобы выключить фильтр, устанавливаем значение «0».
Настройки видеоадаптера
Иногда может случиться и так, что после вышеописанных действий экран все равно продолжает оставаться черно-белым. Если вы столкнулись с такой ситуацией, то у вас, скорее всего, установлена дискретная видеокарта и причины кроются в ее настройках.
Видеокарта Nvidia
Откройте фирменную панель Nvidia с помощью одноименного пункта меню, вызываемого щелчком ПКМ по десктопу. В Панели разворачиваем пункт «Дисплей» и кликаем «Регулировка параметров цвета рабочего стола». При картинке в серых тонах ползунок «Цифровая интенсивность» будет находиться в крайнем левом положении. Передвигаем его вправо до тех пор, пока картинка не станет приемлемой (обычно до уровня 50%).
Видеокарта ATI Radeon
В зависимости от установленной видеокарты вам необходимо будет сделать следующее:
- В приложении Catalyst Control Center щелкнуть «Defaults» в подразделе «Display Color»;
- В AMD Radeon Settings жмем на кнопку «Reset» в разделе «Display» для сброса текущих настроек.
Сторонние приложения
Появление черно-белого экрана в Windows 10 может быть связано с некорректной работой сторонних программ. Чтобы проверить это, используйте режим чистой загрузки Windows. Если в нем проблема исчезла – ищите приложение, послужившее причиной появления черно-белого изображения.
Настройки монитора
Причиной сбоев могут быть настройки монитора (в случае, если вы пользуетесь стационарным компьютером). Зайдите в меню монитора и выполните сброс настроек к заводским значениям.
Вместо послесловия
Мы рассмотрели основные причины появления черно-белого изображения на экране Windows 10 и способы их устранения. Если ничего не помогло,– попробуйте, по возможности проверить, имеет ли место эта проблема при подключении монитора другому разъему или вообще к другому компьютеру. Ну, а если вы поймете, что поломка несет аппаратный характер – обратитесь в сервисный центр.
Экран компьютера стал черно-белым в Windows 10: как исправить
Иногда пользуясь операционной системой Windows 10, вы можете заметить, что экран из цветного режима перешел на черно-белый или стал показывать с оттенками серого, как на скриншоте выше. Проверка подключения монитора, перезагрузка компьютера, обновление драйверов видеокарты и другие действия при этом не помогают.
К счастью, решение данной проблемы очень быстрое и простое. Вам не придется тратить время на переустановку Windows 10 или обновление драйверов. Нужно просто отключить цветовые фильтры.
Цветовые фильтры – это новая функция, которая недавно появилась в операционной системе Windows 10, с помощью которой можно изменить цветовую гамму используемую на вашем экране. Цветовые фильтры применяются на уровне системы, поэтому работают с любым приложением. Это сделано для людей с проблемами зрения, чтобы они могли лучше видеть происходящее на экране.
Как отключить цветовые фильтры Windows 10
Самый простой способ это отключения цветовых фильтров – нажать комбинацию клавиш Windows+CTRL+C. Ваш экран снова станет цветным. Если снова нажать Windows+CTRL+C, то экран вернется в черно-белый режим. Эта комбинация клавиш включает и отключает цветовые фильтры экрана.
Также для отключения цветового фильтра можно использовать меню параметров Windows 10. Для этого откройте в «Пуске» раздел «Параметры» (иконка шестеренки) и зайдите в раздел «Специальных возможностей». Потом в колонке слева выберите пункт «Цвет и высокая контрастность».
В правой стороне настроек найдите переключатель «Применить цветовой фильтр» и выставьте его в неактивный режим.
Теперь экран отображает все цвета.
Почему происходит включение черно-белого режима?
Это произошло случайно, потому что вы нажали Windows+CTRL+C и активировали серый цветовой фильтр в Windows 10. Как видите, отключить этот фильтр легко и просто.
Если вам понравился этот урок или у вас возникли вопросы – пишите в комментариях!
Возникновение проблемы с появлением черно-белого цвета на мониторе в Windows 10 происходит из-за некорректной работой специальных возможностей ОС, а точнее с фильтром отвечающим за цвет. Рассмотрим решение задачи самыми эффективными, быстрыми и удобными способами.

Возникновение чёрно-белого экрана
Главные причины, из-за которых цвет на мониторе вдруг стал чёрно-белым:
- сбился цветовой фильтр;
- слетели настройки драйвера видеокарты;
- конфликт со сторонним ПО;
- изменились настройки экрана монитора.
Настройка цветового фильтра
Одной из возможных причин появления ошибки является неправильная настройка специальных возможностей, точнее цветового фильтра.
Чтобы его отключить следует выполнить несколько простых шагов:
Шаг 1. В поисковике Windows 10 напишите слово «Параметры» и перейдите на выпавший вариант запроса. Также можно нажать на значок в виде шестигранного колесика.
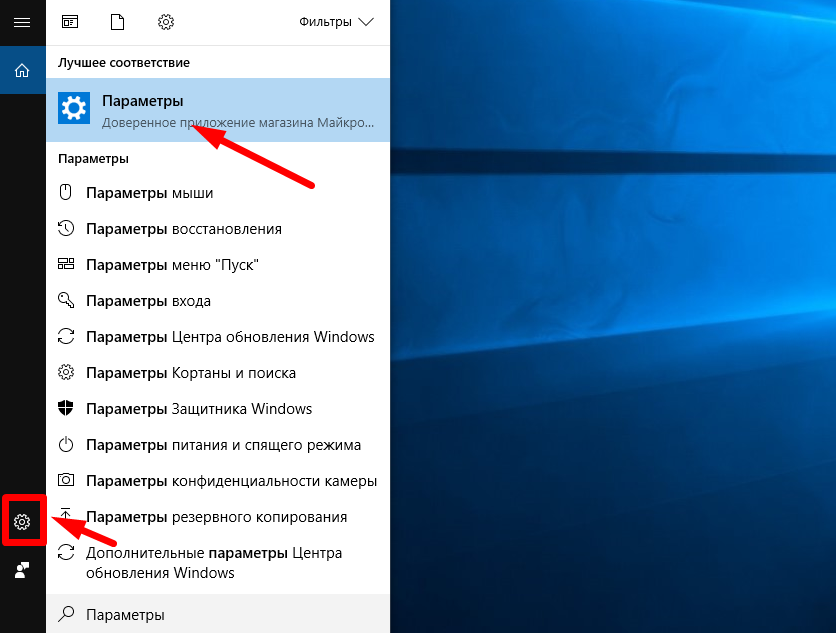
Шаг 2. Далее выбираете плитку «Специальные возможности».
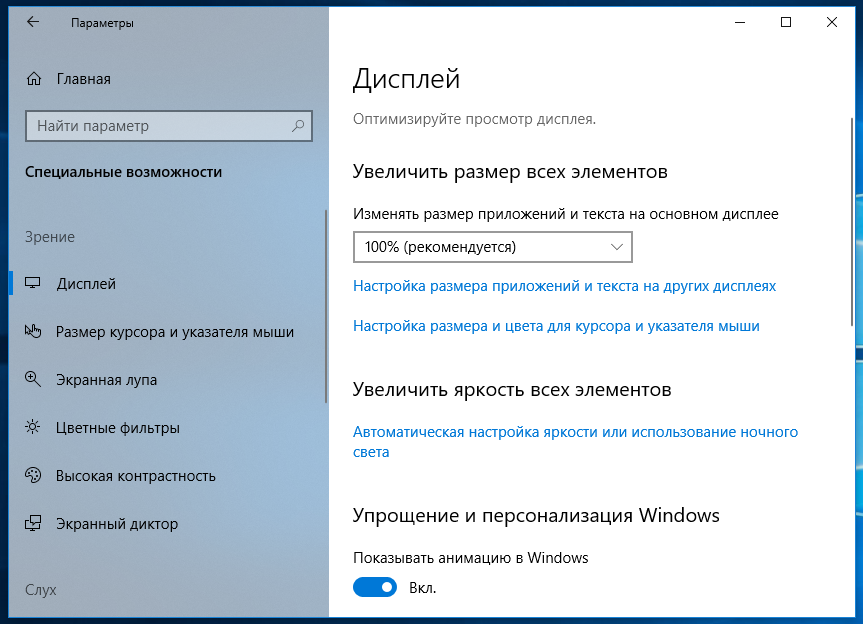
Шаг 3. В пункте «Цветные фильтры» в правой колонке, обратите внимание на строку «Применить цветовой фильтр». Курсор должен находится в отключенном состоянии.
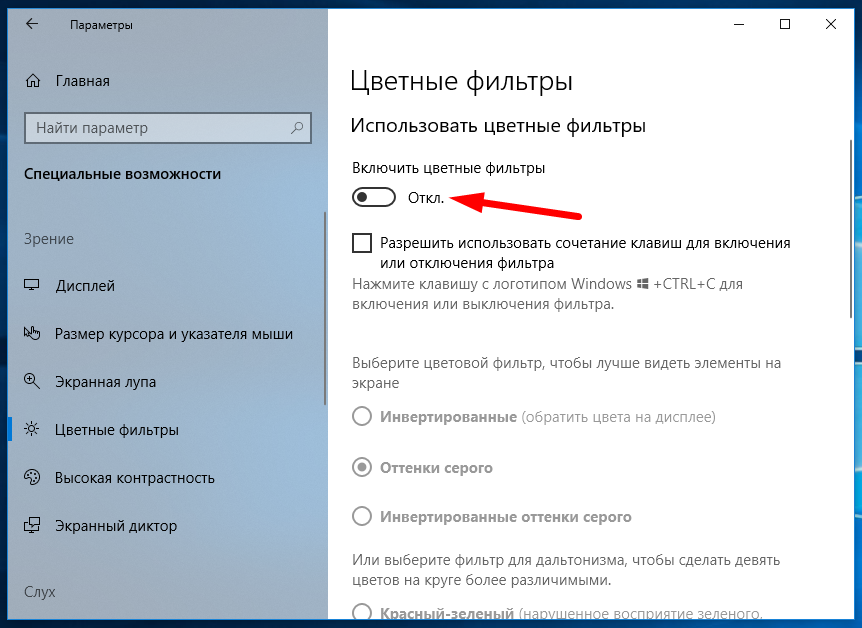
Совет! Попробуйте использовать сочетание клавиш на клавиатуре «Win+Ctrl+C», возможно эта комбинация позволит включить или отключить данную опцию.
Настройки драйвера видеокарты
Если способ, который был описан выше не помог и экран после этого остался при своём цвете, тогда следующая возможная причина кроется в настройках драйвера видеокарты.
- На свободном месте рабочего стола следует нажать ПКМ (правым кликом мыши), а запущенном окошке выбрать «Панель управления Nvidia».
Запускаем «Панель управления Nvidia»
- Найдите вкладку «Дисплей» и нажмите на строку «Регулировка параметров …».
Во вкладке «Дисплей» и нажимаем на строку «Регулировка параметров цвета рабочего стола»
- В 3-ем пункте «Применить следующее расширение» обратите внимание на строку с названием «Цифровая интенсивность». Положение курсора должно находиться на среднем уровне 50%. Если курсор стоит на 0%, в таком случае у вас будет отображаться чёрно-белый экран. Передвиньте его на правильную отметку и нажмите «Применить».
Передвигаем курсор на отметку 50%
Примечание! В крайнем случае вы можете обновить драйвера видеокарты. Читайте подробную инструкцию в нашей новой статье, на нашем портале.
Конфликт со сторонним программным обеспечением
Случаи на практике показывают, что после установки/обновления сторонних утилит, экран в Windows 10 становится чёрно-белым. Их влияние сказывается самым неблагоприятным образом.
С этой проблемой поможет «Чистая перезагрузка» ОС. Для этого способа уйдёт больше времени чем в предыдущих вариантах.
- Запустите «Диспетчер задач» нажав вместе на комбинацию клавиш «Ctrl+Shift+Esc». В раскрывшемся окне следует перейти на вкладку «Автозагрузка».
Выбираем вкладку «Автозагрузка»
- Поочерёдно отключите все записи. Это действие запретит автоматическую загрузку приложений при запуске ОС.
Поочерёдно отключаем программы
- Далее сверните это окно и вызовите другое под названием «Конфигурация системы». Для этого в поисковике Windows 10 наберите «Конфигурация системы» и нажмите на выпавший вариант запроса.
В поисковике Windows 10 пишем «Конфигурация системы»
- Перейдите на вкладку «Службы», и поставьте галочку внизу на пункте «Не отображать службы…», а затем нажмите на строку «Отключить все».
На вкладке «Службы»ставим галочку «Не отображать службы Майкрософт» и нажимаем «Отключить все»
- Нажмите «Применить», «ОК» и перезапустите компьютер.
Если этот способ решил проблему, тогда далее вам придётся выключать службы по порядку, чтобы узнать в какой программе была причина возникновения чёрно-белого экрана.
Изменение настроек экрана монитора
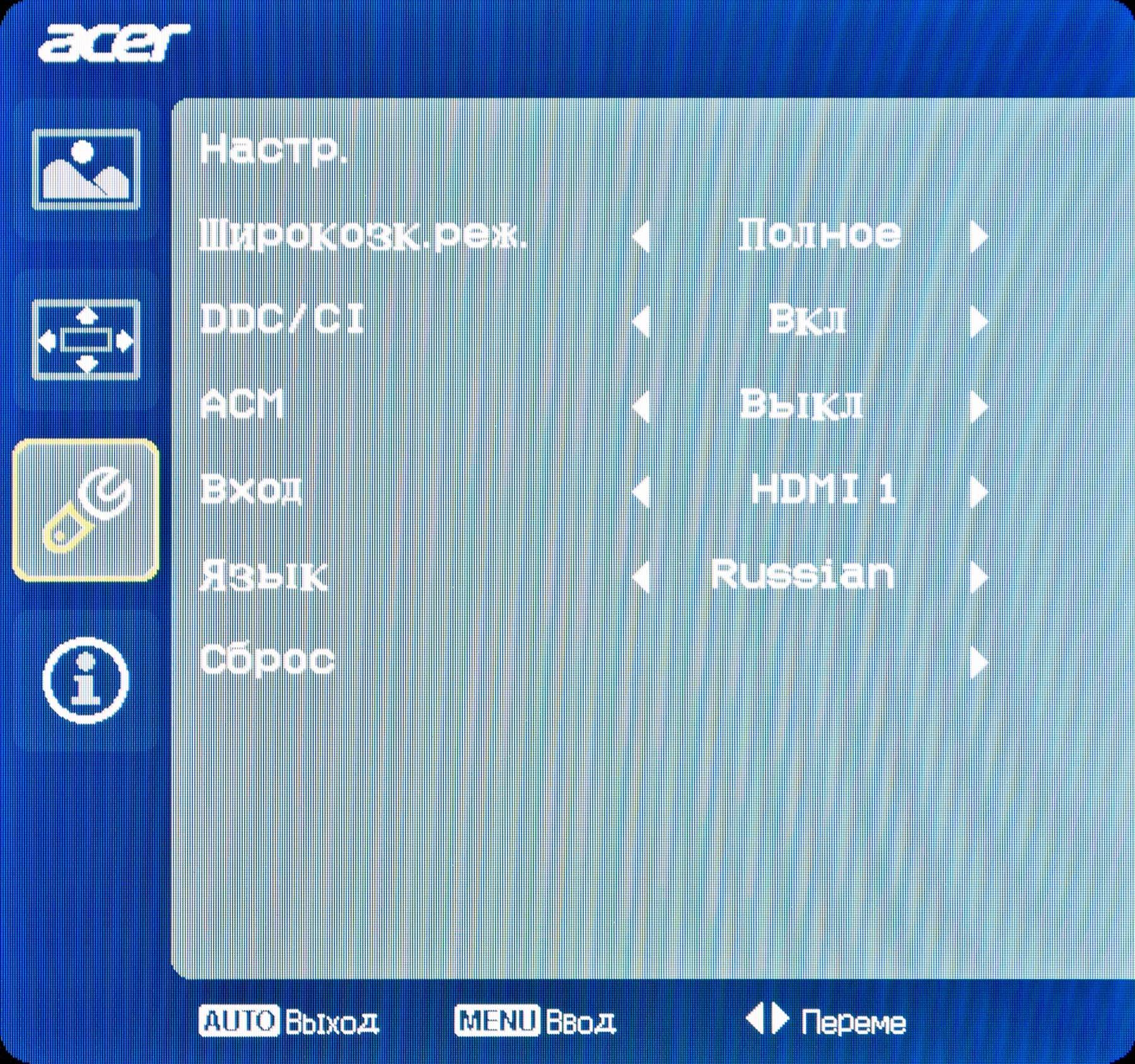
На примере будет рассмотрен монитор SAMSUNG SyncMaster E1920:
- Внизу на панели есть кнопки. Необходимо нажать на ту, которая подписана как «Menu».
- Далее стрелками вверх и вниз на мониторе (используйте кнопки внизу панели для управления стрелками) перейдите в главном «Меню» на пункт «Настройки и Сброс» (на данном мониторе настройки также отображаются в виде шестигранного колёсика). Переходим в «Настройки и сброс»
- Управляя стрелками перейдите на строчку «Фабр. Настройки». Совет! Если у вас раскладка на другом языке вы можете изменить её на необходимый в этом же разделе меню. Переходим в «Фабричные настройки»
Выберите параметр «Да» для сброса к заводским настройкам монитора, и нажмите треугольник для подтверждения.
Выбираем параметр «Да» для сброса к заводским настройкам монитора
Включить параметры цветовых фильтров в «Редакторе реестра»
Совет! Перед внесением любых изменений в утилите «Редактор реестра», необходимо создать точку восстановления ОС.
Шаг 1. Используйте комбинацию клавиш на клавиатуре «Win+R», в окне «Выполнить» напечатайте слово «regedit» и подтвердите нажав на кнопку «ОК».
В окне «Выполнить» вводим «regedit» и нажимаем «ОК»
Шаг 2. В открывшейся среде «Редактора реестра» следует перейти по указанному пути:
Переходим по указанному пути
Обратите внимание на правую колонку в окошке «Редактора реестра». В ней должны находиться такие параметры как: «Active» и «FilterType».
Параметры Active и FilterType
Возможно, что указанные параметры могут отсутствовать. Тогда необходимо их создать:
- В самом пункте «ColorFiltering» правой кнопкой мыши нужно кликнуть на любом пустом месте в правой части, для создания параметра DWORD (32 бита). Создаём параметр DWORD (32 бита)
- Подпишите его как «Active». Подписываем его как «Active»Проделайте такие же действия для создания параметра «FilterType».
Шаг 3. Теперь, для запуска цветового фильтра, следует изменить значение в параметре «Active» с 0 на 1, а если захотите отключить верните снова значение 0. Для этого правой кнопкой мыши кликните по надписи параметра и в маленьком появившемся окне приступайте к действиям. После чего нажмите «ОК».
Меняем значение в параметрах
Шаг 4. Выберите одно из значений для параметра «FilterType»:
| Номер | Значение |
|---|---|
| Оттенки серого | |
| 1 | Обратить |
| 2 | Инвертированные оттенки серого |
| 3 | Дейтеранопия |
| 4 | Протанопия |
| 5 | Тританопия |
Выбираем значение для параметра «FilterType»Шаг 5. Последним шагом будет закрытие «Редактора реестра» и перезапуск ПК.
Видео — Если экран стал черно белый в Windows 10
Как исправить быстро
Нажмите Win + Ctrl + C .
Вы счастливы? Поделитесь своими эмоциями в комментах.
Пошаговая инструкция
1. Нажмите кнопку Пуск и выберите пункт Параметры.
2. Перейдите в раздел Специальные возможности.
3. Выберите вкладку Цвет и высокая контрастность и переведите переключатель в положение Откл.
Что это было
У меня уже дважды возникала такая проблема: в Windows 10 все стало черно-белым. Я стал искать решение в интернете по запросу «Как отключить ночной режим», потому что я его сам лично и включил, чтобы узнать что-это за новая фича такая для редакторов. Но решение не нашел. Потому что не то искал. Пробовал вносить правки в реестр и прочее — ничего не помогало. Пришлось создать другую учетную запись на том же компьютере.
Но, через некоторое время, тоже самое постигло и новую учетку: рабочий стол и все приложения, не относящиеся к Виндоус — все изображения стали черно белыми. Только в этот раз я ничего не включал, это произошло самопроизвольно (а может сын что-то нажал). В общем проработал я в черно-белом режиме целый день. Для набора текста, возможно, это и полезная возможность, но для моей работы весьма не кстати.
Все дело в цветовых фильтрах
Цветовые фильтры теперь официально представлены на системном уровне в Windows 10 build 16215, в инсайдерской сборке для Fall Creators Update. Она включает в себя цветовые фильтры, предназначенные для облегчения жизни людей с цветной слепотой, чтобы различать цвета, такие как красный и зеленый. Это также помогает тем, кто страдает повышенной светочувствительностью.
Статья по теме: Adobe Scan не только сканирует, но и распознает текст
Поскольку он работает на системном уровне, цветовой фильтр можно применять ко всему рабочему столу, независимо от того, какие приложения работают. По умлочанию как раз стоит режим «Оттенки серого». Но мы их в этот раз все-таки победили победили!





















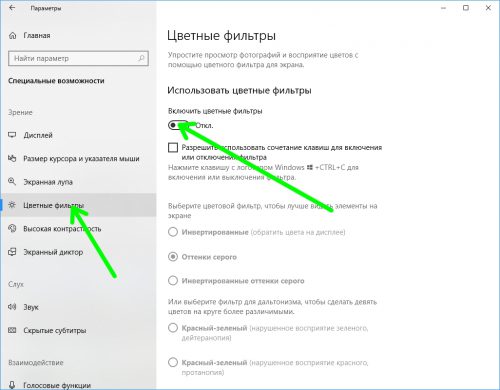
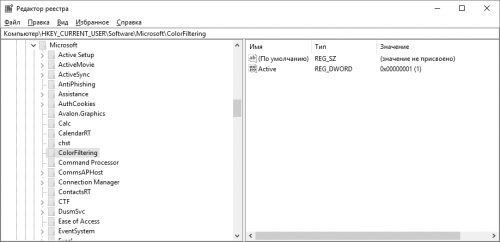
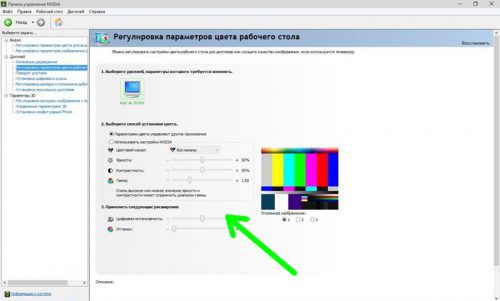
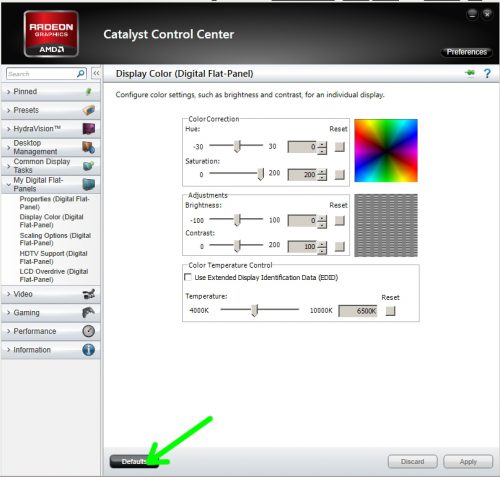
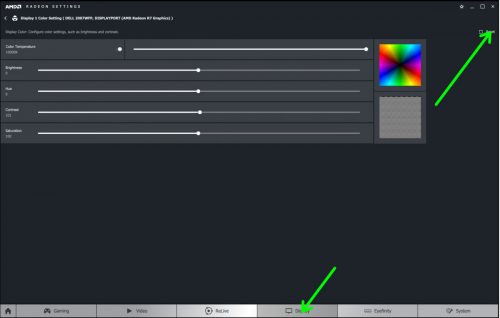
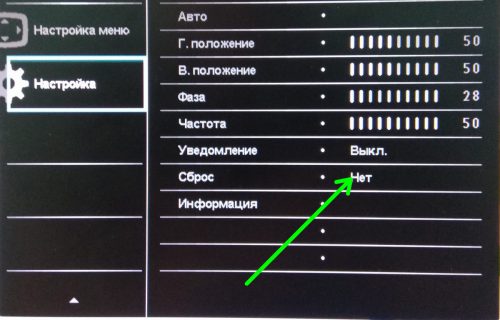
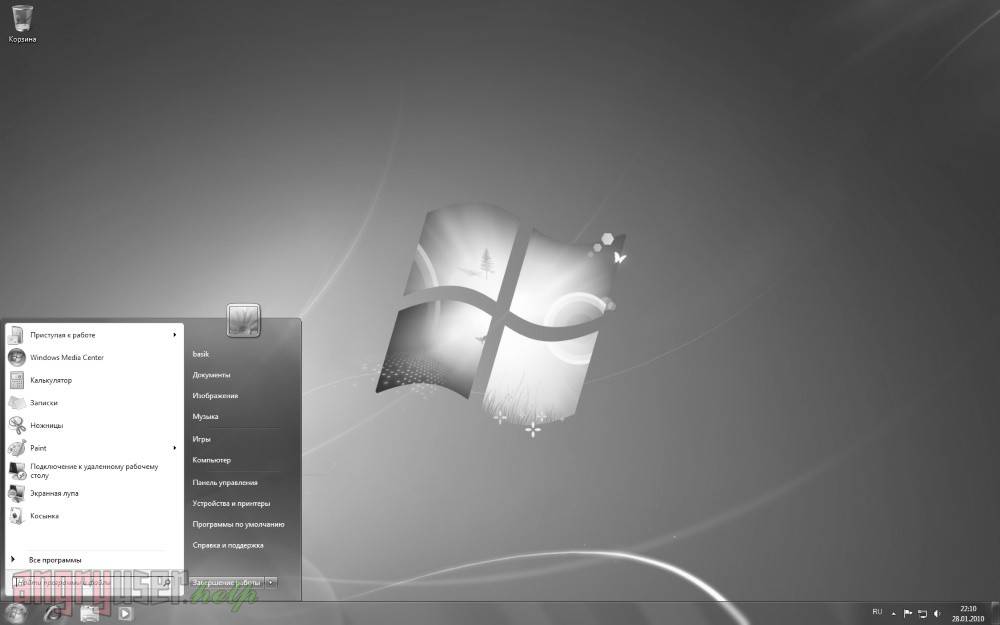
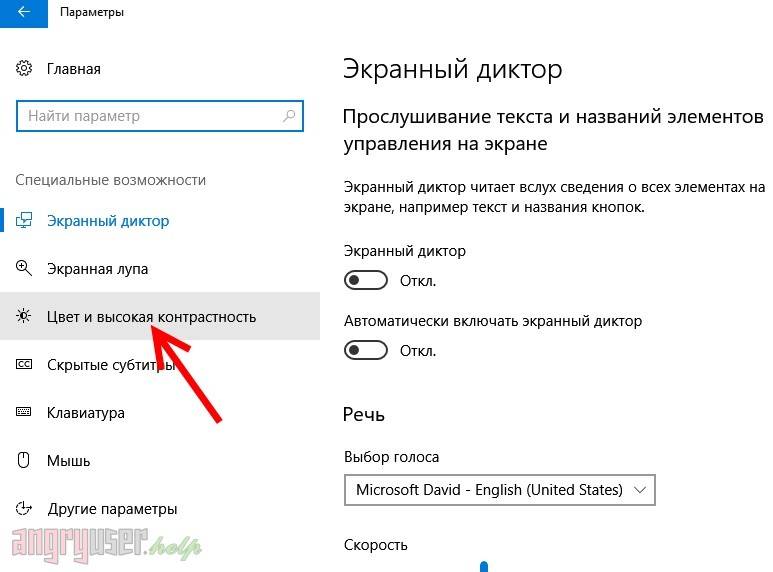
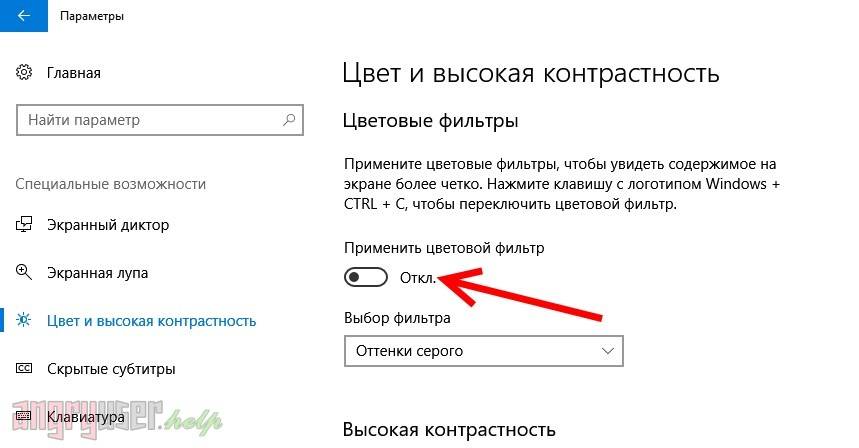
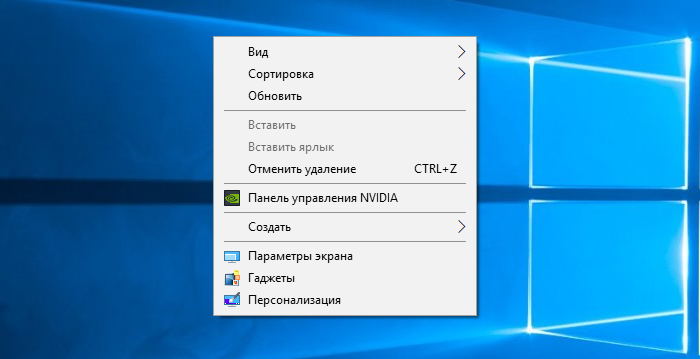 Запускаем «Панель управления Nvidia»
Запускаем «Панель управления Nvidia»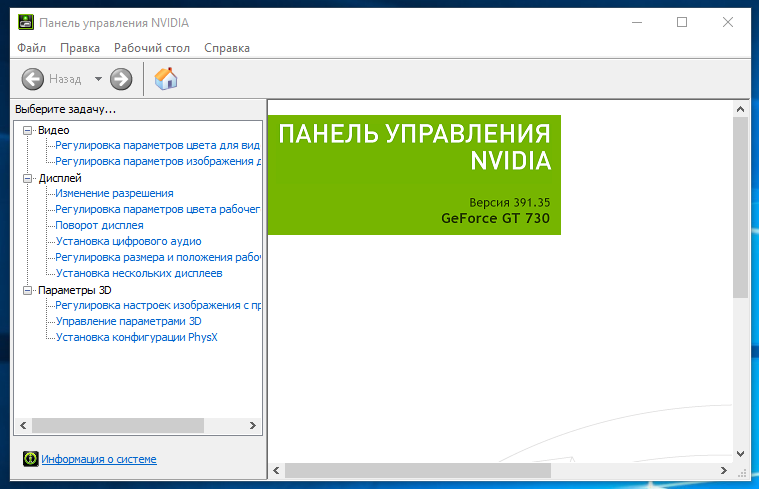 Во вкладке «Дисплей» и нажимаем на строку «Регулировка параметров цвета рабочего стола»
Во вкладке «Дисплей» и нажимаем на строку «Регулировка параметров цвета рабочего стола»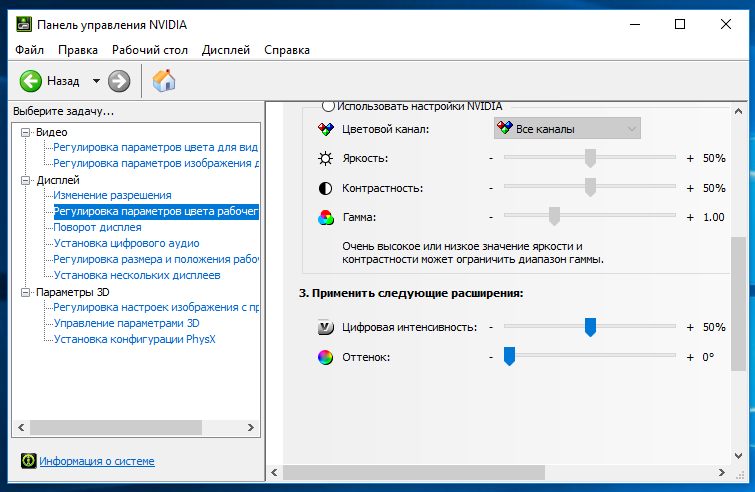 Передвигаем курсор на отметку 50%
Передвигаем курсор на отметку 50%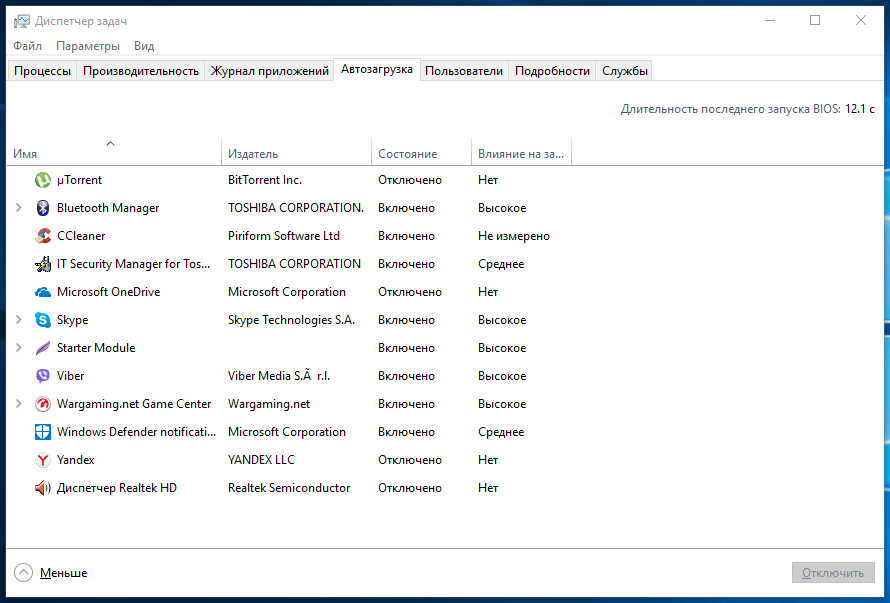 Выбираем вкладку «Автозагрузка»
Выбираем вкладку «Автозагрузка»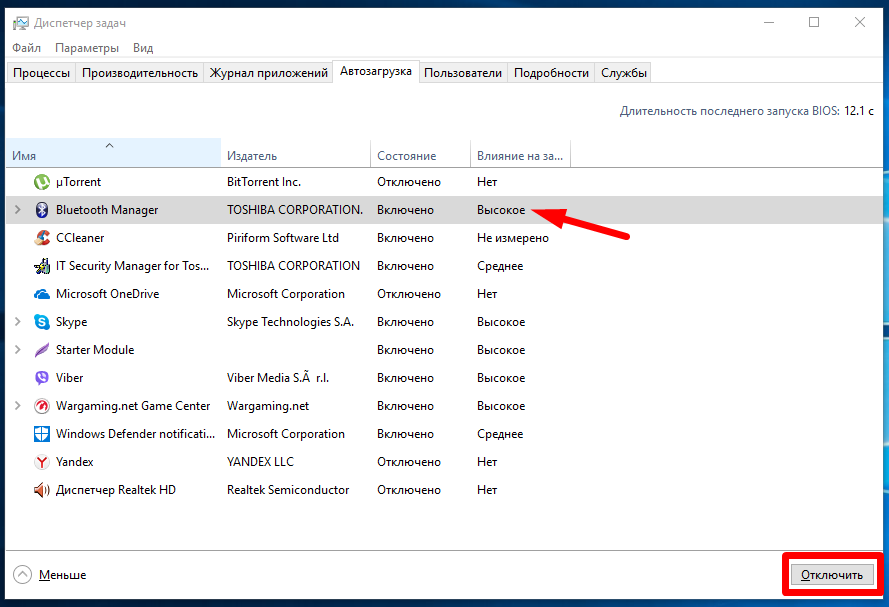 Поочерёдно отключаем программы
Поочерёдно отключаем программы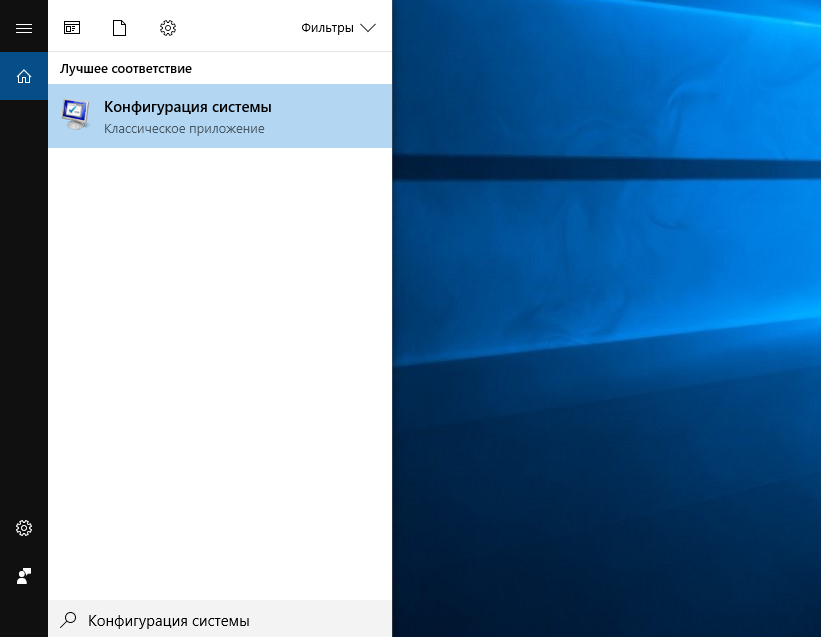 В поисковике Windows 10 пишем «Конфигурация системы»
В поисковике Windows 10 пишем «Конфигурация системы»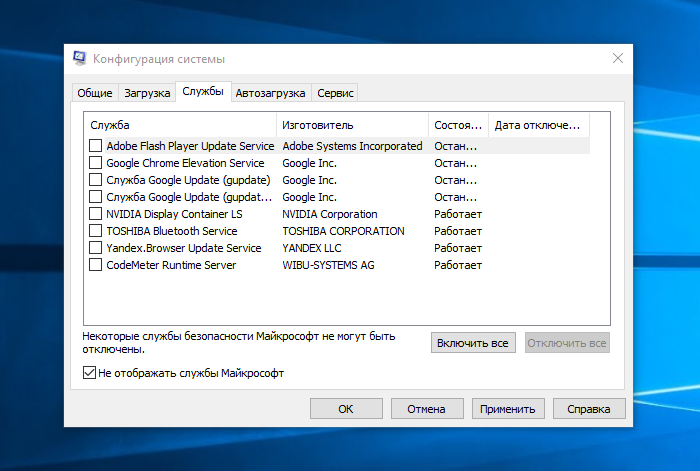 На вкладке «Службы»ставим галочку «Не отображать службы Майкрософт» и нажимаем «Отключить все»
На вкладке «Службы»ставим галочку «Не отображать службы Майкрософт» и нажимаем «Отключить все»


