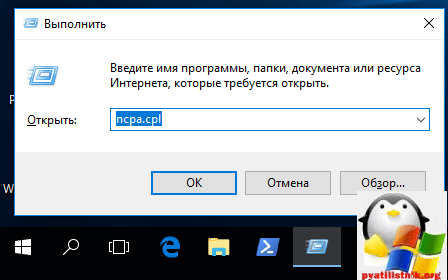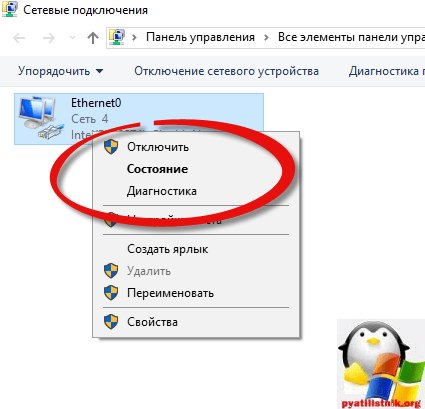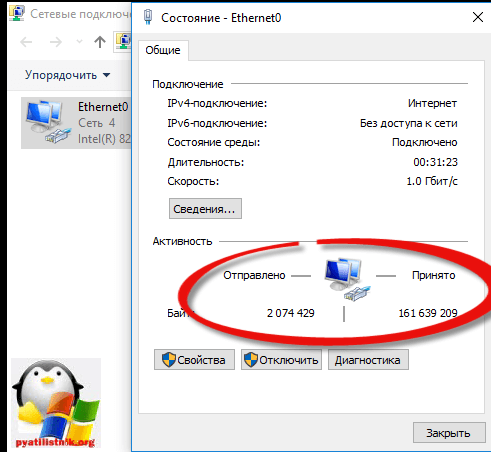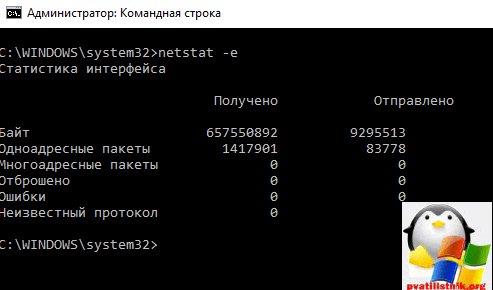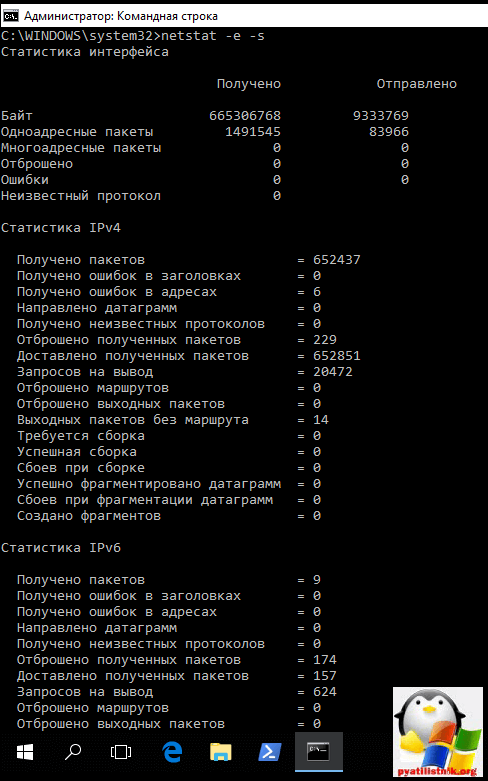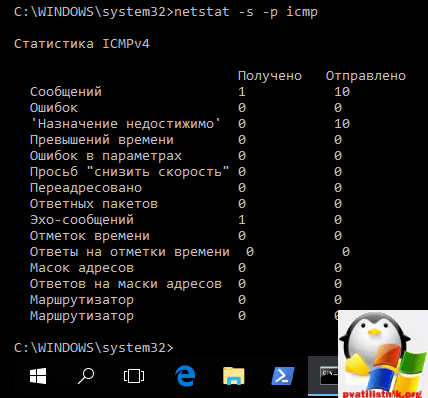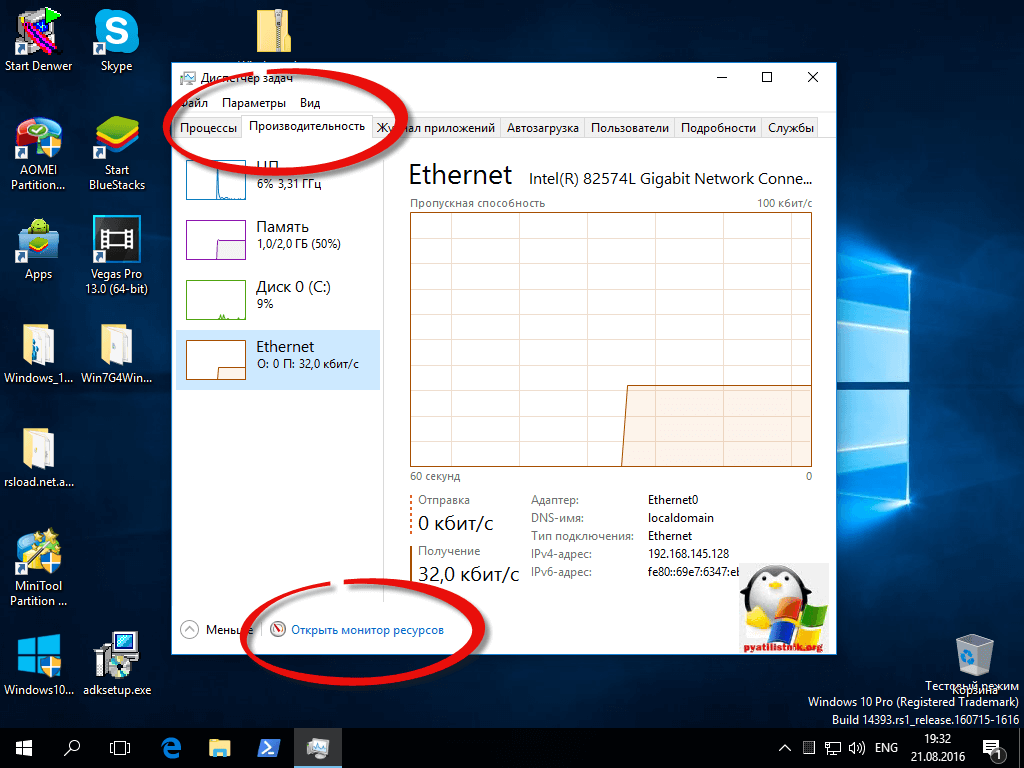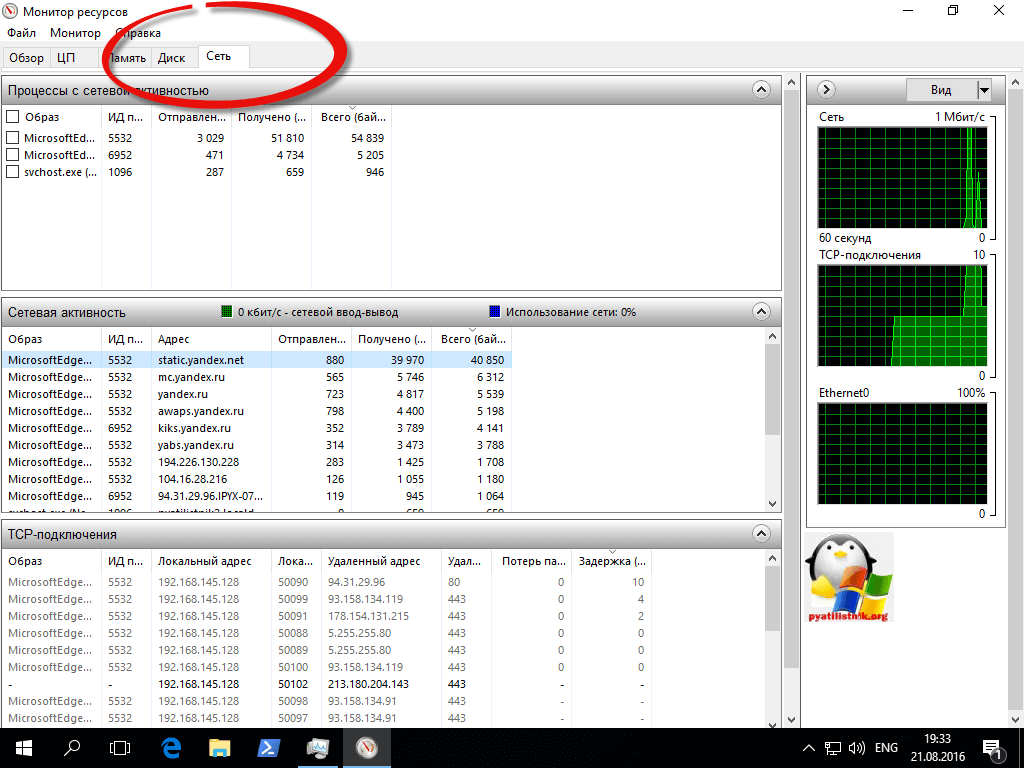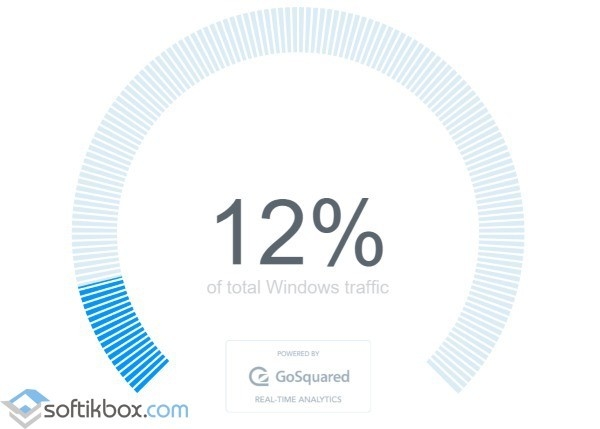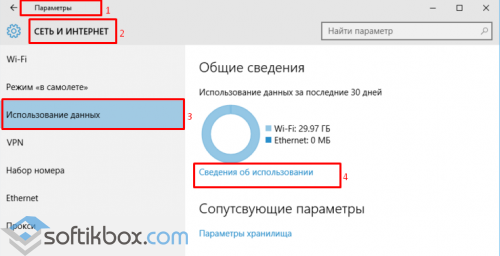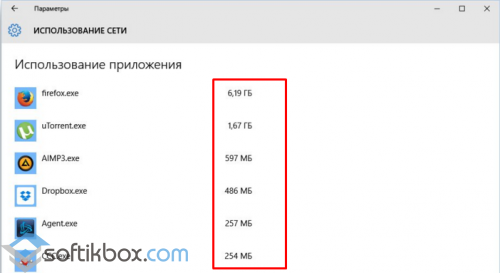- Windows 10 статистика трафика
- Контроль трафика windows 10
- Контроль трафика интернета на компьютере Windows 10
- Отслеживание обмена данными
- Мониторинг трафика в Windows 10 без использования сторонних инструментов
- В приложении «Параметры»
- С помощью Диспетчера задач
- С помощью Монитора ресурсов
- Лучшие программы для учета трафика в Windows
- BitMeter II
- GabNetStats
- NetSpeedMonitor
- NetTraffic
- Networx
- Как установить лимит обмена данными
- Windows 10 тратит интернет — что делать
- Отключение автоматической загрузки обновлений Windows 10
- Отключение обновлений из нескольких мест
- Отключение автоматического обновления приложений Windows 10
- Следим за потреблением трафика в Windows 10
Windows 10 статистика трафика
Добрый день уважаемые читатели и гости блога, сегодня хочу вам рассказать как встроенными средствами можно посмотреть статистику сетевого интерфейса windows 10 redstone. Иногда данная информация нужна для примерного подсчета трафика, и понимание есть ли сетевые ошибки. Понятно, что можно поставить специальные программы, которые постоянно мерят трафик, но это не всегда нужно, так как задача может быть разовой.
Контроль трафика windows 10
Для того, чтобы точно понимать на, что идет ваш трафик, советую поставить специальное программное обеспечение, по типу Kerio Kontrol, для общего подсчета входящих и исходящих пакетов, в Windows 10 Redstone, есть встроенные средства, не такие информативные, но все же.
- Первый метод контроля трафика для windows 10
Нажимаем сочетание клавиш WIN+R и вводим ncpa.cpl. У вас откроется оснастка сетевые подключения Windows.
Щелкаете по нужному сетевому интерфейсу правым кликом и выбираете Состояние.
В открывшемся окне, вы увидите два значения Отправлено и Принято, это и есть входящие и исходящие сетевые пакеты на ваши интерфейсы. Они по умолчанию считаются в байтах, поделите это число на 1024000 и получите сколько мегабайт вы потратили.
- Второй метод контроля трафика для windows 10
Вторым методом посмотреть сетевую статистику пакетов в Windows 10 будет команда netstat, ее вы должны выполнить в командной строке.
В итоге вы получаете тоже статистику по входящим и исходящим пакетам, тут же вы видите, количество отброшенных пакетов и ошибок.
Если укажите дополнительный ключ -s, то увидите статистику по протоколам ipv4 и ipv6.
Можно получить статистику только по протоколу ICMP, для этого выполните
Для циклического опроса состояния сетевых соединений используется запуск программы с указанием интервала вывода статистических данных в секундах.
netstat -e 2 — отображать статистику по Ethernet с интервалом 2 секунды.
netstat –f 5 — каждые 5 секунд отображать статистику сетевых соединений с использованием полных DNS-имен узлов.
netstat -n 10 | find /i «имя соединения» — каждые 10 секунд отображать статистику по установленным соединениям.
Как видите утилита netstat, не плохой счетчик трафика для windows 10.
- Третий метод контроля трафика для windows 10
Третьим методом посмотреть счетчик трафика для windows 10, будет у нас Диспетчер задач. Точнее его вкладка Производительность, на ней есть пункт открыть монитор ресурсов.
Переходим в мониторе ресурсов на вкладку сеть. Тут вы видите три раздела
- Это Процессы, в нем вы видите программы и процессы, которые в момент своей работы используют сетевой интерфейс.
- Сетевая активность, тут вы увидите, сколько каждый из процессов потратил трафика, на какой адрес в сети или интернете он обратился.
- TCP подключения. Тут вы увидите на какие порты вы подключаетесь. Например в примере MS Edge видно, что подключается на 80 и 443 порт.
Еще хоть это и не встроенный метод, но я его вам порекомендую, это скачать утилиту tmac, я вам про нее рассказывал, в статье как изменить mac адрес в Windows 10.
Надеюсь, что данная заметка вам поможет делать контроль трафика windows 10.
Контроль трафика интернета на компьютере Windows 10
Сетевой трафик представляет собой количество электронной информации, передаваемой за определенный период времени посредством интернета. Существуют различные программы для контроля трафика интернета на компьютере, они обеспечивают регуляцию пользователем всех операций системы.

Отслеживание обмена данными
Контроль трафика интернета на компьютере Windows 10 дает общий обзор работающих программ и позволяет оценивать загрузку:
- Центральный процессор: просмотр основных утилит, а также системных элементов, использующих определенный процесс. Подробная информация находится в разделе Поиск дескрипторов и Связанные дескрипторы.
- Оперативная память: фактически занятая, в ожидании и свободная. Можно дополнительно отслеживать, например, ошибки при поиске нужных фалов, завершенные действия, наборы памяти (общий и частичный). Если RAM активно используется и практически переполнена, то снижается производительность компьютера в целом.
- Диск: информация о скорости чтения операций, доступ к внешним устройствам и их память.
- Сеть: открытость портов, список адресов для приложений, которые имеют доступ к интернету. Можно уточнить, насколько разрешено конкретное соединения и проявляет ли оно подозрительную активность.
Примечание! Контроль использования интернета важен не только с точки зрения экономии и оптимизации, но и безопасности. В частности, родитель может следить за активностью программ Виндовс, перемещением в сети своего ребенка и ставить необходимый лимит.
Мониторинг трафика в Windows 10 без использования сторонних инструментов
Последняя версия Виндовс имеет новые полезные функции, в том числе возможность отследить расходование трафика в рамках системы без помощи других софтов.
В приложении «Параметры»
- Нажать на кнопку Пуск в компьютере.
- Открыть Параметры, раздел Сеть и интернет.
- Выбрать в меню Использование данных и Сведения об использовании.
- На экране появится детальный отчет о расходе байтов, также список программок, которые подключаются к интернету для обновлений.
Для постоянного доступа указанный раздел можно сохранить на дисплее. Пользователю нужно нажать на значок и Закрепить его в меню или Панели задач.
С помощью Диспетчера задач
Другой способ проверки:
- Вызвать правой кнопкой мышки Диспетчер задач.
- Найти вкладку Журнал приложений.
- Нажать на него. Просмотреть утилиты, наиболее активно влияющие на общий трафик.

С помощью Монитора ресурсов
Монитор ресурсов — встроенный инструмент Windows. Он проводит мониторинг процессора и оперативной памяти, также оценивает уровень использования сети и дисков. Частично его функции реализует Диспетчер задач. Утилита запускается с помощью команды perfmon (res) либо через Администрирование в Панели управления. Аналогично появится окошко с подробной статистикой и анализом информации.
Текущие процессы отображаются в соответствующих разделах. Софт позволяет приостановить и отключить ненужные действия системы. Монитор ресурсов может найти сведения о каждом файле в сети Internet.
Важно! Существуют подобные программы и на iPhone, например Учет трафика. Стоит обращать внимание в таких утилитах, какие встроенные покупки включены и какая система у телефона должна быть. Для простых вариантов достаточно иметь iOS от версии 6 и выше.
Лучшие программы для учета трафика в Windows
Если возможностей ОС недостаточно, нужно скачать одну из следующих программ, отвечающих за контроль интернета.
BitMeter II
BitMeter II — это:
- Бесплатно.
- Наглядно — все текущие процессы визуализированы таблицами и графиками.
- Ежедневный, еженедельный, ежемесячный анализ информации.
- Наличие калькулятора для расчета трафика.
- Настройка оповещений.
- Установление лимитов.
GabNetStats
- Данные о скорости приема и отдачи.
- Отслеживание отправленных и полученных байт.
- Расширенная статистика с информацией о пакетах, сетевых маршрутах и адресах, конфигурации TCP (IP).
- Быстрый доступ к иконке на рабочем столе.
NetSpeedMonitor
На что способен софт:
- Показывает исходящий, входящий трафик.
- Диагностирует требования провайдера, проблемы с оборудованием.
- Имеет понятный интерфейс.
- Простая в использовании.
- Скачивается бесплатно.
К сожалению, программа доступна только ранним ОС Виндовс.
NetTraffic
- Графики и диаграммы удобного вида.
- Статистика трафика за день и даже год.
- Постоянное обновление показателей.
- Вариативный интерфейс.
- Вывод значка в трее.

Networx
- Отслеживание сетевых устройств различных производителей.
- Визуальное представление критического пути.
- Оценка параметров производительности.
- Уведомления по трафику.
- Инструмент безопасности Network Insight for Cisco ASA.
- Network Insight for F5 BIG-IP — анализирование платформы F5 BIG-IP.
- Возможность попробовать демоверсию контролера.
Важно! Многие программы представлены только на английском языке. При наличии лучше предпочесть менее популярный софт, но все же в более понятной русской версии.
Как установить лимит обмена данными
Основная загрузка трафика происходит из-за обновлений программ ноутбука через подключенный к интернету роутер. В большинстве случаев такие скачивания происходят автоматически при наличии веб-соединения. Чтобы уменьшить передачу данных пользователю необходимо вручную изменить настройки локального подключения:
- Открыть Параметры компьютера.
- Найти Сеть и Интернет, перейти к Wi-Fi.
- Отыскать внизу ссылку Дополнительные параметры.
- Активировать установку — Задать как лимитированное подключение. Ограничения вступят в силу, если бегунок поставить на Вкл.
Дополнительно! Имеет значение не только ограничение прямой передачи данных основных программ, но и экономия трафика, то есть запрет доступа к сети многочисленных приложений.
Windows 10 тратит интернет — что делать
Автообновления сильно грузят систему и потребляют трафик. Выключение скачивания новых версий компьютерных программ или даже некоторых приложений положительно сказывается на скорости работы.
Отключение автоматической загрузки обновлений Windows 10
- Открыть Панель управления ноутбука, сделать переход в графу Администрирование.
- Развернуть окно Службы, в них — Центр обновления Windows.
- Щелкнуть правой клавишей мышки по Центру и выбирать Остановить.
- Найти Свойства. Проверить: тип запуска должен быть в состоянии Отключен. Ок.
Отключение обновлений из нескольких мест
Инновация WUDO позволяет другим клиентам загружать уже скаченную владельцем утилиту. Это разгружает серверы Microsoft, но значительно тратит личный трафик. Инструкция, чтобы убрать данную опцию:
- Посредством основного меню войти в Дополнительные параметры.
- Нажать Выберите, как и когда получать обновления.
- Передвинуть бегунок Обновление из нескольких мест на Откл.

Отключение автоматического обновления приложений Windows 10
Приложения выключаются так:
- Вызвать от имени администратора команду Выполнить горячими клавишами Win + R.
- Вписать в поле: rundll32 newdev.dll,DeviceInternetSettingUi. Ок.
- В Параметрах установки устройств поставить галочку Нет рядом с надписью Скачивать автоматически приложения. Сохранить.
Внимание! Обновления программ через некоторое время (обычно 7 дней) включаются автоматически.
Как видно из статьи, контролировать передаваемые данные не представляется чем-то сложным и требующим специфических умений. Подсчет использованных мегабайтов можно производить с помощью встроенных утилит, для продвинутых пользователей существуют специальные программы, дающие более подробную характеристику трафика.
Следим за потреблением трафика в Windows 10
Новая операционная система Windows 10 имеет много полезных функций, среди которых контроль потребления трафика занимает важное место. Благодаря стандартным настройкам можно узнать о потреблении мегабайтов системой и программами.
Ранее, чтобы проверить потребление трафика операционной системой и отдельными программами, нужно было устанавливать дополнительный софт. В Windows 10 дела обстоят иначе. С помощью панели «Параметры» можно контролировать расход мегабайтов.
Для этого нужно нажать «Пуск», «Параметры» и выбрать раздел «Сеть и интернет». В левом меню выбираем «Использование данных». Появится отчёт о потреблении мегабайтов.
Если нажать на ссылку «Сведения об использовании», появится детальный перечень программ, которые имеют доступ к сети или получают обновления.
Чтобы каждый раз не заходить в данный раздел, можно закрепить его на начальном экране. Для этого достаточно кликнуть правой кнопкой мыши на элементе и выбрать «Закрепить в меню Пуск». После этого функция проверки будет доступна в один клик.