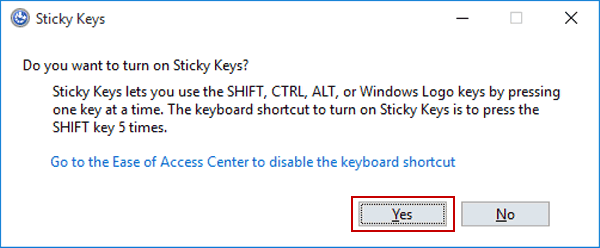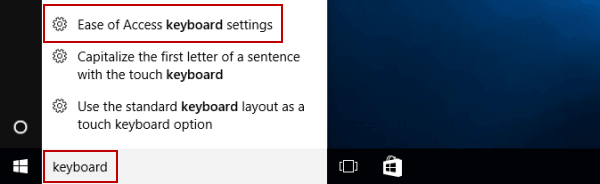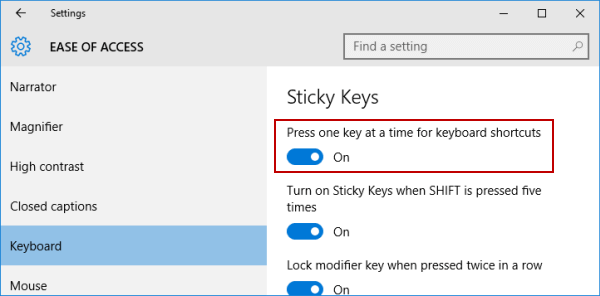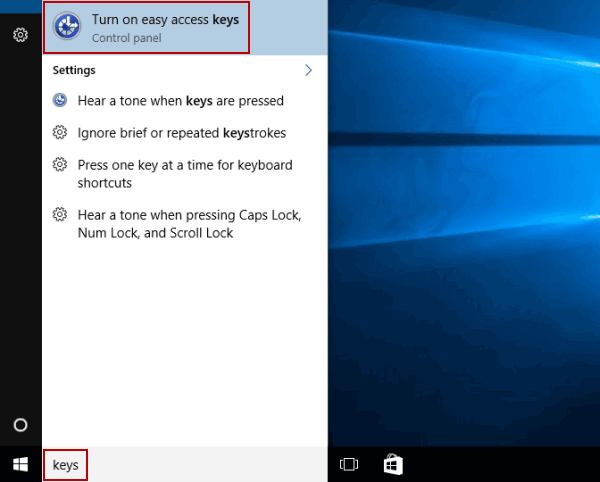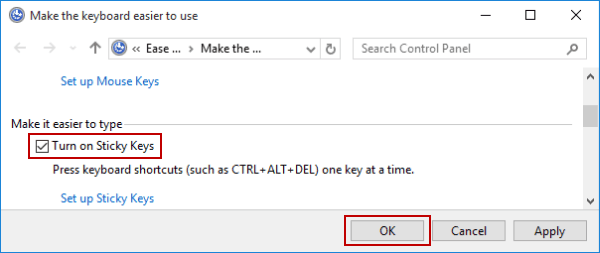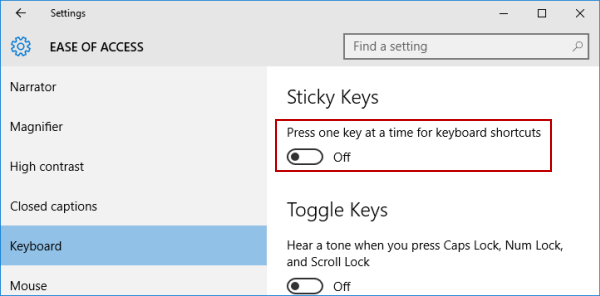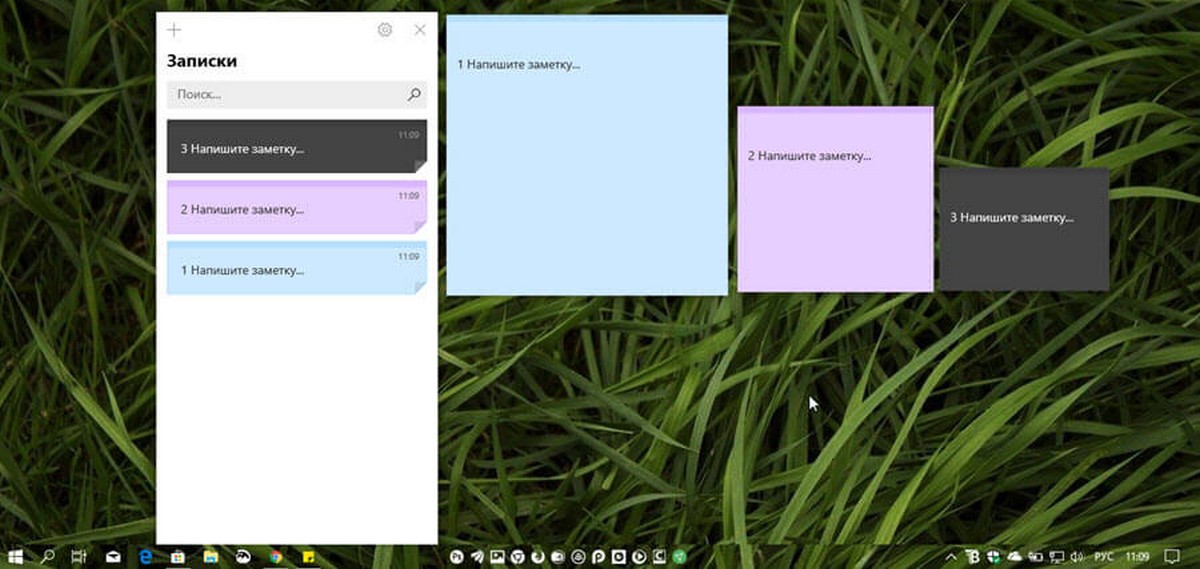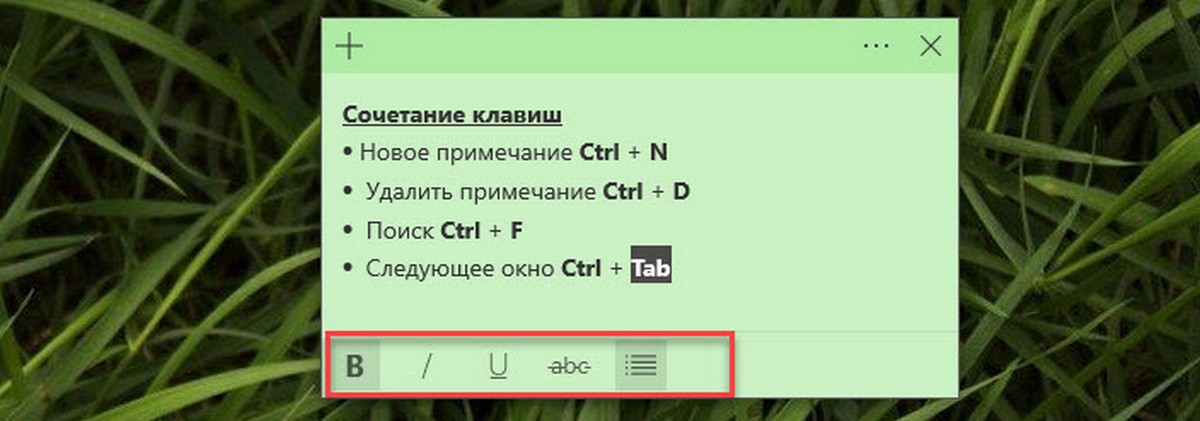- 3 Ways to Turn on and off Sticky Keys in Windows 10
- Part 1: 3 ways to turn on Sticky Keys in Windows 10
- Part 2: 3 ways to turn off Sticky Keys in Windows 10
- 17 Сочетаний клавиш для Sticky Notes 3.6 в Windows 10.
- List of Sticky Notes Keyboard Shortcuts on Windows 10
- Windows 10 Sticky Notes keyboard shortcuts
- Type and Edit Sticky Notes Shortcuts
- Shortcuts
- Function
- Format Sticky Notes Shortcuts
- Related Posts
- Sticky Notes stuck on Loading Sticky Notes
- Sticky Notes in Windows 10: Tips to use, save, format, backup, restore
- Best free Sticky Notes for Windows PC
- [email protected]
- 10 ways to start Sticky Notes in Windows (all versions)
- 1. Open Sticky Notes by using the search (all Windows versions)
- 2. Open Sticky Notes by asking Cortana to do it (Windows 10 only)
- 3. Open Sticky Notes by using the Start Menu (in Windows 10 and Windows 7) or the Start screen (in Windows 8.1)
- 4. Create a shortcut for Sticky Notes and pin it to your desktop (all Windows versions)
- 5. Pin Sticky Notes to the taskbar, Start Menu or Start screen (all Windows versions)
- 6. Open Sticky Notes by using the Run window (Windows 7 and 8.1)
- 7. Open Sticky Notes by using Command Prompt or PowerShell (Windows 7 and 8.1)
- 8. Open Sticky Notes by using the Task Manager (Windows 7 and 8.1)
- 9. Open Sticky Notes by using Windows Explorer (Windows 7) or File Explorer (Windows 8.1)
- 10. Open Sticky Notes by running its executable file (Windows 7 & 8.1)
- How do you open the Sticky Notes?
3 Ways to Turn on and off Sticky Keys in Windows 10
The Sticky Keys feature enables you to press one key at a time when using keyboard shortcuts (e.g. Ctrl+Alt+Del) in Windows 10 computer. To turn it on and off, you can adopt the following methods.
Video guide on how to turn on and off Sticky Keys in Windows 10:
Part 1: 3 ways to turn on Sticky Keys in Windows 10
Way 1: Use the Shift key.
Step 1: Continuously press the Shift key 5 times.
Step 2: Select Yes in the confirmation dialog.
Way 2: Make it in Ease of Access keyboard settings.
Step 1: Type keyboard in the search box on taskbar, and choose Ease of Access keyboard settings from the items.
Step 2: Switch on Press one key at a time for keyboard shortcuts.
Way 3: Realize the goal in Control Panel.
Step 1: Search keys, and tap Turn on easy access keys in the result.
Step 2: Select Turn on Sticky Keys and hit OK.
Part 2: 3 ways to turn off Sticky Keys in Windows 10
Way 1: Use keyboard shortcuts.
Simultaneously press two keys (e.g. Ctrl, Alt, Shift, Windows Logo Key, etc.) on the keyboard.
Way 2: Achieve the goal in Ease of Access keyboard settings.
Step 1: Open Ease of Access keyboard settings via searching.
Step 2: Toggle off Press one key at a time for keyboard shortcuts.
Way 3: Realize the target via Control Panel.
Step 1: Double-click the Sticky Keys icon on taskbar to display the Set up Sticky Keys window.
Tip: If you cannot directly find the icon, tap the up arrow on taskbar and you’ll see it.
Step 2: Deselect Turn on Sticky Keys and hit OK.
17 Сочетаний клавиш для Sticky Notes 3.6 в Windows 10.
Публикация: 19 Март 2019 Обновлено: 28 Декабрь 2019
Windows 10 получает новую версию Sticky Notes с возможностями синхронизации и настройками.
Sticky Notes версии 3.6 теперь доступно для устройств под управлением Windows 10. До недавнего времени новая версия Sticky Notes была доступна только инсайдерам, но теперь компания объявила о том, что постепенно приложение становится доступным для всех.
Хотя Sticky Notes существует уже много лет, новая версия сохраняет многие визуальные эффекты, но наиболее интересными дополнениями являются возможность синхронизации заметок на разных устройствах и нового органайзера с функцией поиска заметок.
Функция синхронизации работает с использованием учетной записи Microsoft, которая не только позволяет перемещать заметки на другие устройства с одной и той же учетной записью, но также сохраняет резервную копию ваших заметок в облаке, и в конечном итоге, синхронизируется с вашими устройствами Android и iOS тоже (функция пока недоступна). Также, Заметки получают новую темную тему и панель форматирования текста.
Вы всегда можете проверить наличие обновлений, используя раздел «Загрузки и обновления» в приложении Microsoft Store.
В более ранних версиях Sticky Notes нам приходилось использовать сочетания клавиш для доступа к параметрам форматирования. К счастью, с этой версией имеется специальная панель для быстрого форматирования заметок.
Что нового в Sticky Notes 3.6
• Добавьте изображения в свои заметки. Ведь картинка стоит тысячи слов.
• Улучшена скорость и добавлены значки в контекстное меню при выделении текста.
• Поддержка нескольких рабочих столов.
• Выберите конкретные заметки с помощью панели задач или с помощью Alt + Tab и Win + Tab. Но не волнуйтесь, Ctrl + Tab по-прежнему работает для вас, чтобы переключаться только между вашими Заметками.
Если вы предпочитаете использовать сочетание клавиш вместо мыши, в приложении имеется ровно 17 полезных сочетаний клавиш. Большинство из них легко запоминаются, поскольку они являются обычными сочетаниями клавиш, которые вы найдете в других приложениях для редактирования текста, таких как Office Word и др.
ПРИМЕЧАНИЕ. Некоторые из этих сочетаний клавиш могут работать только в 3.x и более поздних версиях Sticky Notes. Большинство форматирующих сочетаний клавиш работают и в более ранних версиях.
Сочетание клавиш быстрого доступа Sticky Notes
Новое примечание Ctrl + N
Удалить примечание Ctrl + D
Поиск Ctrl + F
Следующее окно Ctrl + Tab
Предыдущее окно Ctrl + Shift + Tab
Закрыть окно Ctrl + W
Жирный Ctrl + B
Курсив Ctrl + I
Подчеркивание Ctrl + U
Зачеркнутый Ctrl + T
Отменить Ctrl + Z
Повторить Ctrl + Y
Вырезать Ctrl + X
Копировать Ctrl + C
Вставить Ctrl + V
Выбрать все Ctrl + A
Переключить маркеры Ctrl + Shift + L
List of Sticky Notes Keyboard Shortcuts on Windows 10
The latest version of the note-taking app in Windows 10 – Sticky Notes v 3.0 includes new text formatting tools. It also has a hub for all the notes you create and save. This is to keep all your notes in one place and stop them from lying scattered all over the screen. In addition to all these, there are useful keyboard shortcuts for the app. Here’s a list of some Windows 10 Sticky Notes Keyboard Shortcuts.
Windows 10 Sticky Notes keyboard shortcuts
In earlier versions of Sticky Notes, you had to access keyboard shortcuts to try formatting options. Fortunately, that has changed. Now, there’s a dedicated format bar to quickly format notes.
We can categorize the list of shortcuts into,
- Type and Edit Sticky Notes Shortcuts
- Format Sticky Notes Shortcuts
All of them become visible when you click the ‘Settings’ menu and choose ‘Keyboard shortcuts’ link as shown in the screenshot.
Type and Edit Sticky Notes Shortcuts
Shortcuts
Function
Close Sticky Notes.
Format Sticky Notes Shortcuts
| Ctrl+B | Apply or remove bold formatting from the selected text. |
| Ctrl+I | Apply or remove italic formatting from the selected text. |
| Ctrl+U | Apply or remove the underline from the selected text. |
| Ctrl+Shift+L | Apply or remove bulleted list formatting from the selected paragraph. |
| Ctrl+T | Apply or remove strikethrough from the selected text. |
| Ctrl+Right Shift | Right-align the selected paragraph. |
| Ctrl+Left Shift | Left-align the selected paragraph. |
The above shortcuts in the topic refer to the US keyboard layout. Keys for other layouts might not correspond exactly to the keys on a US keyboard.
The majority of these keyboard shortcuts are easy to remember but work only in Sticky Notes 3.0. However, formatting shortcuts show compatibility with earlier versions as well.
For users suffering from mobility or vision disabilities, keyboard shortcuts are easy to use than the touchscreen experience. Also, these are great alternatives to using a mouse.
Date: October 14, 2018 Tags: Sticky Notes
Related Posts
Sticky Notes stuck on Loading Sticky Notes
Sticky Notes in Windows 10: Tips to use, save, format, backup, restore
Best free Sticky Notes for Windows PC
[email protected]
A post-graduate in Biotechnology, Hemant switched gears to writing about Microsoft technologies and has been a contributor to TheWindowsClub since then. When he is not working, you can usually find him out traveling to different places or indulging himself in binge-watching.
10 ways to start Sticky Notes in Windows (all versions)
The Sticky Notes app is one of the oldest programs in Windows. It is a simple tool that lets you create quick notes that stick to your desktop. They are the virtual alternative to the paper sticky notes that many people have crowding on their desks or their fridges. If you have not used the Sticky Notes from Windows until now, it may be time for you to start. They can help you remove the clutter on your desk and they are simple to use. But, before you do, let’s see first how you can open them in Windows:
NOTE: Sticky Notes is available in Windows 10, in Windows 8.1 and in the Home Premium, Professional, and Ultimate editions of Windows 7. If you have a Tablet PC or a touchscreen, you should also know that Sticky Notes supports pen and touch input.
1. Open Sticky Notes by using the search (all Windows versions)
In all versions of Windows, one of the fastest ways to launch Sticky Notes is to use the search. In Windows 10, click or tap on the search field from your taskbar, type the word “sticky” in it, and then click or tap on the Sticky Notes search result.
In Windows 7, open the Start Menu and type “sticky” in its search field. Once the result are displayed, click on Sticky Notes.
In Windows 8.1, switch to the Start screen and start typing “sticky” on it. When the search results are starting to appear, click or tap on the “Sticky Notes” shortcut.
2. Open Sticky Notes by asking Cortana to do it (Windows 10 only)
If you use Windows 10 and Cortana is enabled on your device, you can ask her to launch Sticky Notes for you. First say “Hey Cortana” or click/tap on the microphone button from Cortana’s search field. Then, use your voice to say “Open Sticky Notes.”
3. Open Sticky Notes by using the Start Menu (in Windows 10 and Windows 7) or the Start screen (in Windows 8.1)
You can also open the Sticky Notes from the Start Menu or from the Start screen. If you are using Windows 10, launch the Start Menu and in the “All apps” list, you can find a shortcut for the Sticky Notes.
In Windows 7, open the Start Menu, click on “All programs” and then open the Accessories folder. In it, there is a shortcut to Sticky Notes.
If you are using Windows 8.1, switch to the Start screen and open the apps view by clicking or tapping on the small arrow from the bottom-left side of the screen. In the apps view, navigate to the “Windows Accessories” list and you should find a shortcut for Sticky Notes.
4. Create a shortcut for Sticky Notes and pin it to your desktop (all Windows versions)
You can also create a shortcut for Sticky Notes and pin it to your desktop. If you use Windows 10, open the Start Menu and locate the Sticky Notes shortcut in it. Then, drag and drop it on your desktop.
If you use Windows 7 or Windows 8.1, when you create the shortcut, set its target to “%windir%system32stikynot.exe.”
If you need help with the process of creating a shortcut, follow the steps from this guide: How to create shortcuts for apps, files, folders and web pages in Windows .
5. Pin Sticky Notes to the taskbar, Start Menu or Start screen (all Windows versions)
If you want to access Sticky Notes quickly you might want to pin it to a place where you can see it without effort. Some places where you should consider pinning it are the taskbar or the Start Menu. To do it in Windows 10 or Windows 7, search for the Sticky Notes like in the first method. In the list of results, right-click or press and hold the Sticky Notes search result. Then click or tap “Pin to taskbar,” or “Pin to Start” (in Windows 10), or “Pin to Start Menu” (in Windows 7), depending on what you prefer.
In Windows 8.1, search for Sticky Notes on the Start screen. In the list of results, right-click or press and hold the Sticky Notes search result. Then, choose “Pin to taskbar” or “Pin to Start,” depending on what you want.
6. Open Sticky Notes by using the Run window (Windows 7 and 8.1)
Press the Win + R keys on your keyboard, to open the Run window . Then, type “stikynot” and press Enter or OK. However, in Windows 10 you cannot use this method because Sticky Notes has become a universal app and it no longer has a traditional executable file.
7. Open Sticky Notes by using Command Prompt or PowerShell (Windows 7 and 8.1)
If you prefer to use the Command Prompt or PowerShell , in Windows 7 and Windows 8.1, you can use the command “stikynot” to start the Sticky Notes. Type the command in a Command Prompt or PowerShell window, and then hit the Enter key on your keyboard.
8. Open Sticky Notes by using the Task Manager (Windows 7 and 8.1)
An alternative way to open Sticky Notes is to use the Task Manager . Launch Task Manager (a quick way to do it is to press the Ctrl + Shift + Esc keys on your keyboard). If you use Windows 8.1 and the Task Manager opens up in its compact mode , click or tap on “More details.” Open pen the File menu and click or tap on “New task” in Windows 7 or “Run new task” in Windows 8.1. In the “Create new task” window, type “stikynot” and press Enter or OK.
9. Open Sticky Notes by using Windows Explorer (Windows 7) or File Explorer (Windows 8.1)
A relatively fast way to start the Sticky Notes is to use the Windows Explorer from Windows 7 or the File Explorer from Windows 8.1. In the address bar, type stikynot and press Enter on your keyboard.
10. Open Sticky Notes by running its executable file (Windows 7 & 8.1)
The executable file for Sticky Notes is called stikynot.exe and it is found in the Windows folder, in the System32 subfolder. Double-click or tap on it and Sticky Notes is launched immediately. However, in Windows 10 you cannot use this method because Sticky Notes has become a universal app and it no longer has a traditional executable file.
How do you open the Sticky Notes?
These were all the methods that we know for starting Sticky Notes on Windows devices. Some work in all modern versions of Windows, while others work only in some. Do you have a preferred method, or do you know others? Leave a comment in the section below and let’s discuss.