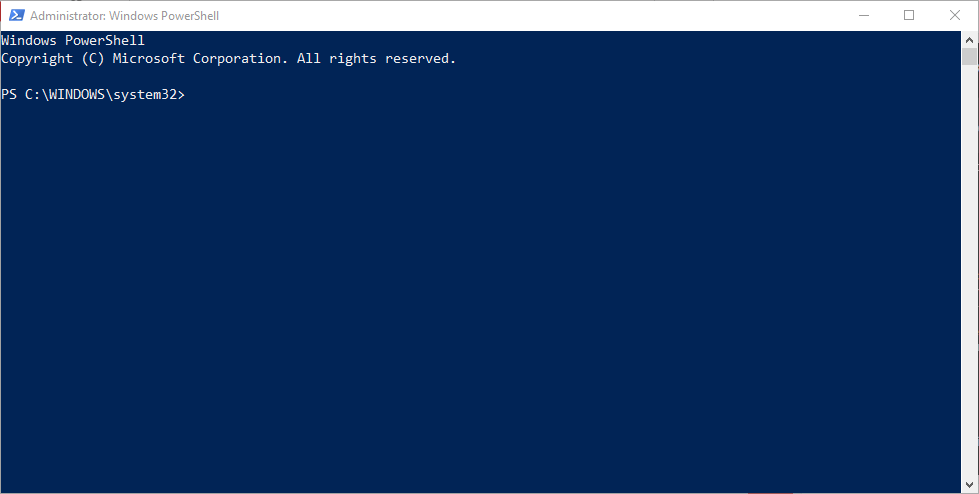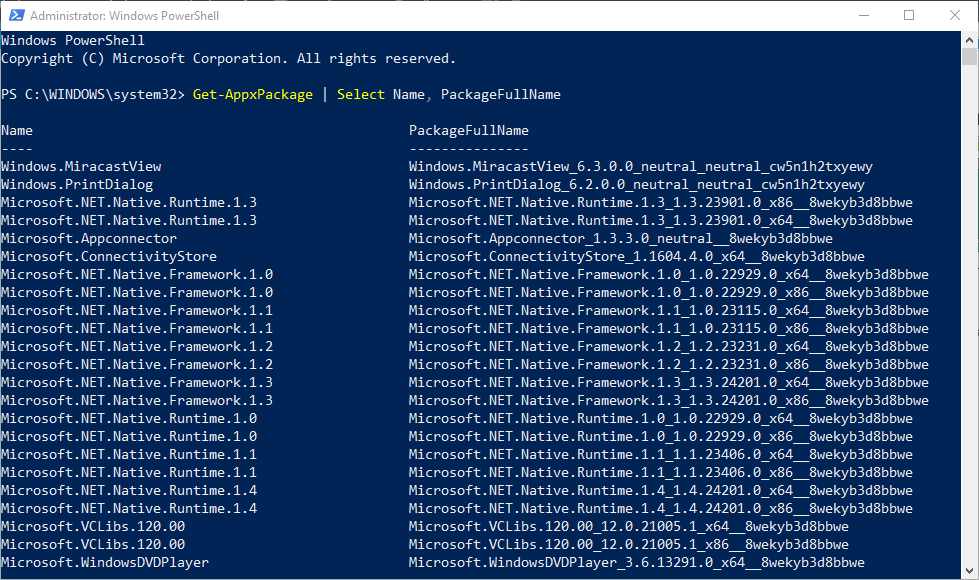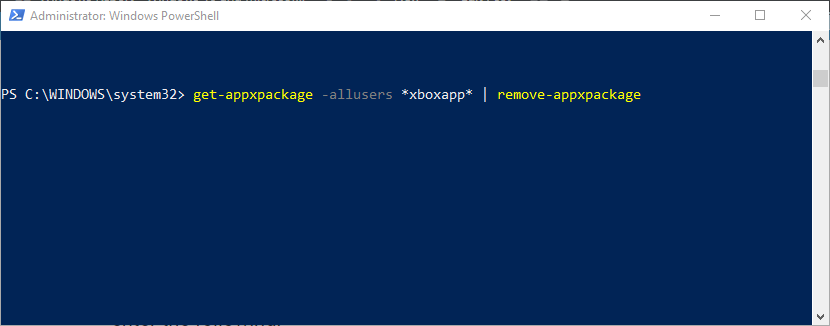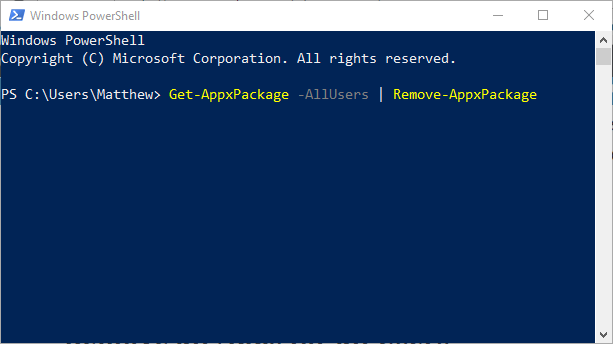- 10AppsManager для Windows
- Uninstall or remove apps and programs in Windows 10
- 10AppsManager: удаление, переустановка приложений для хранения Windows 10 2021
- How to uninstall Windows 10 default apps
- 10AppsManager для Windows 10
- Удаление, переустановка предустановленных приложений Windows 10 Store
- How to install or uninstall Microsoft Store Apps in Windows 10
- How to install Windows Store apps
- How to uninstall Windows 10 Store Apps
- 1] Uninstall it from the Start Menu
- 2] Uninstall it via Settings
- 3] Use a PowerShell command
- 4] Use a PowerShell script
- 5] Windows 10 Store Apps Uninstaller
- 6] Use a third-party freeware
- How to uninstall Windows 10 apps for all users [QUICK STEPS]
- How can I delete Windows 10 app for all users?
- Remove a Specific Windows 10 App for all Users
- Remove all Apps for all Users
10AppsManager для Windows
| Оценка: |
3.45 /5 голосов — 11 |
| Лицензия: | Бесплатная |
| Версия: | 2.0.0 | Сообщить о новой версии |
| Обновлено: | 09.04.2017 |
| ОС: | Windows 10 |
| Интерфейс: | Английский |
| Разработчик: | The Windows Club |
| Категории: | Деинсталяторы — Настройка, оптимизация |
| Загрузок (сегодня/всего): | 4 / 23 527 | Статистика |
| Размер: | 81 Кб |
| СКАЧАТЬ | |
10AppsManager — небольшое удобное портативное приложение для быстрого и комфортного удаления предустановленных программ в операционной системе Windows 10. Новая операционка «десятка» поставляется с набором утилит, которые, по мнению Microsoft, должны помочь пользователям более продуктивно работать и получать дополнительное удовольствие от встроенных сервисов. Однако не все эти утилиты полезны и нужны, а многие пользователи даже не знают о их существовании.
Если Вы хотите избавиться от таких программ, освободив на своем ПК дополнительное место и упорядочив меню с приложениями, то можно это сделать через командную строку, что не удобно и требует определенного опыта, а можно воспользоваться специально разработанным для этого ПО.
Имеет простой интерфейс без каких бы то ни было настроек. После его запуска откроется окошко с иконками предустановленных в Windows 10 утилит, а именно: 3D Builder, Alarms, Calculator, Camera, Film & TV, Get Office, Get Skype, Get Started, Mail and Calendar, Maps, Money, Music, News, OneNote, People, Phone Companion, Photos, Solitaire, Sports, Store, Voice Recorder, Weather, Xbox. Кликните на ненужную Вам программу и подтвердите деинсталляцию. Когда удаление завершится, Вы можете зайти через меню «Пуск» в список своих программ и убедиться, что выбранная утилита действительно исчезла.
Если есть необходимость вернуть ранее удаленное приложение, то нажмите на кнопку «Reinstall», где Вы получите инструкции по восстановлению пакета встроенных приложений.
Uninstall or remove apps and programs in Windows 10
There are different ways to remove apps and programs, so if you can’t find the one you’re looking for, you can try another location. Note that some apps and programs are built into Windows and can’t be uninstalled. You can try to repair a program first, if it’s just not running correctly.
Uninstall from the Start menu
Select Start and look for the app or program in the list shown.
Press and hold (or right-click) on the app, then select Uninstall.
Uninstall from the Settings page
Select Start , then select Settings > Apps > Apps & features. Or just click the shortcut link at the bottom of this article.
Select the app you want to remove, and then select Uninstall.
Uninstall from the Control Panel (for programs)
In the search box on the taskbar, type Control Panel and select it from the results.
Select Programs > Programs and Features.
Press and hold (or right-click) on the program you want to remove and select Uninstall or Uninstall/ Change. Then follow the directions on the screen.
If you get an error message when you’re uninstalling, try the Program Install and Uninstall Troubleshooter.
If you’re trying to remove malware, see Stay protected with Windows Security to find out how to run a scan. Or if you use another antivirus software program, check their virus protection options.
10AppsManager: удаление, переустановка приложений для хранения Windows 10 2021
How to uninstall Windows 10 default apps
10AppsManager — это бесплатная программа, которая позволит вам легко удалить и переустановить установленные по умолчанию встроенные предустановленные приложения Windows Store в Windows 10. Хотя вы можете всегда вручную устанавливать, удалять или переустанавливать приложения Store, процесс не так прост для предустановленных приложений. Легко удалить или переустановить сторонние приложения, но не предустановленные приложения по умолчанию. Что этот инструмент из наших TWC-конюшен делает, автоматизирует процесс и позволяет выполнять операции одним щелчком.
10AppsManager для Windows 10
Удаление, переустановка предустановленных приложений Windows 10 Store
1] Загрузить 10AppsManager из ссылка, упомянутая ниже. Извлеките содержимое загруженного zip-файла 10AppsManager и поместите папку в свою программную папку и скопируйте ярлык своего EXE-файла в свое меню «Пуск». Не разделяйте содержимое папки программы. Это не требует установки.
2] Затем создайте точку восстановления системы.
3] Теперь запустите исполняемый файл, чтобы открыть пользовательский интерфейс программы. Инструмент позволит вам удалить следующие предустановленные приложения Store:
- 3D Builder
- Тревоги
- Калькулятор
- Камера
- Еда
- Получить офис
- Получить Skype
- Начало работы
- Здоровье
- Почта и календарь
- Карты
- Сообщения
- Skype
- Microsoft Wi-Fi
- Деньги
- Фильмы и ТВ
- Музыка
- Новости
- OneNote
- Люди
- Телефон
- Телефонный компаньон
- Фото
- Reader
- Список Чтения
- Сканирование
- Пасьянс
- Спорт
- Магазин
- Sway
- Путешествие
- Voice Recorder
- Погода
- Xbox.
Выберите приложение, которое вы хотите удалить, и нажмите на него.
10AppsManager v 2 добавляет еще 11 приложений, которые можно удалить, делает определенные изменения и настройки интерфейса , автоматизирует задачу переустановки приложения, добавляет возможность сразу удалить все приложения по умолчанию, изменяет параметры Privelege и изменяет информацию о сборке и обновляет номер версии.
4] Чтобы переустановить приложения, нажмите Reinstall .
5] Чтобы удалить 10AppsManager, просто удалите e папка с программой.
How to install or uninstall Microsoft Store Apps in Windows 10
This is a basic tutorial for Windows 10 beginners, who want to know how to install or uninstall UWP apps in Windows 10 that you download from the Microsoft Store. The process is quite simple, so let us take a look at it.
How to install Windows Store apps
If you wish to install Windows Store Apps on your Windows 10 PC, you will have to visit the official Microsoft Store, search for the app, and then download and install it.
Type ‘store‘ in the taskbar bar search and click open the Store app. Using the search bar, search for the app. Once the Store app is found, click on the Install button.
If the app is free, you will see Free written on the button. The process is rather simple, and the installation is quick and straightforward too.
How to uninstall Windows 10 Store Apps
To remove or uninstall a Windows 10 Apps which you installed from the Windows Store, you have the following options:
- Uninstall it from the Start Menu
- Uninstall it via Settings
- Use a PowerShell command
- Use a PowerShell script
- Use a third-party freeware.
1] Uninstall it from the Start Menu
The easiest way to uninstall Windows 10 apps is to type the name of the app in the taskbar search. Once its icon is displayed in the search result, right-click on it, and select Uninstall.
That is all! The app will be uninstalled in a few moments.
2] Uninstall it via Settings
- Click on Start Menu to open it
- Click on Settings to open the Settings window
- In the Settings Window, click on System
- Click on Apps and Features. The right panel will be populated with the list of preinstalled Windows 10 apps that you can remove
- Click on an app to see the options Move and Uninstall. Click on Uninstall to remove the application.
The Uninstall feature is not available for all Windows 10 apps. Some of them, which Windows thinks, are essential to you, and hence you will not see the Uninstall button next to them.
3] Use a PowerShell command
4] Use a PowerShell script
5] Windows 10 Store Apps Uninstaller
Windows 10 Store Apps Uninstaller is another PowerShell app available in the Technet Gallery. If you no longer need an app, then you could use Windows 10 Store Apps Uninstaller to remove it and free up space on the drive.
6] Use a third-party freeware
Our freeware 10AppsManager will let you easily uninstall and reinstall Windows Store apps.
You can also use CCleaner, Store Applications Manager, or AppBuster to uninstall unwanted apps in Windows 10.
How to uninstall Windows 10 apps for all users [QUICK STEPS]
- Download Restoro PC Repair Tool that comes with Patented Technologies (patent available here).
- Click Start Scan to find Windows issues that could be causing PC problems.
- Click Repair All to fix issues affecting your computer’s security and performance
- Restoro has been downloaded by 0 readers this month.
Windows 10 includes a series of preinstalled apps that you can’t uninstall by selecting Uninstall options on their Start menu context menus.
Thus, you’ll need to utilise PowerShell to remove some of the built-in apps. With PowerShell, you can remove built-in UWP apps from all your laptop‘s or desktop’s user accounts. This is how you can utilise PowerShell to uninstall apps for all users.
How can I delete Windows 10 app for all users?
Remove a Specific Windows 10 App for all Users
- First, open PowerShell as an administrator by clicking the Cortana button on the taskbar.
- Enter ‘PowerShell‘ in the search box.
- Right-click Windows PowerShell and select Run as administrator to open the window shown directly below.
- Then enter the following in Powershell:
Get-AppxPackage | Select Name, PackageFullName
- That command will display a list of apps when you press the Enter key. Copy the package full name of the app you need to remove by selecting it in PowerShell and pressing Enter.
- Then you can press Ctrl + V to paste the package full name into a text document for reference. This is an example of a package full name: Microsoft.XboxApp_41.41.18005.0_x64__8wekyb3d8bbwe.
- Note that you can shorten the package full names by including wildcards (**) around them. For example, you can enter *xboxapp* instead of Microsoft.XboxApp_41.41.18005.0_x64__8wekyb3d8bbwe for the Xbox app .
- To remove an app from a single user account, you would enter ‘Get-AppxPackage PackageFullName | Remove-AppxPackage‘ in Powershell. However, to uninstall the app from all user accounts you need to include -allusers by entering the following command:
Get-AppxPackage -allusers PackageFullName | Remove-AppxPackage
- So enter the above command into PowerShell for the required app, and press the Enter key. For example, to uninstall the Xbox app you would enter the following:
get-appxpackage -allusers *xboxapp* | remove-appxpackage
Remove all Apps for all Users
You can quickly uninstall all the preinstalled apps for all user accounts. To do that, open PowerShell as an administrator as before. Then enter this PowerShell command: Get-AppxPackage -AllUsers | Remove-AppxPackage.
You can also reinstall those built-in apps if required. To do so, enter ‘Get-AppxPackage -allusers | foreach ‘ in PowerShell and press Return. To reinstall a single app, enter ‘Add-AppxPackage -register “C:Program FilesWindowsAppsPackageFullNameappxmanifest.xml” -DisableDevelopmentMode‘ in PowerShell instead.
If you need additional info on what to do if the Windows 10 default apps are missing, check out shit article.
If you’re looking to remove the default apps from a Windows 10 image, you can quickly do that with PowerShell. Follow these quick steps and you’ll be done in no time.
So that’s how you can uninstall preinstalled Windows 10 apps you really don’t need for all users. Just make sure the other users don’t need the apps before you uninstall them!
If you have any other questions or suggestions, feel free to leave them in the comments section below.
RELATED STORIES TO CHECK OUT: