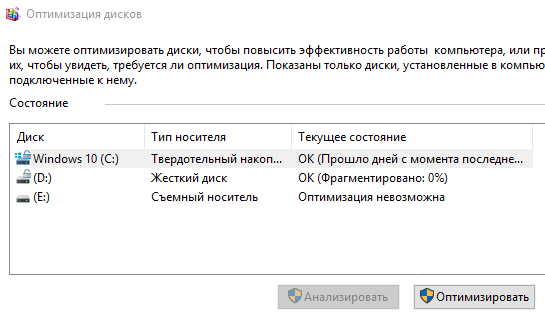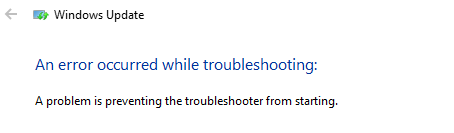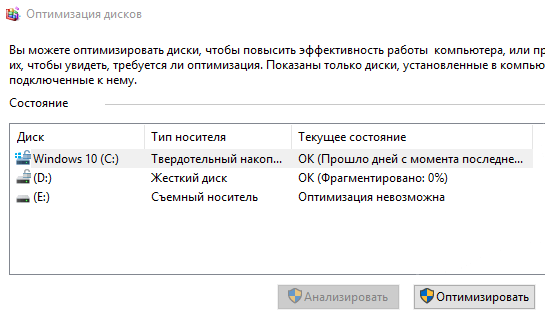- Windows 10 свободное место для работы
- Сколько оперативной памяти и места на жёстком диске нужно для Windows 10
- Сколько весит образ Windows 10
- Минимальные требования к компьютеру для установки Windows 10
- Windows 10 32 бит
- Windows 10 64 бита
- Оптимальные характеристики ОЗУ и винчестера
- Максимально возможный объём ОЗУ в Windows 10
- Сколько свободного места должно оставаться на диске с Windows
- Зачем вам пустое пространство на диске
- Правило 15% для HDD дисков
- Правило 25% для SSD – слишком консервативно
- Сколько же оставлять места на диске
- Освобождение места на диске в Windows 10
Windows 10 свободное место для работы
Сайт wi10.ru — простым языком о настройках операционной системы Windows 10
Сколько оперативной памяти и места на жёстком диске нужно для Windows 10
В этой статье, мы ответим на вопрос о том, сколько свободного пространства на жёстком диске необходимо для чистой Windows 10, а также назовём минимальный объём ОЗУ (оперативной памяти), необходимый для того, чтобы подружить компьютер и «десятку».
Рассуждать на обе эти темы можно очень долго. Многие люди так и делают, доказывая друг другу правильность своей точки зрения по этому вопросу в комментариях на различных сайтах и форумах. Как и в любой другой теме, которая касается компьютеров, вокруг много «специалистов, которые с серьёзными лицами говорят и пишут противоположные вещи. Рядовой пользователь от такого обилия противоречивой информации запросто может растеряться.
Но как же найти единственно правильный ответ? Нам представляется, что его нужно искать у самих разработчиков операционной системы Windows 10. Уж они-то, как никто другой, знают, сколько места на винчестере и какой объём оперативной памяти нужен их продукту.
Многие пользователи почему-то считают, что раз Windows 10 самая современная на данный момент операционная система из этого семейства, то будто бы она нуждается в каких-то особенно больших объёмах оперативной памяти, жёсткого диска и других «крутых» технических характеристиках. Однако это не совсем так. А правильнее сказать, совсем не так. «Десятка», согласно очень распространённому мнению, гораздо менее требовательна к ресурсам, чем Windows 7 или 8. Именно поэтому Windows 10 довольно часто рекомендуют в качестве альтернативы «семёрке» и «восьмёрке» для слабых ноутбуков и старых компьютеров. Правда не всегда её возможно туда установить — к сожалению, эта новейшая ОС совместима не со всеми устаревшими процессорами, материнскими платами, видеокартами.
Сколько весит образ Windows 10
Сам образ операционной системы Windows 10 занимает около 4 гигабайт, чуть больше или чуть меньше — в зависимости от разрядности (32 или 64 бит). Создать установочный носитель можно как на флешке, так и на диске. Подробнее о том, как это сделать рассказывается в статье «Как переустановить Windows 10». Поскольку iso-образ это архив, то, разумеется, в процессе установки он распаковывается и довольно существенно увеличивается в размере. Насколько, поговорим чуть ниже.
Минимальные требования к компьютеру для установки Windows 10
Итак, сколько же оперативной памяти и места на винчестере (жёстком диске) всё-таки требуется для «десятки». На официальном сайте компании Microsoft приводятся вполне конкретные технические требования к компьютерам, на которые планируется установить Windows 10. Следует учитывать, что это минимальные необходимые характеристики.
Windows 10 32 бит
Для установки 32-разрядных систем минимальный объём ОЗУ должен составлять 1 гигабайт, а свободное пространство на жёстком диске — не менее 16 Гб.
Windows 10 64 бита
Более современная архитектура x64 является одновременно и более прожорливой. Для 64-битных ОС оперативная память должна быть не менее 2 Гб. Требования к винчестеру в этом случае чуть выше: необходимо не менее 20 Гб места.
Дополнительно упомянем, что процессор должен быть минимум 1ГГц или SoC, видеоадаптер — DirectX версии не ниже 9 с драйвером WDDM 1.0, а дисплей от 800*600 пикселей.
Оптимальные характеристики ОЗУ и винчестера
Конечно, минимальные технические характеристики на то и представляют собой нижний порог, чтобы всё-таки изо всех сил стараться их превысить. Ниже этого предела система просто не установится и не заработает. Но, конечно, стремиться надо выше. На наш субъективный взгляд, для нормальной производительности Windows 10 стоит умножить минимальные требования минимум на два. То есть:
- На компьютере с 32-разрядной «десяткой» лучше иметь от 2Гб ОЗУ и от 32 Гб свободного пространства винчестера.
- Для 64-разрядной системы рекомендуем использовать от 4 Гб оперативки и от 40 Гб на жёстком диске.
Эти характеристики будут вполне достаточны для людей, использующих Windows 10 для офисных задач, сёрфинга социальных сетей, поиска в интернете, посещении сайтов и просмотра видео. Разумеется, для игр этого, скорее всего, будет недостаточно.
| Оперативная память (ОЗУ) | Жёсткий диск (винчестер) | |||
| 32 бита | 64 бита | 32 бита | 64 бита | |
| Минимально | 1 Гб | 2 Гб | 16 Гб | 20 Гб |
| Оптимально | от 2 Гб | от 4 Гб | от 32 Гб | от 40 Гб |
Идеальным будет также использование SSD (твердотельного накопителя) вместо HDD (обычного жёсткого диска). Конечно, SSD дороже HDD, а их ресурс ниже, но эти новейшие носители информации, как правило, дают весьма ощутимый прирост производительности. Если нет возможности приобрести твердотельный накопитель большого объёма, то разумным выходом будет покупка такого диска на 32-64 Гб и установка на него операционной системы и относительно небольших программ. Личные файлы в таком случае можно хранить на обычном жёстком диске.
Максимально возможный объём ОЗУ в Windows 10
Итак, мы рассмотрели минимальные требования к объёму ОЗУ и жёсткого диска для установки Windows 10, а также поговорили о рекомендуемом объёме оперативной памяти и винчестера. Затронув эти темы, считаем необходимым отдельно оговорить и вопрос максимально поддерживаемого объёма оперативной памяти. Для 32-разрядной системы предельный объём оперативной памяти составляет всего 4 Гб, а для 64-разрядной — 128 Гб в версии Home и 512 Гб в Professional. Стоит учитывать, если процессор 32-битный, то он поддерживает не более 4 гигабайт оперативки. То есть, для компьютера с 32-разрядной архитектурой покупать больший объём оперативки просто не имеет смысла.
Сколько свободного места должно оставаться на диске с Windows
Зачем вам пустое пространство на диске
Вам нужно некоторое свободное пространство на системном диске по разным причинам. Если ваш диск заполняется, вы не сможете сохранять новые файлы на диск или загружать что-либо, в том числе обновления Windows.
Программам часто необходимо создавать файловые кеши, чтобы они могли работать без сбоев и других ошибок. Если вы открываете большое количество программ, требующий дополнительной памяти, файл подкачки Windows будет расти, но в ограниченном пространстве он не сможет расширяться, и программу могут неожиданно закрываться или не открываться.
Например, когда мы заполнили диск ПК с Windows 10 полностью и попытались запустить включенные в него средства устранения неполадок, мы просто увидели сообщение, в котором говорилось: «Ошибка предотвратила запуск средства устранения неполадок». Windows не дает дополнительной информации, но освобождение места позволяет запустить средство устранения неполадок.
Подобные программные инструменты не могут функционировать без какого-либо свободного места, а другие программы также могут закрываться без видимых причин, если вы не заметите, что ваш системный диск заполнен.
Тем не менее, нет точного процента или количества гигабайт, которое вам нужно оставлять свободными. Microsoft не определяет количество свободного места, которое вы должны сохранять для стабильной работы системы.
В интернете можно найти несколько правил, но они очень быстро устаревают. Давайте поговорим о том, почему.
Правило 15% для HDD дисков
Вы часто можете встретить рекомендацию о том, что вы должны оставлять от 15% до 20% свободного пространства на диске. Это связанно с тем, что традиционно требовалось как минимум 15% свободного места на диске, чтобы Windows могла его дефрагментировать.
Если у вас нет 15% свободного места, Windows не сможет правильно дефрагментировать диск. Windows будет только частично дефрагментировать диск, и со временем он будет становиться всё более фрагментированным. Однако, это справедливо для механических жестких дисков, которым требуется дефрагментация, а не твердотельных накопителей, обычно используемых на более современных ПК.
Правило 25% для SSD – слишком консервативно
Твердотельные диски традиционно нуждались в большем количестве свободного места. Они замедлялись при заполнении. В 2012 году Anandtech рекомендовал оставлять 25% твердотельного диска пустым, чтобы избежать снижения производительности на основе их тестирования.
Однако, современные твердотельные накопители «перепрофилированы». Это означает, что твердотельный накопитель имеет больше памяти, чем предоставляет вам. Таким образом, даже если вы полностью заполняете твердотельный накопитель, на диске всё ещё имеется большой запас памяти, чтобы поддерживать производительность.
Цифра в 25%, вероятно, слишком консервативна для современного твердотельного накопителя, хотя много зависит от того, для чего переназначен диск. В любом случае, Вы можете позволить заполнить диск большим количеством данных.
Сколько же оставлять места на диске
Нет определенного количества или процента, которое подходит для каждого ПК с ОС Windows. В Microsoft Вам скажут, что нужно 20 ГБ пространства, прежде чем установить 64-битную систему Windows 10 на современный ПК. После этого Вы всё решаете сами.
Правила могут помочь. Если у вас есть HDD, то оставляйте 15% пустым, это поможет уменьшить фрагментацию во вновь созданных файлах и упростить для Windows правильную дефрагментацию диска, что современные версии Windows делают автоматически в фоновом режиме. Если вы не оставите достаточно свободного места, Windows не сможет перемещать файлы для их дефрагментации, а содержимое диска станет фрагментированным и более медленным для доступа. Если у вас SSD, это не имеет значения.
Если у вас SSD, то, оставив 25% пустыми, вы получите отличную производительность, но на современных твердотельных накопителях с перепрофилированием это, вероятно, слишком консервативно, и даже 10% может быть хорошим решением. Точное значение зависит от модели SSD.
Если вам нужно временно заполнить свои диски и оставить только 5% свободного места на диске, это не проблема. С течением времени всё замедлится, поэтому вы, вероятно, захотите освободить место.
Освобождение места на диске в Windows 10
Если на компьютере осталось мало свободного пространства, вы можете потерять возможность устанавливать важные обновления Windows. Кроме того, может снизиться производительность компьютера. Вот несколько способов освободить пространство на диске, чтобы поддерживать компьютер в актуальном состоянии и обеспечить его оптимальную работу. Эти советы перечислены в определенном порядке — начните с первого, проверьте, помог ли он, и переходите к следующему.
Вы можете узнать общий объем свободного места на устройстве с Windows 10, запустив проводник на панели задач и выбрав Этот компьютер слева. Доступное пространство на диске отображается в разделе Устройства и диски.
Примечание: Если вы выполните следующие действия и у вас по-прежнему будут возникать проблемы при обновлении Windows из-за нехватки места на диске, вам может помочь сброс настроек или переустановка Windows. Дополнительные сведения см. в статье Переустановка Windows 10.
Если после использования программы очистки диска для освобождения места на устройстве отобразилась ошибка «Недостаточно места на диске», возможно, папка Temp быстро заполняется файлами приложений (.appx), используемыми Microsoft Store. Дополнительные сведения см. в разделе Ошибка «Недостаточно места на диске из-за того, что заполнена папка Temp».
Если включить функцию «Контроль памяти», Windows будет автоматически освобождать место на диске путем удаления ненужных файлов, например временных файлов и элементов в корзине. Дополнительные сведения см. в разделе Управление местом на диске с помощью функции «Контроль памяти».
Если в вашей системе нет контроля памяти, вы можете использовать средство очистки диска, чтобы удалить с устройства временные и системные файлы.
В поле поиска на панели задач введите очистка диска, а затем в списке результатов выберите «Очистка диска».
Установите флажок напротив типа файлов, которые требуется удалить. (Чтобы просмотреть описание того или иного типа файлов, выберите имя.) По умолчанию установлены флажки Загруженные файлы программ, Временные файлы Интернета и Эскизы. Если вы не хотите удалять эти файлы, снимите эти флажки.
Чтобы освободить еще больше места, установите флажок Очистить системные файлы, а затем выберите тип системных файлов, которые требуется удалить. Программе очистки диска потребуется некоторое время, чтобы вычислить объем дискового пространства, которое может быть освобождено.
Примечание: Если с момента перехода на Windows 10 прошло менее 10 дней, предыдущая версия Windows будет указана как системный файл, который можно удалить. Если вам нужно освободить место на диске, вы можете удалить ее, но помните, что вам нужно будет удалить папку Windows.old, содержащую файлы, которые дают возможность вернуться к предыдущей версии Windows. Если вы удалите предыдущую версию Windows, эту операцию невозможно отменить. (Вы не сможете вернуться к предыдущей версии Windows.)
Выбрав типы файлов, которые требуется удалить, нажмите кнопку ОК, а затем выберите Удалить файлы в окне подтверждения, чтобы начать очистку.
Сейчас в средстве очистки диска появился параметр Сжать диск ОС. Этот параметр позволяет сжать диск, на котором установлена Windows, что помогает освободить дополнительное место для установки важных обновлений. Это действие не удаляет содержимое диска, и у вас не должны возникать проблемы с открытием и сохранением файлов на сжатом диске.
После установки обновления можно вручную выполнить декомпрессию диска ОС в любое время. Чтобы сделать это, откройте проводник на панели задач и в области слева выберите Этот компьютер. Щелкните правой кнопкой мыши или нажмите и удерживайте диск ОС (обычно это диск C), а затем выберите Свойства в контекстном меню. Снимите флажок Сжать этот диск для экономии места, а затем нажмите Применить> ОК.
Windows 10 может сообщить, что для получения последнего обновления компонентов Windows 10 требуется больше места. Для завершения обновления можно использовать внешнее запоминающее устройство.
Примечание: Если на устройстве нет стандартного USB-порта, может потребоваться использовать адаптер micro-USB.
Личные файлы, такие как видео, музыка, фотографии и документы, занимают много места на устройстве. Вот как узнать, какие файлы занимают больше всего места:
Выберите Проводник на панели задач и найдите файлы, которые нужно переместить.
В разделе Этот компьютер в левом меню выберите папку, чтобы увидеть, какие файлы сохранены в ней. Папки Видео, Музыка, Изображения и Загрузки обычно содержат самые большие файлы, сохраненные на устройстве.
Чтобы просмотреть размер файлов в папке, выберите Просмотреть > Сведения. Щелкните правой кнопкой мыши на пустом пространстве и выберите Сортировать > Размер, чтобы отобразить самые большие файлы в верхней части списка.
Если на устройстве есть файлы, которые вам больше не нужны, вы можете удалить их или переместить на внешнее запоминающее устройство, такое как USB-накопитель или SD-карта.
Примечание: Удаляя файлы, не забывайте очищать корзину, чтобы полностью удалить их с устройства и освободить место.
Чтобы переместить фотографии, музыку, видео или другие файлы, которые вы хотите сохранить, но используете не очень часто, вы можете сохранить их на внешнее запоминающее устройство, например USB-накопитель или SD-карту. Вы по-прежнему сможете использовать их, подключив этот носитель, но они не будут занимать место на вашем компьютере.
Подключите к компьютеру внешнее запоминающее устройство, например USB-накопитель или SD-карту.
Выберите Проводник на панели задач и перейдите к папке, содержащей файлы, которые требуется переместить.
Выберите файлы, откройте вкладку Главная и выберите Переместить > Выбрать расположение.
Выберите внешнее запоминающее устройство в списке расположений, а затем нажмите Переместить.
Сохранение новых файлов на другом диске поможет избежать проблем, связанных с нехваткой места на диске, чтобы вам не приходилось постоянно перемещать файлы на другой диск. Вместо того чтобы сохранять все новые файлы на диске по умолчанию, вы можете сохранить некоторые из них на другом диске, где больше свободного пространства.
В разделе Другие параметры хранилища выберите параметр Изменить место сохранения нового содержимого.
Для каждого типа содержимого выберите диск из раскрывающегося меню. Если желаемый диск отсутствует в списке, убедитесь, что он подключен к вашему компьютеру.
Примечание: Для использования функции «Файлы из OneDrive по запросу» необходимы Windows 10 версии 1709 или более поздней и клиент OneDrive версии 17.3.7064.1005 или более поздней. Чтобы узнать, какая у вас версия Windows, нажмите кнопку Пуск и выберите Параметры > Система > О системе . Сведения о том, как определить установленную версию клиента OneDrive, представлены в статье Какая у меня версия OneDrive?
Открыть раздел «О системе»
Вы можете сэкономить место, включив функцию «Файлы из OneDrive по запросу», которая сохраняет на жестком диске небольшой файл- заполнитель вместо полноразмерного файла, хранящегося в вашей учетной записи OneDrive в облаке. Вы сможете получать доступ к своим файлам из OneDrive с компьютера, не занимая место на жестком диске за счет скачивания их полноразмерных версий. Подробную информацию см. в разделе Сведения о функции «Файлы из OneDrive по запросу».
Иногда вирусы или другие вредоносные программы могут использовать значительное пространство на жестком диске, повреждая системные файлы. Если вы подозреваете, что компьютер заражен вредоносной программой, используйте антивирусную программу, например Защитник Windows, для проверки и очистки. Если это не поможет, может потребоваться вернуть компьютер в исходное состояние.
Если вы следовали представленным здесь инструкциям, но вам все еще нужна помощь в освобождении места на устройстве, вы можете обратиться в службу поддержки Майкрософт и поговорить с ее представителем. Это также рекомендуется, если попытки освободить место на диске приводят к определенным ошибкам, с устранением которых вам необходима помощь.
Следующие вопросы связаны с недостатком места на диске и Центром обновления Windows. Дополнительные сведения о Центре обновления Windows.
Если на диске не хватает свободного места для установки обновления, появится всплывающее уведомление о том, что для установки обновления требуется дополнительное место на диске.
Если вы выберете пункт Устранить проблемы, вы получите уведомление о том, сколько места требуется дополнительно. Кроме того, вы будете уведомлены о том, что можно использовать внешнее запоминающее устройство, чтобы не высвобождать такой объем пространства на системном диске. Подробнее об освобождении места для установки обновлений Windows.
Общий объем свободного места на диске, необходимый устройству для завершения обновления, может быть разным. Как правило, для обновления компонентов требуется не менее 6–11 ГБ свободного пространства, для исправлений — не менее 2–3 ГБ. Сведения о разнице между обновлением компонентов и исправлением.
Дисковое пространство необходимо для скачивания обновления и новых версий любых дополнительных компонентов и языков, установленных на данный момент, и для применения обновления. Дополнительное место временно требуется для поддержки удаления обновления (обычно в течение 10 дней). После завершения обновления это пространство можно высвободить. Для этого нажмите кнопку Пуск и выберите Параметры > Система > Хранилище > Освободить место.
Открыть параметры хранилища
Обновление сжато для уменьшения размера загрузки.
Примечание: Для устройств с зарезервированным хранилищем для обновления сначала используется это зарезервированное хранилище, а затем другое дисковое пространство. Дополнительные сведения см. в разделе Как работает зарезервированное хранилище в Windows 10.
Пространство, необходимое для завершения обновления компонентов, зависит от двух факторов: варианта обновления и размера дополнительного содержимого и других обновлений, которые применяются к вашему компьютеру при установке обновления компонентов.
Примечание: Для устройств с зарезервированным хранилищем для обновления сначала используется это зарезервированное хранилище, а затем другое дисковое пространство. Дополнительные сведения см. в разделе Как работает зарезервированное хранилище в Windows 10.
Windows использует три разных варианта обновления компонентов в зависимости от объема свободного места на диске в настоящее время.
1. Для компьютеров с большим объемом свободного места на диске
Во время использования компьютера Windows автоматически пытается выполнить как можно большую часть процесса обновления в фоновом режиме. Это значительно сокращает время, в течение которого ваш компьютер будет вне сети (или недоступный для использования) в процессе обновления, хотя для завершения обновления может временно использоваться больше места на диске. Подробнее о наших усилиях по сокращению времени вне сети в процессе обновления (в настоящее время только на английском языке).
2. Для компьютеров с ограниченным объемом свободного пространства, которого все же достаточно для автоматического завершения обновления
Windows автоматически оптимизирует процесс, чтобы уменьшить объем свободного места на диске, необходимый для установки обновления. В результате время автономной установки увеличивается.
3. Для компьютеров, на которых недостаточно место для автоматической установки обновления
Windows предложит вам освободить место на диске или использовать внешнее хранилище, чтобы временно расширить хранилище на ПК. Если вы используете внешнее запоминающее устройство, Windows не потребуется много места на системном диске, так как система будет временно использовать внешнее устройство.
Для каждого из этих вариантов обновления общий объем необходимого свободного места на диске будет зависеть от дополнительного содержимого и других обновлений, которые применяются к компьютеру. Например:
Дополнительные возможности. Многие необязательные компоненты, доступные для Windows, устанавливаются системой предварительно или по требованию либо устанавливаются пользователем вручную. Вы можете узнать, какие из них установлены на компьютере, в разделе Параметры > Приложения > Приложения и компоненты > Управление необязательными компонентами.
Открыть параметры «Необязательные компоненты»
Размер этих компонентов составляет от менее 1 МБ до почти 2 ГБ для портала Windows Mixed Reality. Чтобы уменьшить объем пространства, необходимого для установки обновления компонентов на компьютере, удалите необязательные компоненты, которые вы не используете.
Установленные языки. Операционная система Windows переведена на многие языки. Хотя многие пользователи одновременно используют только один язык, некоторые переключаются между двумя и более языками. Чтобы узнать, какие языки установлены на компьютере, нажмите кнопку Пуск и выберите Параметры > Время и язык > Язык .
Открыть языковые параметры
Во время каждого обновления все языковые ресурсы и любые связанные данные о вводе с клавиатуры, преобразовании текста в речь, преобразовании речи в текст и распознавании рукописного ввода необходимо обновить. Размер контента для каждого языка может составлять от 175 МБ до более 300 МБ. Вы можете уменьшить объем пространства, необходимого для установки обновления компонентов на компьютере, удалив языки, которые вы не используете.
Обновления драйверов. Изготовители оборудования и другие партнеры по оборудованию иногда публикуют новые графические, сетевые, аудиодрайверы и другие драйверы вместе с новым обновлением операционной системы. Их размер может существенно различаться в зависимости от компьютера и от того, какие именно драйверы обновляются.
Исправления ОС. Во время обновления компонентов Windows пытается скачать и автоматически установить последние исправления, чтобы ваш компьютер был полностью обновлен. Вскоре после выпуска обновления компонентов размер исправления для этого обновления может составлять всего нескольких сотен мегабайт, однако по мере реализации дополнительных исправлений и обновлений системы безопасности размер исправления может увеличиться до 1 ГБ и более. Если у компьютера не хватает места на диске, вы можете загрузить и установить исправление после того, как будет завершено обновление компонентов.
Наконец, Центр обновления Windows временно отключает hiberfile.sys, pagefile.sys и другие системные файлы и использует пространство, которое обычно занимают эти файлы, для применения обновления компонентов. Все файлы, которые отключаются для установки обновления, будут автоматически включены после завершения обновления. Так как размер этих файлов зависит от того, как вы используете компьютер, и от объема оперативной памяти вашего компьютера, объем свободного места на диске для выполнения обновления может отличаться, даже если на двух разных компьютерах используется одинаковый образ операционной системы.
Сочетание варианта обновления и компонентов означает, что для завершения обновления может потребоваться различный объем свободного места на диске. Вот несколько примеров обновления компьютеров до Windows версии 1803.
Оптимизировано для сокращения времени вне сети
Оптимизировано для уменьшения занимаемого места на диске
Оптимизировано для уменьшения занимаемого места на диске с помощью внешнего хранилища
Минимальный объем необязательных компонентов, языков и обновлений