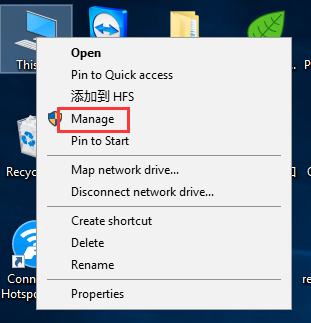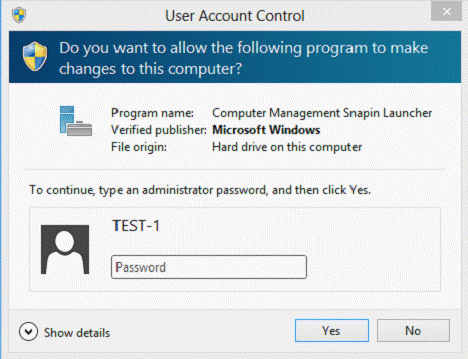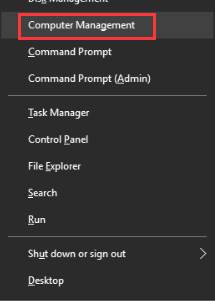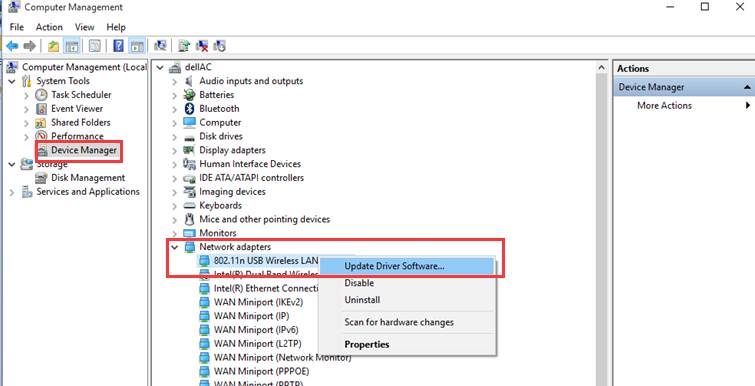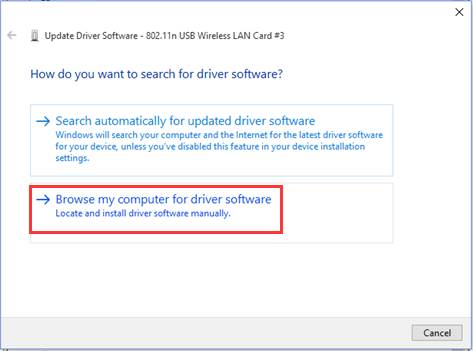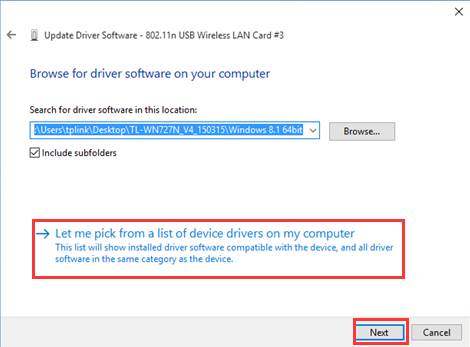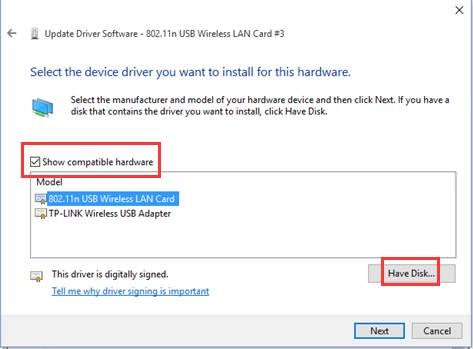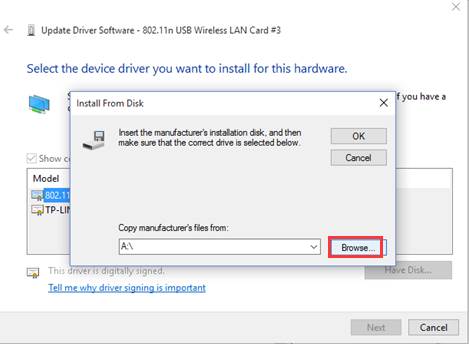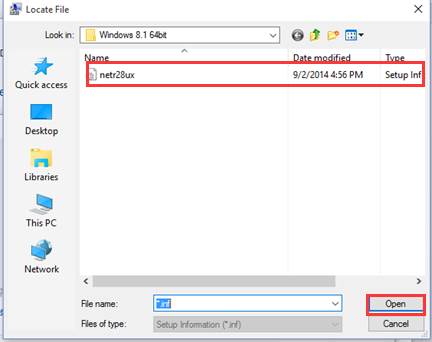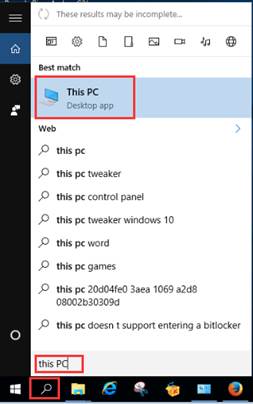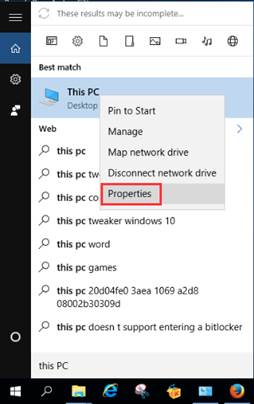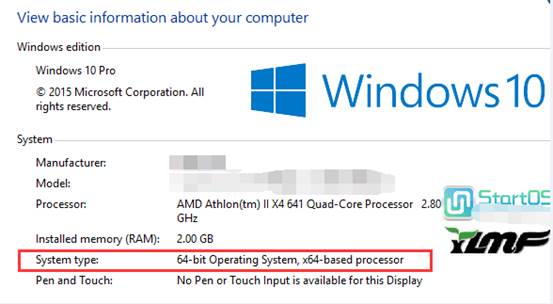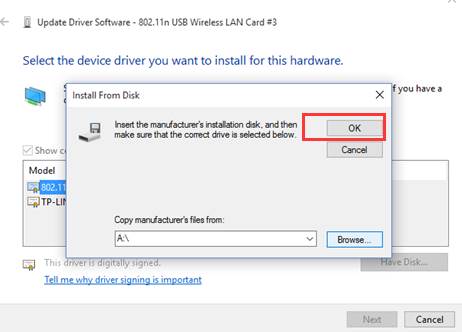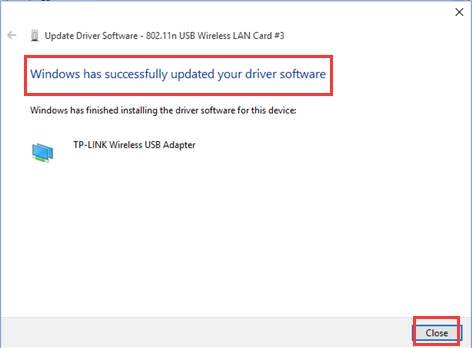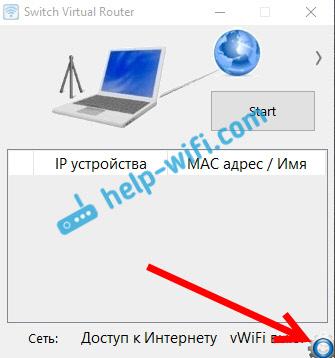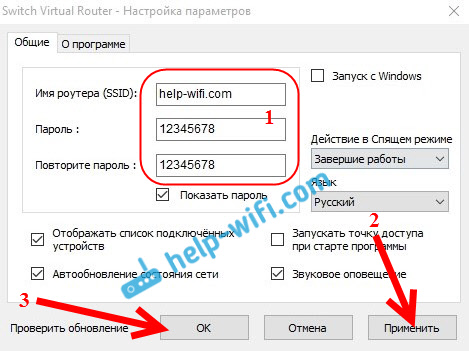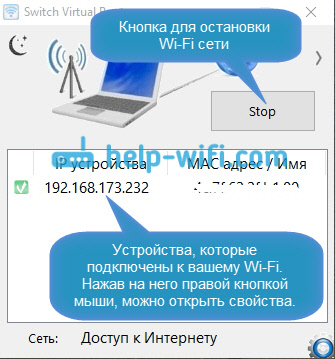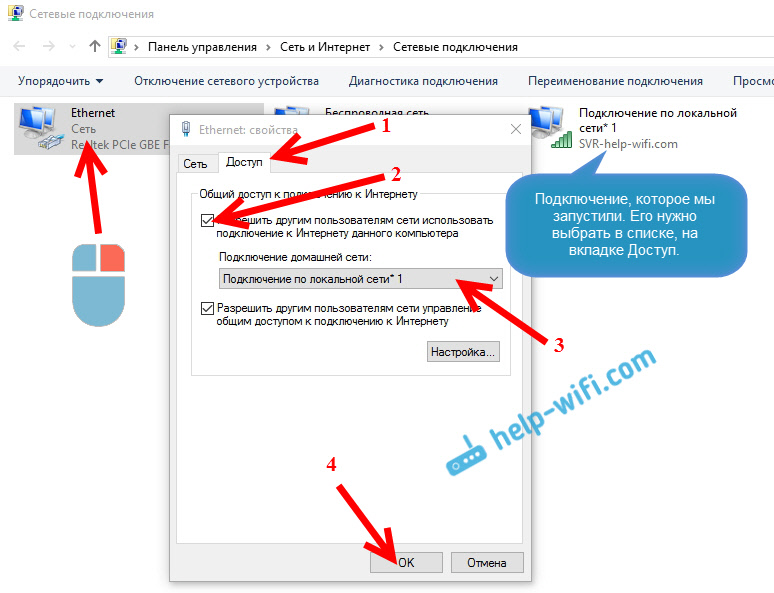- How to Change Default Display Adapter on Windows (7/8/10)
- Method 1: Find and Flip the Dedicated Switch
- Method 2: Add the Program to the Display Adapter Manually
- For NVIDIA:
- For AMD:
- How to Open and change Settings in NVIDIA Control Panel?
- Method 3: Disable the Integrated (weaker) Display Adapter in the BIOS
- How to Manually Install Adapters on Windows 10?
- Настройка раздачи Wi-Fi в Windows 10 с помощью программы Switch Virtual Router
- Настройка Hotspot в Windows 10 с помощью программы
- Что делать, если устройства не подключаются к созданной Wi-Fi сети?
- Все подключается, но интернет не работает
How to Change Default Display Adapter on Windows (7/8/10)
Some computers and laptops come with more than one display adapter, also known as a graphics card. There are plenty of graphics card types, ranging from low-budget ones for the most basic work to those for the latest video games and graphic design and everything in between. The reason for several graphics cards in the same device is to use the weaker one whenever possible, spend less power and avoid overheating if the user is simply browsing Facebook, for example. When the user starts a video game, the device will automatically switch over to a stronger display adapter.

In theory, that sounds like an excellent idea, but in practice, problems abound. There are devices and operating systems that can’t really tell what the user is doing or when the correct display adapter should be activated. Other problems come when you can change the resolution or refresh rate because the weaker display adapter as marked as the default one. For ways to make a certain display adapter as default, follow the methods below.
Method 1: Find and Flip the Dedicated Switch
Certain laptops, such as Sony Vaio S, have dedicated switches that tell it which graphics card to use. This switch is found near the CD/DVD drive and has two settings: Stamina and Speed. Stamina position uses the weaker graphics card and Speed uses the stronger one. Try flipping the switch and see if the problem is solved. If not, try the next method.
Method 2: Add the Program to the Display Adapter Manually
All strong graphics cards come with a control center when installed. It will usually be accessible through the right-click context menu when you click on the desktop.
For NVIDIA:
- In the case of NVIDIA, the option is called NVIDIA Control Panel.
Open NVIDIA Control Panel
- Open it and select the Manage 3D Settings option.
Manage 3D Settings
- The Program Settings tab will allow you to choose the default display adapter for any program. Click Add, find the .exe file of the program you want to use with NVIDIA display adapter, and click OK.
- If you want to make NVIDIA default for every program, go to the Global Settings tab and the dropdown menu titled Preferred graphics processor. You will see the choice between “Integrated graphics” and your NVIDIA card. Click the NVIDIA name and close the NVIDIA Control Panel.
For AMD:
- With Radeon cards, the same thing is called Catalyst Control Center.
- Open it, click Gaming and click 3D Application Settings.
- Here you will click Save, which will open the dialog to search for a .exe file. Find it, click OK, select it from the dropdown menu below and adjust any options you need.
- You can manage the settings in the Application Profile section underneath Gaming.
How to Open and change Settings in NVIDIA Control Panel?
Do the same in Catalyst Control Center: I have Radeon and tried it on my PC, I can’t find the community guide for that anywhere
Method 3: Disable the Integrated (weaker) Display Adapter in the BIOS
To enter BIOS, you need to hit a certain key on the keyboard as the device is starting up. There is a great range of possibilities when it comes to which key that might be, for example, F1, F2, F5, DELETE, and so on, and this key is usually shown during startup. Either watch closely as the device boots or search online for more information. In any case, tap that button as the device is booting up and you should enter BIOS.
Again, each BIOS has different settings and you will have to go over all the options and enter every sub-menu until you find the option Primary Graphics Adapter. Here you want to set the IGP (Integrated Graphics Processor) to the lowest priority and your PCI-E slot to the highest priority. Once you’re done, accept all changes, exit BIOS and restart the device.
How to Manually Install Adapters on Windows 10?
Windows 10 has built-in drivers for some adapters, so they can work on Windows 10 automatically. But if there is no built-in drivers for your adapter, or you want to upgrade the driver for it, the following instruction may help:
1. Insert the adapter into your computer.
2. Download the updated driver and extract it.
3. Right click on Computer Icon, and then click Manage.
NOTE: If you are not an administrator, you will be prompted to type an administrator password, and then click “Yes”.
Note: If there isn’t a Computer icon on your desktop, please refer to the instruction below to find the computer management.
Press “Windows key 
4. Open Device Manager. Right click the adapter and then click Update Driver Software….
5. Click Browse my computer for driver software.
6. Click let me pick from a list of device drivers on my computer and click Next.
7. Highlight Show compatible hardware and click Have Disk.
9. Click Browse and Open the inf file that you have already downloaded and extracted.
Note: Please refer to the instruction below to confirm operating system and system type of your computer.
1) Please click on the “search” on the task bar and type in “this PC”, then you can find the desktop app.
2) Please right click on This PC, then choose Properties.
3) Please confirm your operating system referring to this picture:
10. Please click OK and go to Next;
11. Then the adapter will be installed successfully and click on Close.
This article applies to windows 10 computer
Настройка раздачи Wi-Fi в Windows 10 с помощью программы Switch Virtual Router
Привет! Не так давно я рассказывал о настройке раздачи Wi-Fi в Windows 10 через командную строку. В этой статье мы рассмотрим настройку виртуальной сети с помощью специальной программы. Программ есть много, бесплатных и хороших: Virtual Router Plus, Switch Virtual Router, MyPublicWiFi, MaryFi и другие. В этой статье, я покажу настройку Hotspot в Windows 10 с помощью программы Switch Virtual Router. Хорошая, понятная программка, есть русский язык. Virtual Router Plus еще хорошая, но требует установку .NET Framework, а в некоторых случаях, это может быть проблемой. Все эти программы практически одинаковые, и нужны они для одного – для запуска раздачи Wi-Fi с вашего ноутбука. В нашем случае, ноутбук работает на Windows 10. Не проверял работу всех программ на «десятке», но Switch Virtual Router работает, и остальные, думаю будут работать.
Важно, что бы на вашем ноутбуке (или компьютере с Wi-Fi адаптером) , был установлен драйвер, который поддерживает запуск размещенной сети (виртуальной Wi-Fi сети) . Проверить это очень просто. Запустите командную строку от имени администратора, и выполните команду:
Вы увидите информацию по беспроводному адаптеру. Найдите там строчку Поддержка размещенной сети. Если напротив стоит Да, то все отлично, можно продолжать.
Если нет поддержки сети, то обновите драйвер на Wi-Fi. Скачайте для вашей модели ноутбука с сайта производителя, и установите. В этой статье есть больше информации, правда, на примере Windows 7. На «десятке» все так же.
Настройка Hotspot в Windows 10 с помощью программы
Мне кажется, что настраивать через командную строку намного проще. Можете попробовать по этой инструкции. В программе так же можно запутаться, но, многим пользователям, вариант настройки раздачи интернета через специальную программу нравится больше.
Как я уже писал, запускать виртуальную сеть будем программой Switch Virtual Router. Скачать ее можете на официальном сайте http://switchvirtualrouter.narod.ru. Установите программу на компьютер. Просто запустите установочный файл, и следуйте инструкции. После установки, на рабочем столе появится ярлык программы.
Запустите программу Switch Virtual Router и нажмите на кнопку в виде шестеренки, что бы открыть настройки.
Главное, это задать имя Wi-Fi сети, которую будет транслировать ноутбук, и пароль, для подключения к вашему Wi-Fi. В поле Имя роутера (SSID) укажите имя беспроводной сети, какое хотите. А в поле Пароль и Повторите пароль — укажите пароль. Его вы будете использовать для подключения ваших телефонов, планшетов, и других устройств к Wi-Fi. Пароль укажите минимум из 8 символов. Эти данные потом можно будет сменить.
Нажмите на кнопку Применить. Появится маленькое окно, в котором нажмите Ok. И нажмите еще раз кнопку Ok в настройках программы.
Можете задать другие настройки. Например, запускать программу с запуском Windows. Или после запуска программы, сразу запускать точку доступа. Это уже по желанию.
Так, все настроили. Теперь, в главном окне программы нажимаем на кнопку Start.
Все, виртуальная сеть запущена. Ноутбук уже раздает Wi-Fi сеть (с именем, и паролем, которые мы задали в настройках) , к которой вы можете подключить свой телефон, или другое устройство. Кстати, все подключенные устройства будут отображаться в окне программы.
Но, подключение к Wi-Fi то есть, а интернет скорее всего не работает. Угадал? Сейчас исправим. Если у вас устройства не хотят подключаться к созданной сети, то смотрите эту статью ниже, расскажу как можно исправить эту проблему.
Значит, к созданной сети мы подключились, но интернет не работает. Нужно в свойствах вашего подключения к интернету, открыть общий доступ для запущенной нами сети. Сейчас покажу как.
Нажмите правой кнопкой мыши на значок подключения к интернет (на панели уведомлений) и выберите Центр управления сетями. В новом окне нажмите на пункт Изменение параметров адаптера.
Важно! Нажимаем правой кнопкой мыши на подключение, через которое у вас подключен интернет, и выбираем пункт Свойства. Если интернет по кабелю, то это скорее всего Ethernet, или какое-то высокоскоростное подключение с названием вашего провайдера.
В новом окне перейдите на вкладку Доступ, и установите галочку возле пункта Разрешить другим пользователям сети использовать подключение к Интернету данного компьютера. Ниже, из списка выберите адаптер, для которого разрешаем. У меня Подключение по локальной сети* 1. У вас цифра может быть другой. Для сохранения нажимаем Ok.
После этих действий, желательно перезагрузить компьютер, снова запустить программу Switch Virtual Router и запустить сеть нажав на кнопку Start. Подключайтесь к созданной сети, интернет уже должен работать.
Давайте рассмотрим несколько популярных проблем.
Что делать, если устройства не подключаются к созданной Wi-Fi сети?
Такое бывает очень часто. Вы сеть запустили, на устройствах, в списке доступных сетей она отображается, но при попытке подключится видим ошибки: «не удалось подключится к этой сети», идет постоянное получение IP адреса, или просто бесконечное соединение.
Практически, в 100% таких случаев, виновен антивирус, или установленный брандмауэр. Просто отключите их на время, и проверьте. У меня антивирус Dr.Web всегда блокирует такие соединения. Отключаю встроенный в антивирус брандмауэр, и устройства сразу подключаются к Hotspot. Как правило, отключить защиту можно нажав на иконку антивируса правой кнопкой мыши, и выбрав нужный пункт в меню.
Можно еще попробовать сменить имя сети и пароль, и заново запустить Wi-Fi сеть на ноутбуке.
Все подключается, но интернет не работает
Значит к запущенной на компьютере Wi-Fi сети мы подключаемся, но выхода в интернет нет. Так же, очень популярная проблема.
Нужно проверять настройки общего доступа, о которых я писал выше. Вы должны в свойствах вашего подключения к интернету открыть общий доступ для Wi-Fi сети, которую раздает ноутбук. Смотрите внимательно, возможно вы открыли общий доступ не для для того адаптера, через который у вас подключение к интернету.
Так же, проверьте работу интернета на самом ноутбуке. Если ничего не помогает, то перезагрузите ноутбук, и запустите сеть заново. Можно так же попробовать отключить антивирус.
Думаю подготовить отельные, подробные статьи по самым популярным проблемам и их решению, с которыми можно встретится в процессе запуска Hotspot на Windows 10.
Если у вас не получается запустить сеть через программу, то попробуйте с помощью командной строки (ссылка на инструкцию в начале этой статьи) . Пишите в комментариях о своих успехах и неудачах в настройке хот-спот.

 Open NVIDIA Control Panel
Open NVIDIA Control Panel Manage 3D Settings
Manage 3D Settings