- How to Switch Default Language in Windows 10
- Switch Default Language in Windows 10
- Add a Language
- 1. Change Display Language
- 2. Change Language of Welcome Screen and New User Accounts
- 3. Change Keyboard Language
- Conclusion
- Change Key Sequence in Windows 10
- Steps to change key sequence in Windows 10:
- How to Switch Input Methods on Windows 10 PC
- How to Switch Between Input Language with Default HotKey
- How to Change Language Bar HotKeys in Control Panel
- Change Hotkeys to Switch Keyboard Layout in Windows 10
- Change hotkeys with a Registry tweak
- About Sergey Tkachenko
- 13 thoughts on “ Change Hotkeys to Switch Keyboard Layout in Windows 10 ”
How to Switch Default Language in Windows 10
Methods to Switch Default Language on Windows 10 with steps. – Are you using a Windows 10 computer with the OS running only one language across the system? So, do you want to use another language such as Hindi, Chinese, Italian, German, Thai, and so on for your PC? If it’s true then Microsoft offers various languages for you to download and install in this latest operating system. An article of the same settings section How to Set a Language as Default in Windows 10 can help you.
This guide to Switch Default Language in Windows 10 is specifically useful when multiple users access the same computer and each user prefers a different language.
Let us now begin the steps and see how to grab and display a new language in Windows 10.
Switch Default Language in Windows 10
Add a Language
Step 1 – Press the key combinations of Win&I and when the Settings application comes into view, click Time & language. Instead, you can use any other method to launch the Settings program.
Step 2 – On the left sidebar, various sections are visible, click Region & language.
Step 3 – Moving ahead, click Add a language button on the right panel. You will find this button underneath the title Language.
Step 4 – The following page displays several languages for you to install on your PC. The languages are listed in the alphabetical order, so locate select the one you wish to add. For example – Hindi.
Step 5 – Head back to Region & language page and click on that specific language that you added in the above step. The selected language will show up three buttons, click Options.
Step 6 – Click Download button that is visible right below Download language pack.
Note – Depending upon your requirement, you can add the number of languages accordingly.
First of all, the most important task you have to perform is to add and install a language. After adding it, the OS offers you three distinct locations where you can Switch Default Language in Windows 10. These are –
1. Display Language
2. Language of Welcome Screen and New User Accounts
3. Keyboard Language
1. Change Display Language
Step 1 – Stay in the Region & language page and on the right pane you will notice the language you have added. Select that particular language and click the button namely Set as default.
Step 2 – It will immediately show a notification as Will be display language after next sign-in.
Step 3 – So, sign out and again log in to switch display language.
2. Change Language of Welcome Screen and New User Accounts
Adding and installing a language to a user account does not switch the default system language that is used in Sign in, Start Menu, Welcome, Shutdown and so on.
Step 1 – Type control on taskbar search field and press Enter when she displays Control Panel as the result.
Step 2 – Switch the icons into small view, then find and click Region.
Step 3 – Region wizard will open up, shift to the Administrative tab. Click Copy settings button that is visible in the first section.
Step 4 – On the next pop-up, click the two options namely Welcome screen and system accounts and New user accounts.
Step 5 – Click OK on the wizards to Switch Default Language in Windows 10. This will change the language on Welcome, Start Menu, Shutdown and so on.
3. Change Keyboard Language
Step 1 – To switch the keyboard input language, jointly press Win&Spacebar keys.
Step 2 – Alternatively, on the system tray click the current language. When you see other installed languages, pick up one of your choices.
Conclusion
Hopefully, after pursuing the above instructions, you will be able to Switch Default Language in Windows 10 quite effortlessly. Moreover, you can also apply it to the PC. If you have any problem following the steps or have more tips on this topic, write to us.
Change Key Sequence in Windows 10
Through changing key sequence, you are able to change the composite keys to switch input language and keyboard layout. For your better understanding, this text illustrates how to change key sequence on Windows 10 computer.
Video guide on how to change key sequence in Windows 10:
Steps to change key sequence in Windows 10:
Step 2: Tap Clock, Language, and Region.
Step 3: Choose Language.
Step 4: Open Advanced settings.
Step 5: Click Change language bar hot keys.
Step 6: Tap Change Key Sequence.
Step 7: Select new key sequence from Not Assigned, Ctrl+Shift, Left Alt+Shift and Grave Accent to switch input language and keyboard layout, and then click OK.
Step 8: Choose OK to bring the change into effect.
How to Switch Input Methods on Windows 10 PC
To switch which language you’re using in Windows, select the language abbreviation at the far right of your taskbar, and then select the language or input method you want to use. You can alsoВ use some hotkeys like: Windows logo + Spacebar, Shift + Alt, or Shift + Ctrl after changing key sequence.
How to Switch Between Input Language with Default HotKey
You can easily switch input methods on your Windows 10 PC with default hotkey.
Option 1: Use Windows key + Spacebar.
Option 2: Press Left Shift + Alt keys.
The default hotkey to change input language in Windows 10 isВ Left Alt+Shift. Press on these two hotkeys, you can quickly change input languages in Windows 10.
Option 3: Switch between input language using the Language bar.
Step 1: Simple click on Language bar icon, select the input language you want to switch to. If you are using Touch Keyboard, click on the Touch Keyboard icon at the bottom right corner of Taskbar.
Step 2: In Touch Keyboard, click to display a menu of keyboards, then choose and changeВ input language in Touch Keyboard.
How to Change Language Bar HotKeys in Control Panel
You can quickly change the input methods or input languages hotkeys, replace Ctrl + Alt with Shift + Alt.
Right-click on Start icon, click Control Panel from the menu.
Step 2: Click on Change Input Methods link under Clock, Language, and Region.
Step 3: Click Advanced settings in the right side list.
Step 4: Browse to Switching input methods section, then click on Change language bar hot keys link.
Step 5: Click on the Change Key Sequence button to set new hotkeys to switch input languages.
Step 6: Switch input language default hotkeys with Ctrl + Shift.
Press on Shift + Ctrl hotkeys, you can quickly change input languages in Windows 10.
Change Hotkeys to Switch Keyboard Layout in Windows 10
Recent Windows 10 builds come with a new «Region & Language» page in the Settings app. It completely replaces the classic «Language» applet of Control Panel, which is removed starting with Windows 10 Build 17063. The new page allows users to change the display language, text-to-speech, speech recognition, and handwriting options. Here is how to change hotkeys to switch keyboard layout in Windows 10 because the UI for it has changed.
If you upgraded to Windows 10 Build 17074, its new language options can look strange to you. Unlike previous releases, it does not include the Language settings UI in the Control Panel. Now you have to use Settings to configure language settings in Windows 10.
By default, Windows 10 comes with two predefined keyboard shortcuts to switch layouts: one of them is the old, familiar Alt + Shift key combination and the other is Win + Space key combination. However, some users also changed the key sequence to Ctrl + Shift or the Grave accent (`), located below Esc . Because of redesigned settings, it may not be so obvious how to change this hotkey.
As of this writing, Windows 10 Build 17074 is most recent release of the OS. It doesn’t offer any Settings page which could allow you to change the hotkeys for the input language. Instead, it offers a link which opens the classic Control Panel applet. Ironically, this applet is not accessible from the classic Control Panel any more! The situation should be changed with the final release version of Windows 10 version 1803. Here are a couple of workarounds we found that you can use in the mean time to change the hotkeys to switch keyboard layout in Windows 10 Builds 17063 and above.
To change hotkeys to switch keyboard layout in Windows 10, do the following.
- Open Settings.
- Go to Time & language — Keyboard.
- Click on the Advanced keyboard settings link.
Update: Starting with build 17083, the Advanced Options link was moved to Devices — Typing. The Keyboard page was eliminated. - There, click on the link Language bar options.
- This will open the familiar dialog «Text Services and Input Languages».
Tip: This dialog can be opened directly with the following command:
Rundll32 Shell32.dll,Control_RunDLL input.dll,, - Switch to the Advanced Key Settings tab.
- Select Between input languages in the list.
- Click on the button Change key sequence, select the new key, and click OK.
An alternative way you can use is a simple Registry tweak.
Change hotkeys with a Registry tweak
- Open the Registry Editor app.
- Go to the following Registry key.
See how to go to a Registry key with one click.
1 — Key Sequence enabled; use LEFT ALT+SHIFT to switch between locales.
2 — Key Sequence enabled; use CTRL+SHIFT to switch between locales.
3 — Key Sequences disabled.
4 — The grave accent key (`), located below Esc toggles input locales.
If you are running the stable version of Windows 10, refer to the following article:
The method described in the mentioned article works in all previously released Windows 10 versions and builds prior to Windows 10 Build 17063.
Winaero greatly relies on your support. You can help the site keep bringing you interesting and useful content and software by using these options:
Share this post
About Sergey Tkachenko
Sergey Tkachenko is a software developer from Russia who started Winaero back in 2011. On this blog, Sergey is writing about everything connected to Microsoft, Windows and popular software. Follow him on Telegram, Twitter, and YouTube.
13 thoughts on “ Change Hotkeys to Switch Keyboard Layout in Windows 10 ”
Hi.
There is no info here (HKEY_CURRENT_USER\Keyboard Layout\Toggle) about a particular language hotkey.
On your screenshot it states “To English — (None)”
Where do I find it? I want a .reg file to set those hotkeys.
WORKED AS F^^^ . WORKING LIKE A GLOVE NOT WITH THE DIRECT COMMAND BUT WITH THE STEPS. I GOT WIN 10 OCTOBER UPDATE AND THIS IS 100%. СПАСИБА ЖИВ БИО И ЖИВЕО
Is there any option/tweak to play sound on layout switching. It’s for disabled peoples. Even to play different sound for different layout.
You can make the process a bit simpler by typing “advanced keyboard settings” in the windows search field. It works the same way, but I find it easier. Thanks for the info.
Many thanks for the helpful information! Especially by the command line to change the function! 🙂
Thank you for this!
I have a problem. I make hotkeys for changing keyboard, then, when I restart computer, It goes back to “None”. Windows simply forgets I ever did it… Help?
It’s OK from the step no.4, but the way to this step depends on your build. Microsoft developers think that it’s fun to change menu items names, their order, modify a bit functionality… :o)
Is there any way to set input language on NEW CUSTOM hotkeys , not the ones from list like Ctrl + 0 or so ??
Where are these located in registry ?
It’s empty in this direction
HKEY_CURRENT_USER\Keyboard Layout\Toggle
Thank you so much for this! This was driving me crazy because I ctrl+tab and ctrl+shift+tab so frequently, and I have two keyboard layouts. I don’t think it’s hyperbolic for me to say that this has changed my life!
Not what I was after.
I can change input languages using the hotkey(s) as described in this article. However, for a language I also have multiple keyboard layouts (japanese laptop with UK external keyboard). Languages get switched with Alt-Shift and/or Windows-Space.
Keyboard layout gets switched with Ctrl-Shift (which I use a lot while programming). Needless to say this is causing a lot of grief. On another laptop, Keyboard layout is swtiched using Windows-Shift. I can’t figure out how to edit this hotkey! Either the setting used to exist and doesn’t anymore, or I found some registry tweak a long time ago.
However, can’t find it anymore. Every article I’ve found only describes how to switch the language, not the layout.
Hi, I use the option to use a hotkey to switch to a specific keyboard layout. However it seems to reset and forget the setting on every restart. How to fix that? I haven’t found a single person with that issue on the internet.
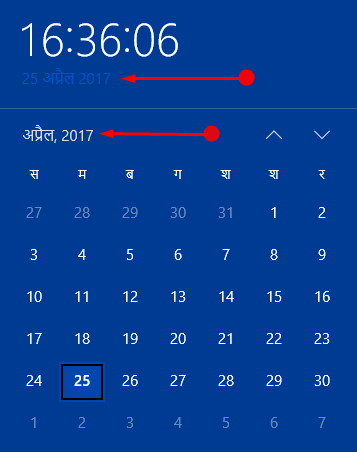
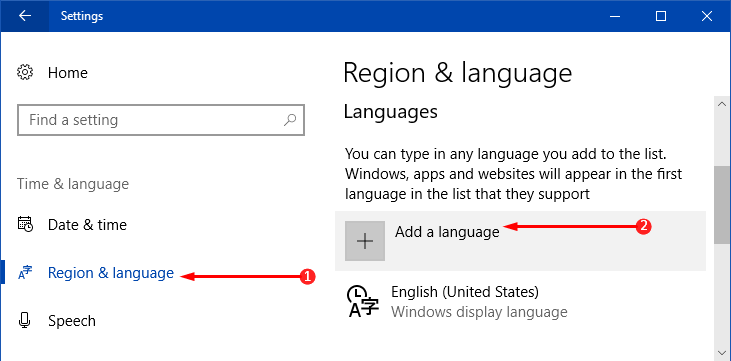
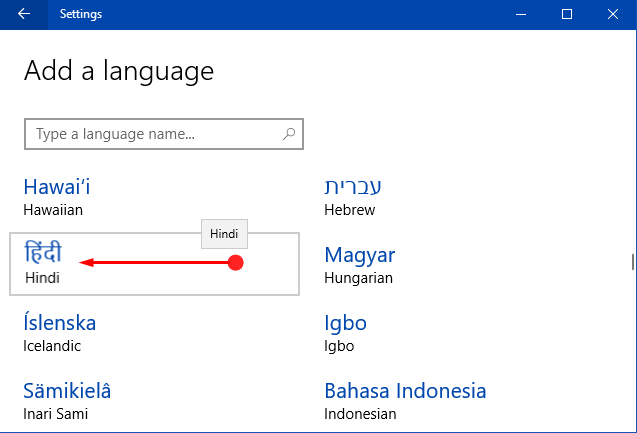
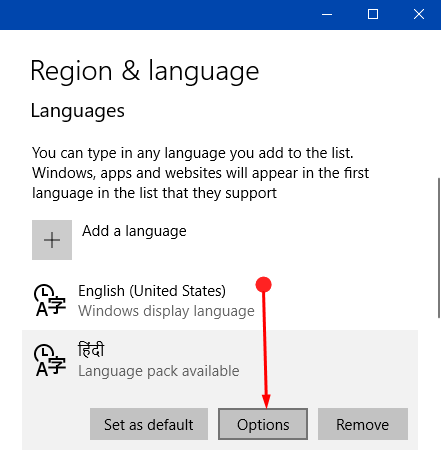
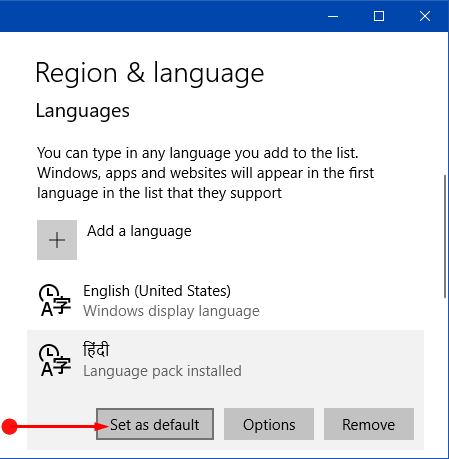
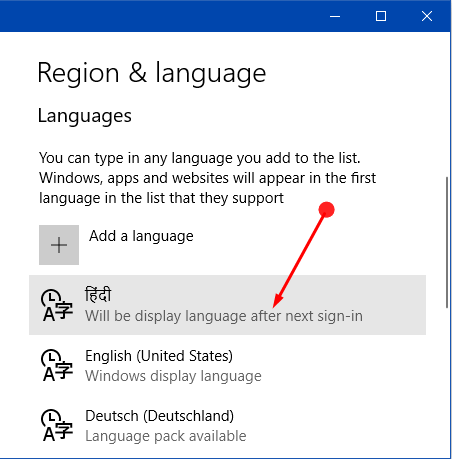
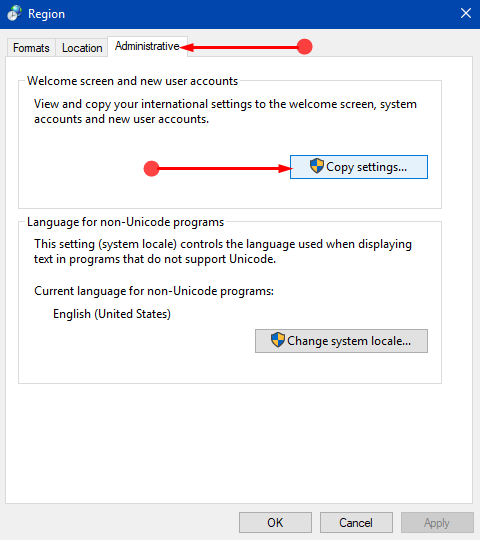
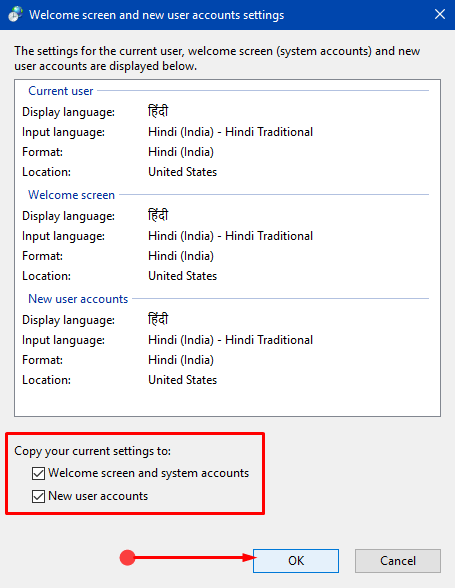
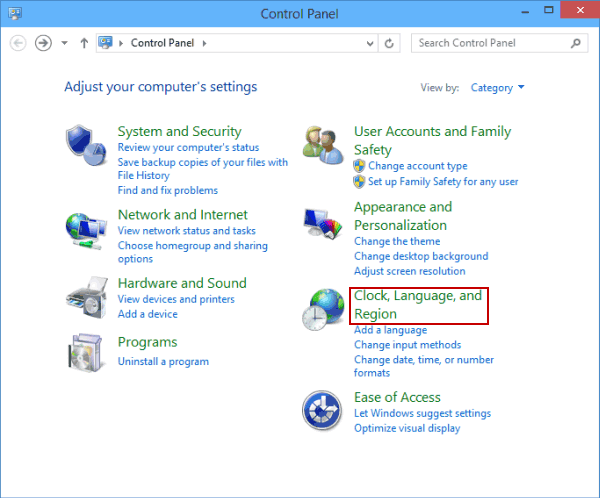
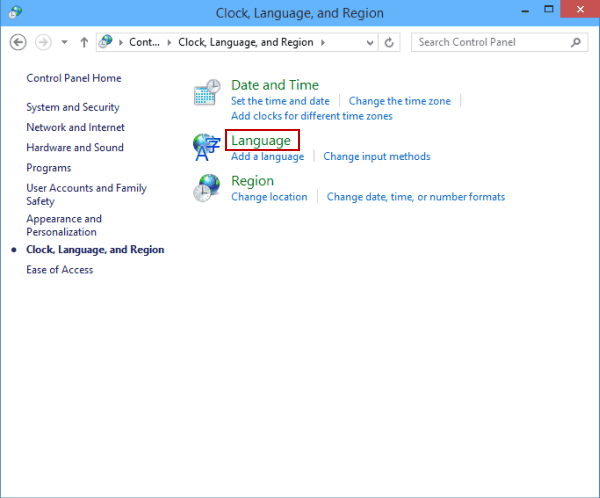
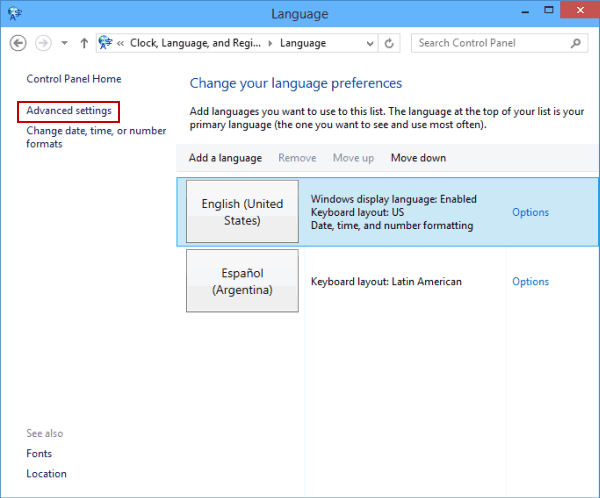
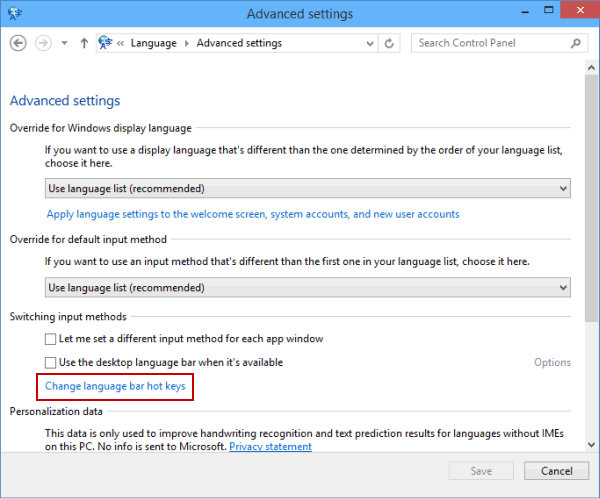
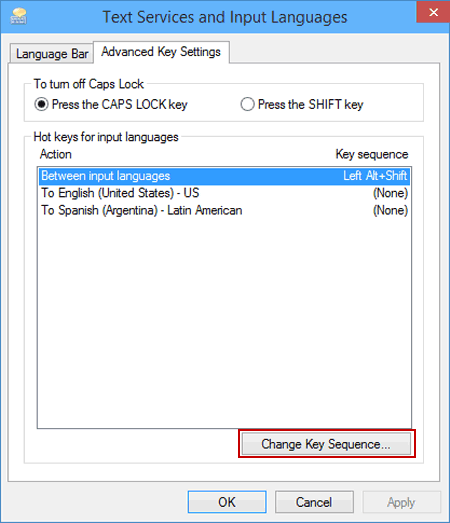
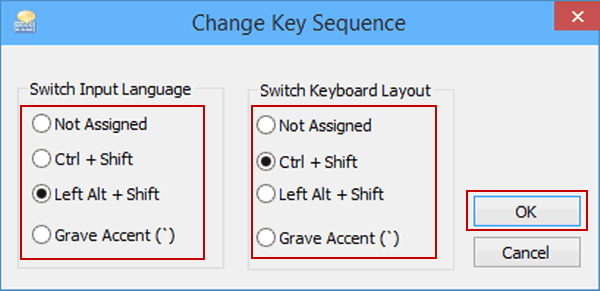
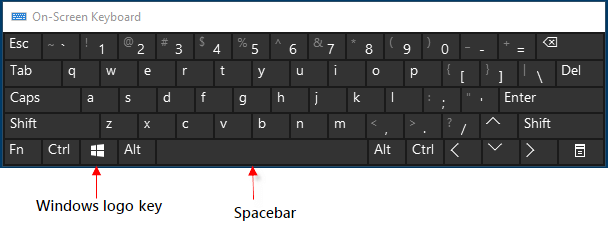
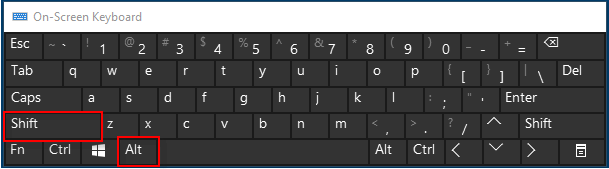

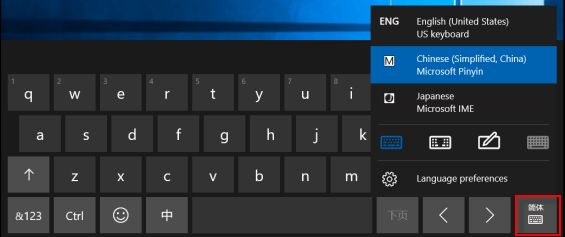
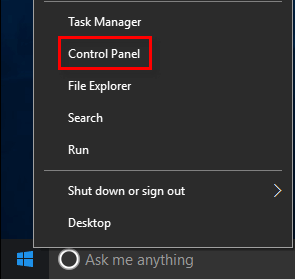
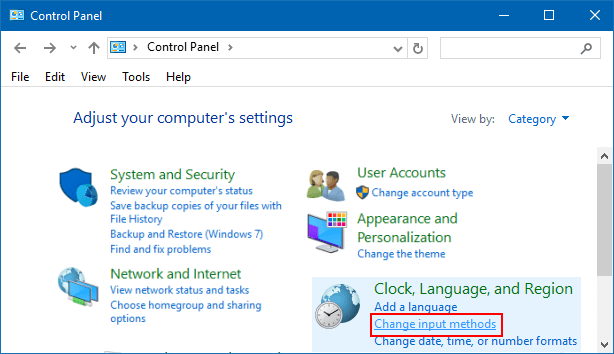
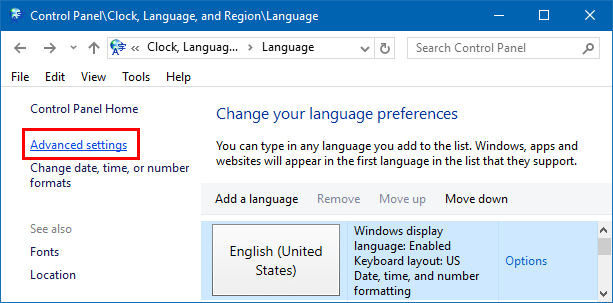
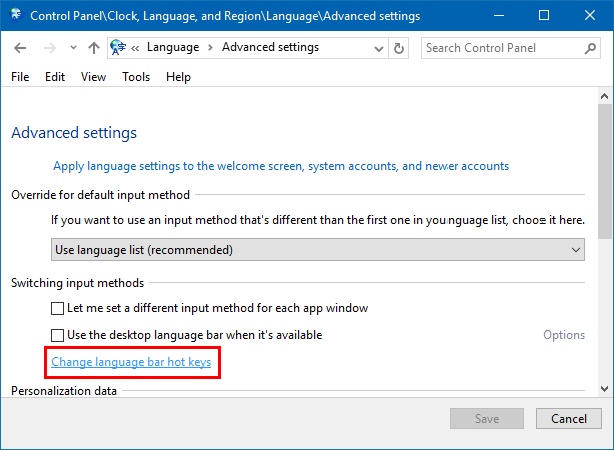
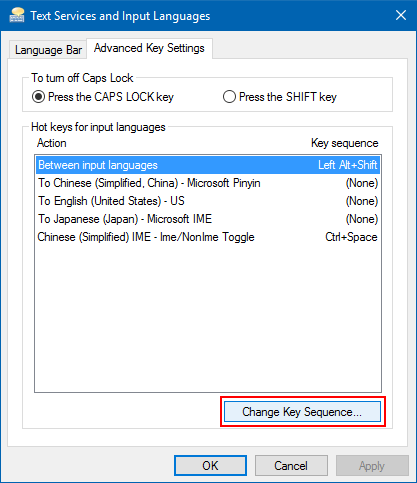
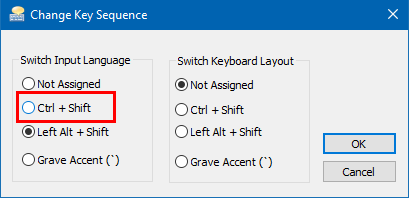



 Tip: This dialog can be opened directly with the following command:
Tip: This dialog can be opened directly with the following command: 




