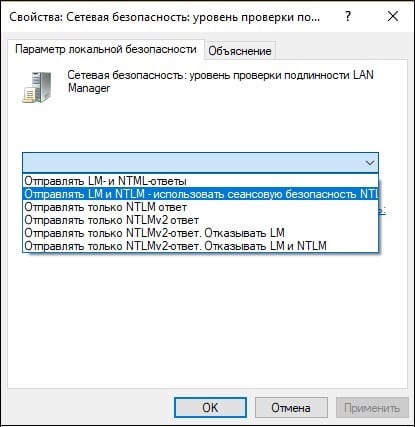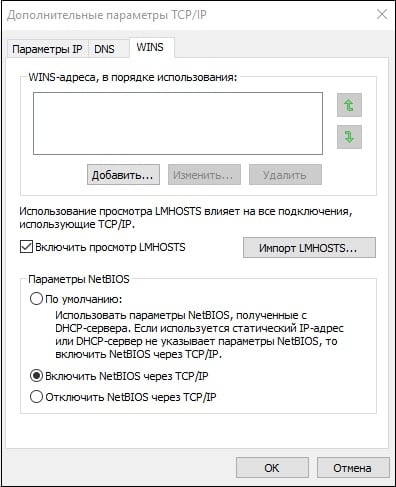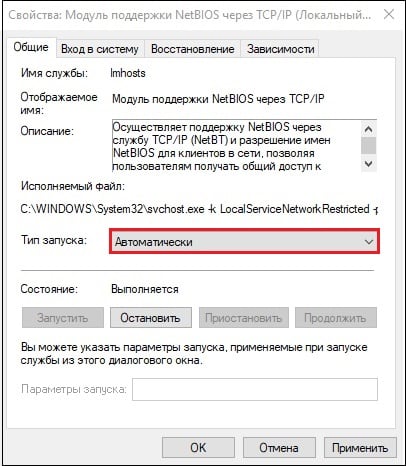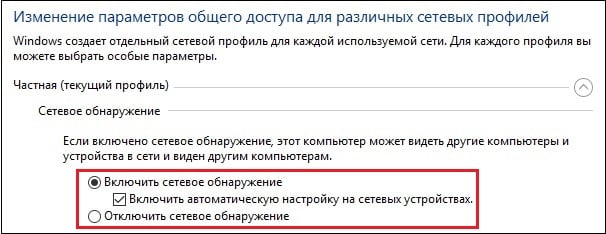- Ошибка «0x80070035 – не найден сетевой путь» в Windows 10
- Протокол SMB
- Проколол NetBIOS
- Параметры сети
- Проверка системных служб
- Очистка кэша DNS
- Небезопасный вход
- В заключение
- Ошибка 0x80070035. Не найден сетевой путь Windows 10
- Как исправить ошибку 0x80070035, не найден сетевой путь, windows не может получить доступ, ошибка сетевого доступа, сетевая ошибка 0x80070035
- Далее представлена подробная инструкция по устранению сетевой ошибки 0x80070035.
- ВКЛЮЧЕНИЕ ФУНКЦИИ «Обзор сети». Включение — сетевое обнаружение и общий доступ к файлам:
- ВКЛЮЧЕНИЕ КЛИЕНТА SMB 1.0/CIFS:
- Почему в windows 10 при настройке сети выдается ошибка 0X80070035?
- Не найден сетевой путь windows 10 pro May Update 1903 0x80070035 как исправить ?
- Ответы (8)
- Код ошибки 0x80070035. Не найден сетевой путь в Windows 10
- Причины ошибки с кодом 0x80070035
- Как исправить ошибку «Не найден сетевой путь в Windows 10»
- Временно отключите ваш антивирус и брандмауэр
- Убедитесь, что ваши диски находятся в общем доступе
- Измените настройки сетевой безопасности в Windows 10
- Включите Enable NetBIOS через TCP/IP
- Удалите скрытые сетевые адаптеры
- Включите опцию обнаружения сети
- Настройте пароли в Диспетчере учётных данных
- Отредактируйте ветку системного реестра для устранения ошибки 0x80070035
- Сбросьте сетевые настройки
- Ещё ряд пользовательских решений
- Заключение
Ошибка «0x80070035 – не найден сетевой путь» в Windows 10
Появление в Windows 10 ошибки 0х80070035 ограничивает доступ к сетевым ресурсам. Пользователь не может открыть папки общего доступа на другом компьютере или подключиться к хранилищу NAS в локальной сети. Наши эксперты рассказывают о причинах ее появления и способах устранения.
Протокол SMB
Для удаленного доступа к файлам в операционных системах Microsoft применяется протокол SMB. В Windows 10 используется его последняя, третья версия, а устаревший SMB 1.0 отключен по соображениям безопасности.
Вызываем диалоговое окно «Выполнить» сочетанием клавиш «Win+R». Набираем в текстовом поле «control /name Microsoft.ProgramsAndFeatures». Жмем «ОК» используя введенное каноническое имя для запуска апплета классической панели управления, отвечающего за управление программами и компонентами операционной системы.
В открывшемся окне щелкаем мышкой по указанной стрелкой ссылке в боковой области переходов.
В панели выбора компонентов находим и разворачиваем блок настроек обеспечивающих поддержку устаревших протоколов CMB 1.0/CIFS. Проставляя галочку в отмеченной единицей области, активируем одновременно все три опции. Если необходимо только получение доступа к удаленной папке достаточно выбрать строку «Клиент». Отметив пункт «Автоматическое удаление» активируем отмену использования устаревших протоколов CMB 1.0/CIFS при отсутствии в локальной сети устройств, нуждающихся в их поддержке.
Проколол NetBIOS
Еще одним необходимым для сетевого обмена протоколом является NetBIOS. Работая поверх TCP/IP, он отвечает, в частности, за регистрацию и определение сетевых имен.
В диалоговом окне «Выполнить» набираем «ncpa.cpl». Жмем «ОК» запуская апплет управления сетевыми подключениями из состава классической панели управления.
Выделяем мышкой область с иконкой активного соединения. Щелкнув правой кнопкой мыши, вызываем контекстное меню. Заходим в обозначенный двойкой пункт «Свойства».
В списке компонентов находим и выделяем протокол TCP/IP 4-й версии. Жмем кнопку «Свойства».
На вкладке «Общие» нажимаем кнопку, обведенную рамкой открывая дополнительные настройки.
Заходим в параметры службы сопоставления WINS. Перемещаем указанную стрелкой радиокнопку в подсвеченное маркером положение «Включить». Записываем новые значения кнопкой «ОК».
Параметры сети
Неверно заданные настройки общего доступа в параметрах сети также могут приводить к появлению ошибки 0х80070035.
Копируем в текстовое поле диалогового окна «Выполнить» строку «control /name Microsoft.NetworkAndSharingCenter». Жмем «ОК» используя каноническое имя для прямого доступа к апплету управления сетями.
Кликаем по подсвеченной маркером в боковой области переходов ссылке.
Раскрываем параметры сетевого профиля, отмеченного как «текущий». Устанавливаем галочки и радиокнопки в позиции, обозначенные на снимке экрана цифрами «2» и «3». Записываем изменения при помощи выделенной рамкой кнопки.
Проверка системных служб
За корректную работу перечисленных выше протоколов отвечает одновременно несколько системных служб Windows. Если ошибка 0х80070035 продолжает появляться после описанных выше действий проверяем их состояние.
Набираем «services.msc» в текстовом поле диалогового окна «Выполнить». Жмем «ОК» или клавишу Enter запуская апплет управления службами.
Перемещаемся по списку и находим все подсвеченные маркером строки. Проверяем статус выполнения в колонке «Состояние». Обнаружив остановленную службу, дважды щелкаем мышкой по области описания вызывая диалог свойств.
На вкладке «Общие» запускаем ее, нажав отмеченную единицей кнопку. Убеждаем, что статус состояния в подсвеченной зеленым маркером области изменился на «Выполняется». Закрываем диалог настройки свойств кнопкой «ОК».
Очистка кэша DNS
Если ошибка 0х80070035 появляется при попытке доступа к общим ресурсам другого Windows-компьютера в ее устранении может помочь сброс на обеих машинах кэша DNS.
Вызываем расширенное меню «Пуск» клавиатурной комбинацией «Win+X». Щелкаем мышкой по обозначенной рамкой строке запуская оболочку командной строки в режиме административных привилегий.
Набираем в строке-приглашении команду «ipconfig /flushdns». Жмем Enter и дожидаемся отчета о сбросе кэша. Повторяем операцию на другом компьютере и перезагружаем обе машины.
Небезопасный вход
Для повышения уровня безопасности в Windows 10, начиная со сборки 1709, заблокирована возможность анонимного доступа к сетевым хранилищам по протоколу SMB 2.0.
Набираем «gpedit.msc» в текстовом поле диалогового окна «Выполнить». Жмем «ОК» запуская редактор групповой политики.
В левой части консоли ММС последовательно раскрываем отмеченные маркером директории. Выделяем мышкой папку, отмеченную единицей в древовидной структуре каталогов. Переходим в правую часть окна и дважды кликаем по обозначенной двойкой строке вызывая диалог редактирования параметров.
Переносим радиокнопку в указанную стрелкой позицию. Записываем изменения нажав «Применить». Закрываем диалог редактирования кнопкой «ОК».
Владельцам Windows 10 Home для решения этой задачи потребуется внести правки в реестр операционной системы. Вызываем диалоговое окно «Выполнить» и набираем в текстовом поле «regedit». Жмем «ОК» запуская редактор реестра.
Выбираем ветку HKLM и проходим в ней по пути, подсвеченному маркером в адресной строке. Выделяем мышкой целевую директорию «Parameters» обозначенную на снимке экрана единицей. Переходим в правую часть окна редактора. Вызываем контекстное меню и выбираем нем строку, обозначенную цифрой «4».
Присваиваем новому параметру DWORD имя «AllowInsecureGuestAuth». Дважды щелкаем по области с его названием запуская диалог редактирования параметров. В подсвеченном зеленым маркером поле «Значение» указываем «1». Записываем изменения кнопкой «ОК». Перезагружаем компьютер для вступления в силу новых параметров.
В заключение
Пошаговые инструкции, приведенные нашими экспертами в этом материале, помогут вам устранить ошибку 0х80070035. Выбирайте метод, подходящий к сложившейся ситуации, и возвращайте себе доступ к общим ресурсам локальной сети.
Ошибка 0x80070035. Не найден сетевой путь Windows 10
Как исправить ошибку 0x80070035, не найден сетевой путь, windows не может получить доступ, ошибка сетевого доступа, сетевая ошибка 0x80070035
После выхода обновления Windows 10 version 1709, Windows Server version 1709 и выше, протокол SMB 1.0/CIFS был отключен. Также отключена функция «Обзор сети». Связано это с тем, что протокол SMB 1.0 является устаревшим и был заменен на протокол SMB 2.0.
В связи с чем, многие пользователи не смогли получить доступ к своим сетевым ресурсам:
- общие папки компьютеров сети,
- сетевые хранилища (NAS),
- жесткие диски, подключенные к роутеру, работающие, как сетевой диск.
Далее представлена подробная инструкция по устранению сетевой ошибки 0x80070035.
ВКЛЮЧЕНИЕ ФУНКЦИИ «Обзор сети». Включение — сетевое обнаружение и общий доступ к файлам:
Если у вас уже включено Сетевое обнаружение и общий доступ, то переходите к следующему пункту «Включение клиента SMB 1.0/CIFS».
Дважды кликаем на ярлык «Сеть», затем кликаем на всплывающую подсказку.
Включаем сетевое обнаружение и общий доступ к файлам.
Выберите подходящий пункт для вас. Если вы в домашней или рабочей сети, то выберите первый пункт.
ВКЛЮЧЕНИЕ КЛИЕНТА SMB 1.0/CIFS:
Правой кнопкой мыши кликаем на меню Пуск и выбираем пункт «Приложения и возможности» .
Либо заходим через «Все параметры» и выбираем пункт «Приложения».
Далее выбираем пункт «Программы и компоненты».
Выбираем пункт «Включение или отключение компонентов Windows».
Находим пункт «Поддержка общего доступа к файлам SMB 1.0/CIFS» . Раскрываем, нажав на плюсик. Устанавливаем чекбокс напротив пункта «Клиент SMB 1.0/CIFS».
Произойдет автоматическая установка требуемых файлов.
Нажимаем «Перезагрузить сейчас». В процессе перезагрузки, установятся необходимые компоненты.
После перезагрузки у Вас будет доступен: общий доступ, сетевые диски, папки. В общем, все, как и раньше .
Если потребуется аутентификация, то введите логин и пароль. Рекомендуем установить чекбокс «Запомнить учетные данные», чтобы в дальнейшем ,повторно, не вводить эти данные.
Доступ восстановлен !
Остались вопросы, пишите в комментариях. Рады Вам ответить !
Почему в windows 10 при настройке сети выдается ошибка 0X80070035?
Сеть настроил как положено по всем пунктам: имя, группа, доступы и т.д.
Автор вопроса считает этот ответ лучшим
Здравствуйте! Ошибка с кодом 0x80070035 означает, что «не найден сетевой путь». Данная проблема может появляться в Windows 7 и 10 .
В вашем случае, если Вы правильно настроили сетевые параметры, решается все очень просто! Для этого необходимо сделать следующее:
- Включить протокол SMB 1. Для этого, открываем «Панель управления» / «Программы и компоненты» / Заходим в подраздел «включение или отключение компонентов Windows». В списке компонентов находим SMB 1 и активируем его, установив галочку. Щелкаем «ОК». Перезагружаемся.
- Затем, поправить реестр. Для этого, открываем консоль команд с помощью клавиш «WIN+R», затем в строку вводим regedit и жмем «ОК». В левой части окна переходим по пути HKLM\SYSTEM\CurrentControlSet\ Services\LanmanWorkstation\ Parameters\AllowInsecureGuestAuth, дважды щелкаем по нему, смотрим на значение, если стоит «0», то меняем на «1» и жмем «ОК».
Но, параметра AllowInsecureGuestAuth может и не быть! Тогда его создаем вручную — Правой клавишей мышки щелкаем по правой части окна с параметрами и выбираем «создать / параметр DWORD(32 бит)». Вводим имя — AllowInsecureGuestAuth, нажимаем enter. Затем дважды щелкаем по данному параметру и меняем 0 на «1» и жмем «ОК». Перезагружаемся и проверяем!
Не найден сетевой путь windows 10 pro May Update 1903 0x80070035 как исправить ?
Ответы (8)
Был ли этот ответ полезным?
К сожалению, это не помогло.
Отлично! Благодарим за отзыв.
Насколько Вы удовлетворены этим ответом?
Благодарим за отзыв, он поможет улучшить наш сайт.
Насколько Вы удовлетворены этим ответом?
Благодарим за отзыв.
Был ли этот ответ полезным?
К сожалению, это не помогло.
Отлично! Благодарим за отзыв.
Насколько Вы удовлетворены этим ответом?
Благодарим за отзыв, он поможет улучшить наш сайт.
Насколько Вы удовлетворены этим ответом?
Благодарим за отзыв.
Был ли этот ответ полезным?
К сожалению, это не помогло.
Отлично! Благодарим за отзыв.
Насколько Вы удовлетворены этим ответом?
Благодарим за отзыв, он поможет улучшить наш сайт.
Насколько Вы удовлетворены этим ответом?
Благодарим за отзыв.
Здравствуйте. Есть сторонний антивирус в системе? если да, то временно удалите его.
Попробуйте еще такое решение: .
Пробовал без антивируса. Специально, чтобы проверить «на чистую» установил на другой ПК Windows, обновил её до 1903 и все с этого момента схд становиться недоступная. Проблема не в сетевых настройках, а именно в протоколе smb.
Был ли этот ответ полезным?
К сожалению, это не помогло.
Отлично! Благодарим за отзыв.
Насколько Вы удовлетворены этим ответом?
Благодарим за отзыв, он поможет улучшить наш сайт.
Насколько Вы удовлетворены этим ответом?
Благодарим за отзыв.
SMB 1.0 в сборке 1903 отсутствует от слова совсем. Но на Технете возможно администраторы предприятий(а их там много) помогут найти обходное решение.
Ну как бы не согласен, как писал выше, если в компонентах Windows включить протокол SMB 1.0 и через командную строку отключить протокол SMB 2.0, то ресурс становиться доступный, но соответственно тогда нет доступа к ресурсам на которых только smb 2.
Был ли этот ответ полезным?
К сожалению, это не помогло.
Отлично! Благодарим за отзыв.
Насколько Вы удовлетворены этим ответом?
Благодарим за отзыв, он поможет улучшить наш сайт.
Насколько Вы удовлетворены этим ответом?
Благодарим за отзыв.
Был ли этот ответ полезным?
К сожалению, это не помогло.
Отлично! Благодарим за отзыв.
Насколько Вы удовлетворены этим ответом?
Благодарим за отзыв, он поможет улучшить наш сайт.
Насколько Вы удовлетворены этим ответом?
Благодарим за отзыв.
Был ли этот ответ полезным?
К сожалению, это не помогло.
Отлично! Благодарим за отзыв.
Насколько Вы удовлетворены этим ответом?
Благодарим за отзыв, он поможет улучшить наш сайт.
Насколько Вы удовлетворены этим ответом?
Благодарим за отзыв.
Ознакомьтесь пожалуйста со статьёй Базы Знаний службы поддержки Microsoft «SMB файл сервера общего доступа не выполняется через псевдоним DNS CNAME»: https://support.microsoft.com/ru-ru/help/318102.
Возможно информация, предоставленная в ней, будет Вам полезна.
Форумы сообщества предназначены, в первую очередь, для необременённых сетевыми технологиями, домашних пользователей десктопных продуктов Microsoft. Поэтому подобные вопросы выходят далеко за рамки тематики данного ресурса.
По вопросам, связанным с администрированием, сетевыми технологиями и использованием ПО в организациях лучше всего обращаться на специально предназначенные для этого форумы TechNet: https://social.technet.microsoft.com/Forums/ru-. , где Вам гораздо быстрее смогут подсказать возможные пути решения возникшей у Вас проблемы.
Был ли этот ответ полезным?
К сожалению, это не помогло.
Отлично! Благодарим за отзыв.
Насколько Вы удовлетворены этим ответом?
Благодарим за отзыв, он поможет улучшить наш сайт.
Код ошибки 0x80070035. Не найден сетевой путь в Windows 10
При попытке подключения к каким-либо сетевым ресурсам (другому ПК, сетевому принтеру, мобильному устройству и др.) юзер может встретить сообщение «Не найден сетевой путь в Windows» с кодом ошибки 0x80070035. Проблема может быть вызвана различными факторами, наиболее массовым из которых является блокировка антивирусом или брандмауэром ПК сетевого доступа к нужному ресурсу. Рассмотрим суть проблемы и варианты её решения.
Причины ошибки с кодом 0x80070035
Такая проблема может проявляет себя практически на всех современных версиях ОС Windows. Обычно она вызвана следующими причинами:
- Антивирус или брандмауэр ПК блокирует доступ к нужному сетевому ресурсу;
- К необходимому диску (папке) не предоставлен общий сетевой доступ;
- Имеется физическая неисправность роутера или повреждение сетевых кабелей;
- Отключены службы ОС Виндовс, ответственные за работу сетевых компонентов;
- Установлены другие некорректные настройки сетевого подключения.
На Win 10 проблема может быть вызвана одним из ранних обновлений, вводящим запрет на использование пустых паролей при доступе к требуемым сетевым ресурсам.
Как исправить ошибку «Не найден сетевой путь в Windows 10»
Разберёмся с перечнем различных способов, позволяющих исправить проблему с кодом 0x80070035. Все из перечисленных советов можно самостоятельно применить на своем ПК.
Временно отключите ваш антивирус и брандмауэр
Наиболее частой причиной дисфункции является блокировка сетевого подключения к другому ПК со стороны системного антивируса или брандмауэра. Временно отключите последние с целью убедиться, что они не являются факторами возникновения проблемы.
- Для брандмауэра это делается запуском «Панели Управления» и переходом в «Система и Безопасность».
- Далее выберите «Брандмауэр Защитника Windows».
- Нажмите на опцию слева сверху «Включение и отключение брандмауэра…».
- Выберите опции отключения брандмауэра, и перезагрузите ваш PC.
Также отключите брандмауэры сторонних программ, уровня «Comodo Firewall» и аналогов.
Убедитесь, что ваши диски находятся в общем доступе
Не «расшареные» диски ПК могут выступать причинами ошибки «Не найден сетевой путь». Для исправление проблемы:
- Откройте Проводник, наведите курсор на нужный диск, нажмите ПКМ мышки, и выберите «Свойства».
- Перейдите во вкладку «Доступ», и если там стоит статус «Нет общего доступа», тогда нажмите на «Расширенная настройка», и активируйте опцию «Открыть общий доступ…».
- Нажмите на «Ок», после чего перезагрузите систему.
Активируйте общий доступ к нужному диску (папке)
Измените настройки сетевой безопасности в Windows 10
Нажмите на Win+R, введите secpol.msc . Перейдите на «Локальные политики», потом «Параметры безопасности», затем «Сетевая безопасность: уровень проверки подлинности LAN Manager». Здесь выберите опцию «Отправлять LM и NTLM…» (с сеансовой безопасностью) и перезагрузите ПК.
Включите Enable NetBIOS через TCP/IP
В некоторых случаях необходимо ввести автоматическую активацию протокола для работы в локальных сетях NetBIOS. Для этого:
- Нажмите на Win+R, введите там ncpa.cpl .
- Выберете ваше активное сетевое подключение, наведите на него курсор мышки, нажмите ПКМ, после чего выберите «Свойства».
- Найдите компонент IP 4 версии, и дважды кликните на нём.
- Откроется окно, в котором внизу нажмите на «Дополнительно», после чего перейдите на вкладку «Wins». В опции «Параметры NetBIOS» активируйте параметр «Включить NetBIOS через TCP/IP».
- Перезагрузите ПК для сохранения изменений.
Рекомендую также проверить, работает ли служба NetBIOS. Нажмите на Win+R, наберите services.msc . В списке открывшихся служб найдите «Модуль поддержки NetBIOS через TCP/IP», дважды кликните на ней, и в её свойствах установите тип запуска на «Автоматически», это поможет решить ошибку с кодом 0x80070035.
Удалите скрытые сетевые адаптеры
В некоторых случаях скрытые сетевые виртуальные адаптеры могут блокировать корректное сетевое подключение к другому ПК. Нам необходимо их удалить, для этого:
- Нажмите на Win+R, введите devmgmt.msc и нажмите на Enter.
- В перечне устройств кликните на «Сетевые адаптеры».
- Затем вверху нажмите на «Вид», после чего на «Показать скрытые устройства». Если таковые обнаружатся (они имеют блеклый оттенок), тогда наведите на них курсор, кликните ПКМ, и выберите «Удалить устройство».
- Перезагрузите ваш ПК для сохранения изменений.
Включите опцию обнаружения сети
Перейдите в «Панель управления», потом «Сеть и Интернет», далее в «Центр управления сетями». Слева выберите «Изменить дополнительные параметры…», и активируйте опцию «Включить сетевое обнаружение». Сохраните произведённые изменения, это может помочь избавиться от проблемы с кодом 0x80070035.
Задействуйте сетевое обнаружение
Настройте пароли в Диспетчере учётных данных
Перейдите в «Панель управления», в строке поиске справа сверху введите «Диспетчер учётных данных», кликните на найденный результат. Здесь нажмите на «Учётные данные Виндовс», а затем на надпись «Добавить учётные данные Windows». Последовательно, один за другим, введите пользовательское имя и пароль для каждой машины, подключённой к сети. Убедитесь, что каждое имя и пароль, набираемые вами, используются для входа на требуемый ПК (или сетевую локацию).
Отредактируйте ветку системного реестра для устранения ошибки 0x80070035
В строке поиска панели задач введите regedit — ввод. Перейдите по пути:
Найдите там значение, AllowInsecureGuestAuth, и измените его показатель с 0 на 1. Сохраните изменения, и перезагрузите PC.
Сбросьте сетевые настройки
Запустите от админа командную строку, и последовательно наберите следующие команды:
Ещё ряд пользовательских решений
По отзывам пользователей, также могут помочь следующие способы:
- Если пользователи сети имеют русские имена (записанные кириллицей), измените имена учетных записей пользователей на латинские аналоги;
- Удалите обновление КВ3172729 ;
- Проверьте работоспособность вашего роутера. Выключите его на пару секунд, а затем включите устройство обратно.
Заключение
Описанная выше проблема обычно вызвана различными неполадками в сетевых компонентах ПК, и наиболее часто – блокировкой сетевого подключения со стороны брандмауэра Виндовс. Выполните перечисленные советы (обратив особое внимание на самые первые из них), это поможет решить ошибку «Не найден сетевой путь в Windows 10» с кодом в уведомлении 0x80070035 на вашем ПК.