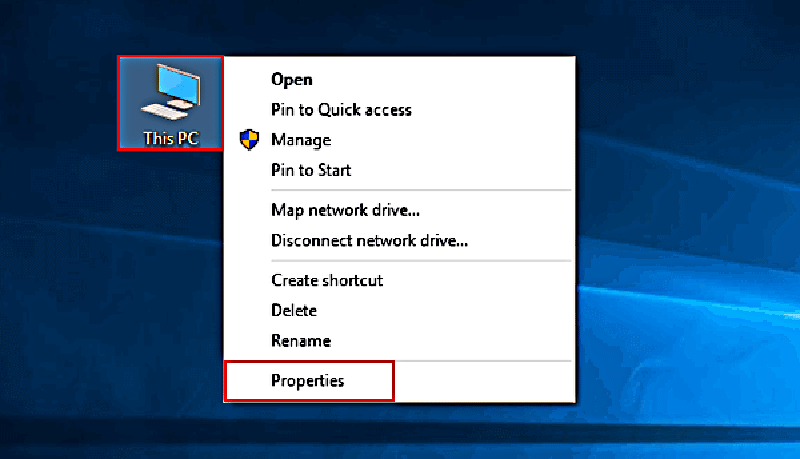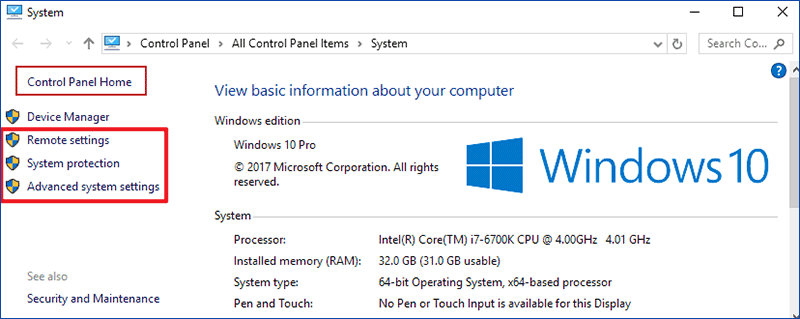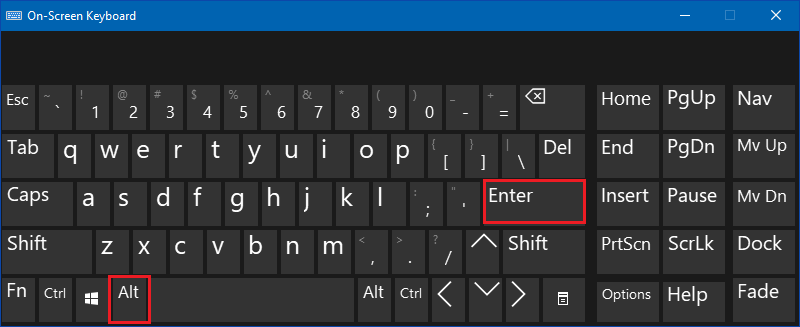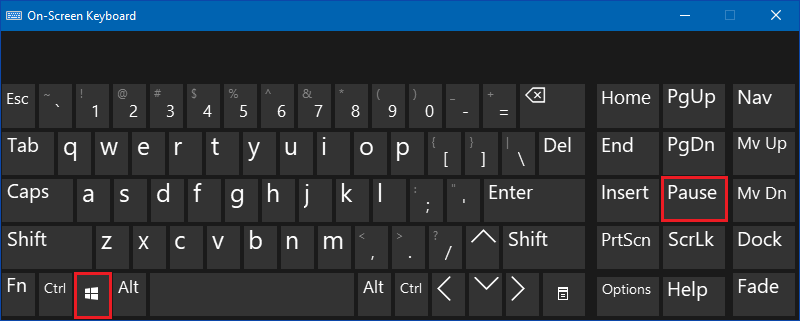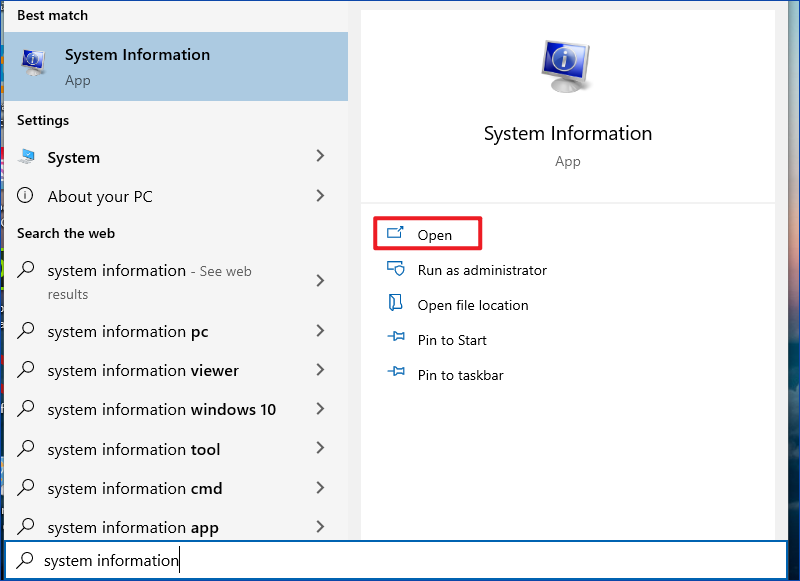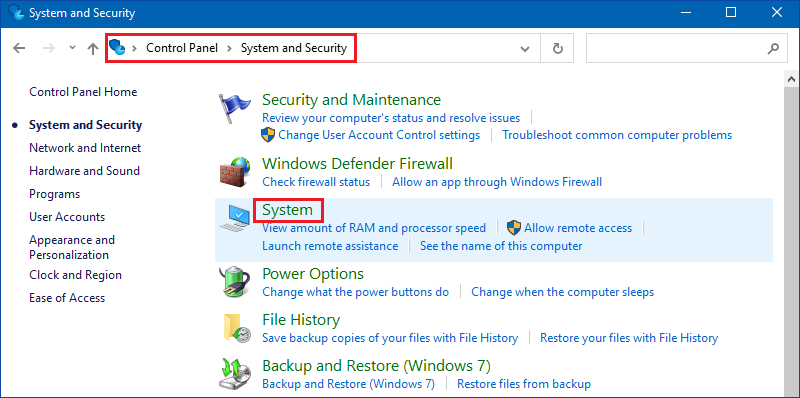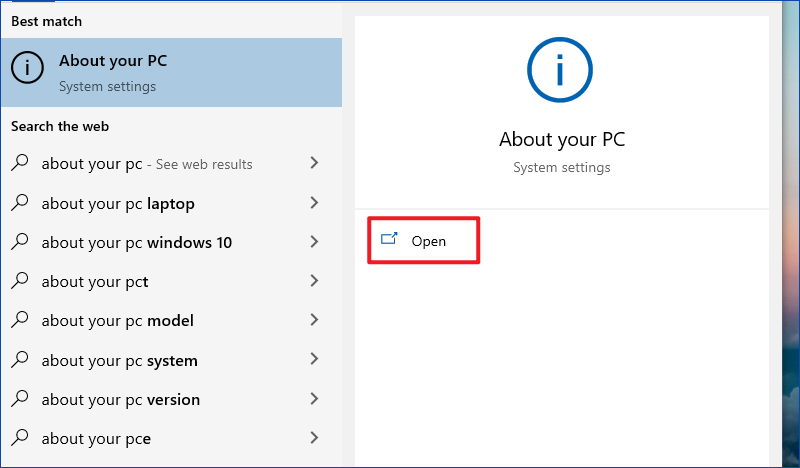- Как открыть свойства системы в Windows 10
- Способы для актуальных версий Windows 10 (с версии 20H2)
- Свойства в Компьютере
- Использование команды Выполнить
- Способы для старых версий Windows 10 (до версии 20H2)
- Горячие клавиши для свойств системы
- Свойства системы через контекстное меню «Компьютер»
- Свойства системы через выполнить
- Свойства системы в меню Пуск
- Свойства системы в Панели управления
- Комментарии к статье (5)
- Просмотр основных сведений о вашем компьютере Windows
- Горячие клавиши для вызова окна со свойствами системы
- Текстовая команда для запуска основных свойств системы Windows 10
- Через апплет «Выполнить»
- Через командную строку
- Через меню «Пуск»
- Параметры компьютера
- Через служебные программы Windows
- Значок «Мой компьютер» в Windows 10
- Через панель управления
- Быстрый вызов панели управления в Windows с клавиатуры
- Запуск панели управления Windows 10 через меню Пуск
- Открыть свойства системы через панель управления Windows 10
- Windows 10 — Ошибка «Свойства этого элемента недоступны» при попытке открыть свойства Windows Explorer из приложений запущенных от имени администратора
- 6 Ways to Open Computer or System Properties in Windows 10
- 6 ways to open Computer/System Properties in Windows 10:
 Как открыть свойства системы в Windows 10
Как открыть свойства системы в Windows 10
Windows 10 принесла с собой много новшеств, и одним из них является новая «панель управления». Постепенно Microsoft все больше и больше переносит функционал из старой панели управления в новую, но многие функции по прежнему, либо присутствуют только в старой, либо дублируются. О том, как вернуть старую панель управления в Windows 10 мы уже писали, теперь же поговорим о том, как можно по быстрому открыть свойства системы в «десятке».
Способы для актуальных версий Windows 10 (с версии 20H2)
Свойства в Компьютере
Довольно простой способ — открываем «Этот компьютер» («Мой компьютер»), и кликаем правой кнопкой мыши на любом пустом месте. В появившемся контекстном меню выбираем пункт «Свойства». 
После этого откроются «старые» свойства системы.
Использование команды Выполнить
Зажимаем поочередно клавиши Win + R , и вводим команду shell.
Способы для старых версий Windows 10 (до версии 20H2)
Горячие клавиши для свойств системы
Одна из старых комбинаций горячих клавиш, с помощью которых легко можно открыть «Свойства системы», используя только клавиатуру — это кнопки Win + Pause Break .
Свойства системы через контекстное меню «Компьютер»
Если у Вас на рабочем столе есть иконка «Этот компьютер», то нужно кликнуть по нему правой кнопкой мыши, и выбрать пункт «Свойства». Так откроются «Свойства системы».
Свойства системы через выполнить
Нажимаем кнопки Win + R , и вводим команду sysdm.cpl , и жмем «ОК».
Свойства системы в меню Пуск
Если в поиске или в меню Пуск набрать «Система», то в результатах окажутся свойства системы под названием «Система».
Свойства системы в Панели управления
Как и в старых версиях Windows, открыть Свойства системы можно через панель управления. Для этого, достаточно просто:
- В «классическом» виде панели управления, выбрать пункт «Система».
- В виде «категориями», нужно выбрать пункт «Система и безопасность» — «Система».
Вы можете зайти в Панель управления по любому из описанных в этой статье способов.
Была ли эта статья Вам полезна?
Комментарии к статье (5)
-
- Гость
- 17.12.2020 20:31
Это все про старую виндовс,на последней 10,не работает.
В статью добавлены пара новых методов. В прочем, судя по тому, что наблюдается в сборках Insider Preview, в следующем обновлении Windows 10 перестанут работать и эти способы.
В последней версии Windows 10 (версия 2010) это уже не действует. Происходит переход в новую панель управления «Параметры», раздел «Система». Открыть окно «Свойства системы» можно таким путём: Панель управления (добавляется на рабочий стол из новой панели управления «Параметры» — «Персонализация» — «Темы» — «Сопутствующие параметры» — «Параметры значков рабочего стола») — Восстановление — Настройка восстановления системы.
Окно «Свойства системы» очень важное. Можно изменять много настроек, в том числе размер части диска для записи точек восстановления и размер файла подкачки.
Можно проще — зайти в Этот компьютер и там на свободном месте нажать правой клавишей => свойства
Просмотр основных сведений о вашем компьютере Windows
Свойства системы Windows
От версии к версии в операционных системах Windows изменяется интерфейс. Пользователю приходится привыкать к новому интерфейсу, что порой приводит к затруднениям в настройке системы. Однако на фундаментальном уровне, все ОС от Майкрософт ничем разительно не отличаются. И все настройки можно легко находить в любой версии Windows. Рассмотрим это на примере открытия окна свойств системы в Windows 10.
Горячие клавиши для вызова окна со свойствами системы
Win+Pause/Break — комбинация клавиш вызывает свойства системы в любой версии Windows от XP до Windows 10. Самый простейший и быстрый способ.
Открытие свойств системы с помощью комбинации клавиш
Всего две клавиши на клавиатуре. В некоторых моделях ноутбуков придется дополнительно зажать клавишу Fn, поскольку Pause там вынесена в дополнительную функцию на клавише Break.
Текстовая команда для запуска основных свойств системы Windows 10
Возможно кому-то покажется гораздо сложнее предыдущего способа. Возможно покажется бесполезной. Однако бывают ситуации, когда невозможно нажать комбинацию клавиш. Например при удаленном подключении к компьютеру использование горячих клавиш может быть недоступно.
Через апплет «Выполнить»
В таком случае можно запустить просмотр основных сведений о компьютере с помощью командной строки или апплета «Выполнить…». Последний можно открыть через меню Пуск, либо комбинацией клавиш Win+R.
Команда для открытия свойств системы windows
Запомнить ее несложно и в крайней ситуации она сработает в любой версии Windows, за исключением XP. В 10-й версии системы работает, наверняка будет работать еще во многих последующих. Это может быть гораздо быстрее, чем разыскивать куда убрали разработчики доступ к свойствам системы на этот раз. Эту команду можно еще упростить и набирать просто
Через командную строку
Та же самая команда вводится через командную строку Windows 10. Ее в свою очередь тоже можно вызвать через апплет «выполнить» набрав cmd
Через меню «Пуск»
Через Пуск можно открыть свойства системы в Windows10 несколькими способами. Я считаю все их неудобными, однако они есть и наше руководство было бы неполным, если бы мы их упустили.
Параметры компьютера
Такой вариант появился только в Windows 10. Нечто похожее имеется и в Windows 8, однако там параметры запускаются из другого места.
Открыть свойства системы в Windows 10
Итак, нажимайте Пуск > Параметры > Система > О системе > Сведения о системе
Через служебные программы Windows
В этом случае последовательность кликов будет другой
Пуск > Все приложения > Служебные-Windows > Этот компьютер > в диалоговом окне вызываемом правой кнопкой мыши «Свойства»
Значок «Мой компьютер» в Windows 10
Наверняка многие помнят, что в предыдущих версиях на рабочем столе располагался значок «Мой компьютер». И в контекстном меню этого значка и был пункт «Свойства». Так вот в этом способе мы используем тот же самый значок. Мы можем просто вытащить его на рабочий стол с Drag-n-Drop и открывать свойства компьютера через его контекстное меню.
Этот значок конечно отличается от того самого «Мой компьютер», поскольку в Windows 7 и более ранних версиях это был не ярлык, а специальный значок. Теперь же мы можем лишь создать ярлык на него из-за чего в контекстном меню можно увидеть два пункта «Свойства». Второе — это лишь свойства ярлыка, поэтому нужен первый.
Через панель управления
Свойства системы можно открыть и через панель управления. Которую тоже можно запустить двумя способами.
Быстрый вызов панели управления в Windows с клавиатуры
Мой любимый способ с помощью команды через апплет «Выполнить…» Можно также набрать эту команду и в консоли.
Быстрый запуск панели управления Windows
Этот метод открытия панели управления работает в Windows 10, однако он подходит для любой версии Windows.
Запуск панели управления Windows 10 через меню Пуск
Кликайте в меню следующие пункты:
Пуск > Все программы > Служебные-Windows > Панель Управления
Открыть свойства системы через панель управления Windows 10
В панели управления нужно открыть «Система и безопасность» затем кликнуть основной пункт «Система» либо подпункт «Просмотр объема ОЗУ и скорости процессора»
Открытие свойств системы Windows 10 через панель управления
Admin
IT-cпециалист с высшим техническим образованием и 8-летним опытом системного администрирования. Подробней об авторе и контакты. Даю бесплатные консультации по информационным технологиям, работе компьютеров и других устройств, программ, сервисов и сайтов в интернете. Если вы не нашли нужную информацию, то задайте свой вопрос!
Windows 10 — Ошибка «Свойства этого элемента недоступны» при попытке открыть свойства Windows Explorer из приложений запущенных от имени администратора

В английском варианте звучит, как » The properties for this item are not available «.
Сначала была мысль о том, что в новой системе более суровые настройки безопасности и не все приложения ещё умеют с ними правильно работать. Однако позже, когда я стал замечать такую ошибку и в приложениях типа Internet Explorer, понял что «что-то здесь не чисто».
По некоторой информации (см.комментарии) не так давно такое поведение системы было классифицировано как баг, и вроде как даже пообещали попатчить это дело. Однако пока исправления нет, можно воспользоваться ручным методом решения проблемы – правкой ключа системного реестра:
Чтобы у нас появилась возможность изменять значения внутри этого ключа, нам потребуется сменить Владельца с TrustedInstaller например на локальную группу администраторов.
После этого у нас появится возможность удалить параметр RunAs .
Для вступления изменений в силу перезагрузка системы не потребуется, и теперь окно свойств объектов будут открываться без вопросов.
6 Ways to Open Computer or System Properties in Windows 10
You can use the following six methods to open Windows 10 Computer Properties (i.e. System Properties).
Video guide on how to open Computer/System Properties in Windows 10:
6 ways to open Computer/System Properties in Windows 10:
Way 1: Turn it on via This PC’s context menu.
Step 1: Right-click This PC, and select Properties from the menu.
Tip: The File Explorer’s context menu can also help achieve the goal.
Step 2: Choose Remote settings, System protection or Advanced system settings in the System window.
Note: This step is a must-do procedure and it won’t be repeated in the methods below.
Way 2: Open it via This PC and keyboard shortcuts.
Tap This PC, and press Alt+Enter on the keyboard.
Way 3: Turn it on via keyboard shortcuts.
Press Windows+Pause/Break on the keyboard.
Way 4: Open System Properties via searching.
Type system in the search box on taskbar, and select System in the result.
Way 5: Turn it on in Control Panel.
Access Control Panel, choose System and Security and then hit System.
Way 6: Open it through Settings.
Step 1: Search about, and click About your PC in the options.
Step 2: Tap System info on the right.
 Как открыть свойства системы в Windows 10
Как открыть свойства системы в Windows 10