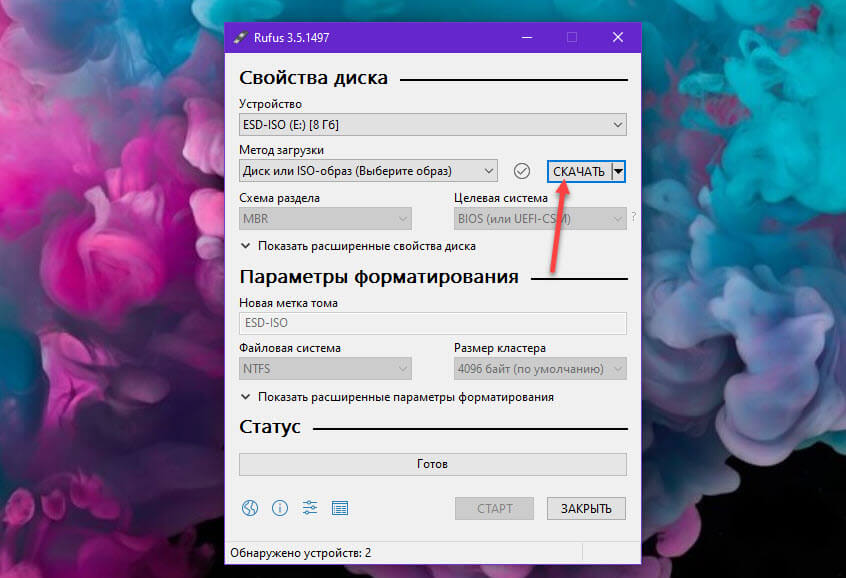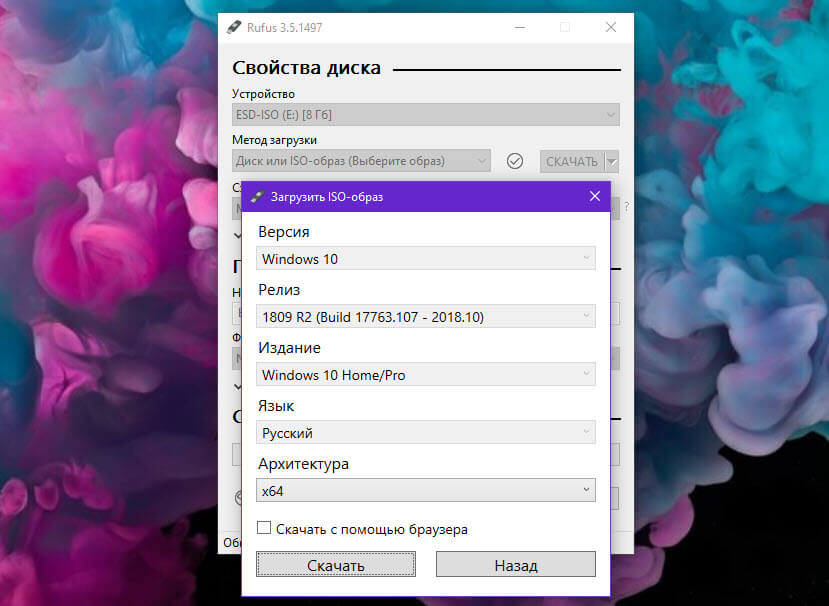- Как вернуться к предыдущей версии Windows 10 после обновления
- Как сделать откат обновления Windows 10
- Важная информация
- Вернуться к предыдущей версии Windows 10
- Windows 10 update history
- Updates for Windows 10, version 1903 and Windows Server, version 1903
- Current status of Windows 10, version 1903 and Windows Server, version 1903
- Notes and messages
- General
- End of servicing
- Troubleshooting
- Как загрузить и установить более раннюю версию Windows 10.
- Загрузка старой версии Windows 10.
- Как установить Windows 10
- 5 способов обновить вашу Windows 10 до финального выпуска Anniversary Update Windows 10 build 1607 (сборка 14393)
- 5 способов обновить вашу Windows 10 до финального выпуска Anniversary Update Windows 10 build 1607 (сборка 14393)
Как вернуться к предыдущей версии Windows 10 после обновления
Ожидается, что 26-28 мая 2020 года Microsoft начнет распространять обновление May 2020 Update для Windows 10, и пользователи «десятки», которые не участвуют в программе Windows Insider, наконец-то смогут получить многочисленные новые функции.
Пользователи смогут выбрать опцию «Загрузить и установить» для «Обновление функций до Windows 10, версия 2004» в Центре обновления Windows или воспользоваться утилитами Media Creation Tool, Помощник по обновлению до Windows 10, чтобы обновиться с сохранением всех персональных файлов, настроек, установленных программ и драйверов.
Большинство изменений в May 2020 Update являются полезными и ожидаемыми для многих пользователей. Тем не менее, если в системе после обновления возникли проблемы, и вы оказались в ситуации, когда необходимо вернуться на предыдущую сборку, Microsoft предоставляет простое решение для отката до предыдущей установленной версии Windows 10.
Как сделать откат обновления Windows 10
Важная информация
После установки новой версии Windows 10 вы сможете без проблем вернуться к предыдущей версии в течение 10 дней. Вы также можете изменить период доступности отката максимум до 60 дней.
Столкнувшись с серьезными проблемами, некоторые пользователи захотят вернуться на предыдущую версию Windows 10, которая работала стабильно и бесперебойно. После установки новой версии Windows 10 у всех пользователей есть 10 дней, чтобы протестировать её и при желании сделать откат.
Вернуться к предыдущей версии Windows 10
- Запустите приложение Параметры, перейдите в раздел Обновление и безопасность и выберите вкладку Восстановление.
- Выберите опцию Вернуться к предыдущей версии Windows 10. Вы не увидите данный вариант, если выполнять сброс компьютера до исходного состояния или удалили папку Windows.old. В большинстве случаев после обновления до версии 2004, в течение 10 дней вы увидите данную опцию.
- Нажмите кнопку “Начать” и следуйте экранным подсказкам. Процесс восстановления может занять некоторое время, после чего будет установлена предыдущая версия Windows 10.
Windows 10 update history
Windows 10, version 1903 and Windows Server, version 1903
Updates for Windows 10, version 1903 and Windows Server, version 1903
Windows 10 is a service, which means it gets better through periodic software updates.
The great news is you usually don’t have to do anything! If you have enabled automatic updates, new updates will automatically download and install whenever they’re available, so you don’t have to think about it.
On the left side of this page, you’ll find a list of all the updates released for this version of Windows. You can also find more information about releases and any known issues. Installing the most recent update ensures that you also get any previous updates you might have missed, including any important security fixes.
Current status of Windows 10, version 1903 and Windows Server, version 1903
For the most up-to-date information about Known Issues for Windows and Windows Server, please go to the Windows release health dashboard.
Notes and messages
General
IMPORTANT Release notes are changing! To learn about the new URL, metadata updates, and more, see What’s next for Windows release notes.
IMPORTANT Starting in July 2020, we will resume non-security releases for Windows 10 and Windows Server, version 1809 and later. There is no change to the cumulative monthly security updates (also referred to as the «B» release or Update Tuesday release). For more information, see the blog post Resuming optional Windows 10 and Windows Server non-security monthly updates.
IMPORTANT Starting in July 2020, all Windows Updates will disable the RemoteFX vGPU feature because of a security vulnerability. For more information about the vulnerability, seeCVE-2020-1036 and KB4570006. After you install this update, attempts to start virtual machines (VM) that have RemoteFX vGPU enabled will fail, and messages such as the following will appear:
If you re-enable RemoteFX vGPU, a message similar to the following will appear:
“The virtual machine cannot be started because all the RemoteFX-capable GPUs are disabled in Hyper-V Manager.”
“The virtual machine cannot be started because the server has insufficient GPU resources.”
«We no longer support the RemoteFX 3D video adapter. If you are still using this adapter, you may become vulnerable to security risk. Learn more (https://go.microsoft.com/fwlink/?linkid=2131976)”
What’s new for Windows 10, version 1909 and Windows 10, version 1903 release notes
Windows 10, versions 1903 and 1909 share a common core operating system and an identical set of system files. As a result, the new features in Windows 10, version 1909 were included in the recent monthly quality update for Windows 10, version 1903 (released October 8, 2019), but are currently in a dormant state. These new features will remain dormant until they are turned on using an enablement package, which is a small, quick-to-install “master switch” that simply activates the Windows 10, version 1909 features.
To reflect this change, the release notes for Windows 10, version 1903 and Windows 10, version 1909 will share an update history page. Each release page will contain a list of addressed issues for both 1903 and 1909 versions. Note that the 1909 version will always contain the fixes for 1903; however, 1903 will not contain the fixes for 1909. This page will provide you with the build numbers for both 1909 and 1903 versions so that it will be easier for support to assist you if you encounter issues.
For more details about the enablement package and how to get the feature update, see the Windows 10, version 1909 delivery options blog.
End of servicing
IMPORTANT Windows 10, version 1903 will reach end of servicing on December 8, 2020. To continue receiving security and quality updates, Microsoft recommends that you update to the latest version of Windows 10. If you want to update to Windows 10, version 1909, you must use the Enablement Package KB4517245(EKB). Using the EKB makes updating faster and easier and requires a single restart. For more information, see Windows 10, version 1909 delivery options.
Troubleshooting
If you have questions or need help activating or troubleshooting Windows, see our help topics below:
For information about how to update, see Update Windows 10.
If you have questions about manually installing or removing an update, see Windows Update: FAQ.
Getting an error message when updating? See Troubleshoot problems updating Windows 10.
If you need to activate Windows, see Activation in Windows 10. If you’re having trouble with activation, see Get help with Windows activation errors.
To get the latest major update to Windows 10, see Get the Windows 10 October 2018 Update.
Как загрузить и установить более раннюю версию Windows 10.
Публикация: 27 Сентябрь 2019 Обновлено: 27 Сентябрь 2019
Microsoft поддерживает несколько версий своей операционной системы Windows 10 для домашних пользователей и несколько версий для корпоративных клиентов. Хотя полезно иметь последнюю версию системы, выпущенную Microsoft, например, Windows 10 версии 1909, могут быть случаи, когда вы захотите установить более раннюю версию.
Одна из ситуаций, когда это необходимо — если из-за серьезных проблем в последней версии вы захотите удалить ее и установить старую версию Windows 10 с которой ваш ПК работал без сбоев.
Недостатком установки более ранней версии Windows 10 это поддержка операционной системы. Домашние выпуски Windows 10 поддерживаются в течение 18 месяцев, в то время как Корпоративные версии в течение 30 месяцев.
Данное руководство содержит рекомендации по загрузке и установке более ранних версий Windows 10 или использованию загрузки для обновления до более старой версии Windows 10.
Загрузка старой версии Windows 10.
Многие пользователи используют Центр обновления Windows или инструмент Microsoft Update Assistant для обновления; они не помогут в этой ситуации, поскольку при использовании этих служб предлагается последняя версия Windows.
Один из самых простых доступных вариантов — использовать бесплатный инструмент Rufus для загрузки образа ISO. Загрузите портативную версию Rufus и запустите ее после завершения загрузки. Обратите внимание, что вам нужно разрешить программе проверять наличие обновлений, так как в противном случае вы не получите опцию загрузки ОС.
В интерфейсе программы Вы должны увидеть стрелку рядом с кнопкой «Выбрать». Нажмите на стрелку и выберите «Скачать», чтобы включить параметры загрузки.
Затем нажмите на меню выбора загрузки и выберите «Диск или Iso образ (выберите образ)». Нажатие на кнопку «Скачать», загружает небольшой скрипт и отображает диалоговое окно загрузки ISO-образа.
В появившемся окне «Версия» выберите: «Windows 10», нажмите «Продолжить» и в разделе «Релиз» выберите сборку, которую вы хотите загрузить. Вы увидите, что в меню предлагаются все предыдущие версии Windows, даже те, которые больше не поддерживаются. Нажмите кнопку «Продолжить» после того, как вы сделали выбор, и выберите на следующем шаге редакцию, язык, а также архитектуру (32-разрядную или 64-разрядную).
Вы можете выбрать загрузку с помощью браузера, чтобы запустить загрузку в браузере по умолчанию. ISO-образ Windows 10 должен быть загружен после окончательного выбора.
Вы можете использовать Rufus для записи образа Windows 10 ISO на USB-устройство для установки или записи ISO на DVD.
Проверьте наше руководство по обновлению Windows 10 для получения подробных инструкций.
Домашние пользователи могут использовать описанный выше метод для обновления до более ранних поддерживаемых версий Windows 10 или установки более ранней версии операционной системы с нуля.
Теперь вы : Какую версию Windows 10 вы используете?
Как установить Windows 10
- Просмотров: 250 409
- Автор: admin
- Дата: 5-08-2016
5 способов обновить вашу Windows 10 до финального выпуска Anniversary Update Windows 10 build 1607 (сборка 14393)
или обновление происходит, но версия операционной системы остаётся всё той же старой — Windows 10 Версия 1511 (сборка ОС 10586.0)
5 способов обновить вашу Windows 10 до финального выпуска Anniversary Update Windows 10 build 1607 (сборка 14393)
«Обновление и безопасность»
Происходит проверка наличия обновлений
Выходит кратковременное сообщение о возможности обновления до Windows 10, версия 1607
и тут же начинается автоматическое обновление Windows 10 до финального выпуска Anniversary Update Windows 10 build 1607 (сборка 14393)!
Подготовка к установке обновлений
Для установки финального обновления жмём на кнопку «Перезагрузить сейчас».
Происходит перезагрузка и начинается процесс обновления.
В процессе обновления происходит несколько перезагрузок.
И наконец загружается рабочий стол обновленной Windows 10 build 1607!
Все программы на месте.
Для определения точной версии Windows 10 запускаем командную строку от имени администратора и вводим команду winver
Обновляемся до Windows 10 build 1607 с помощью Media Creation Tool
Нам на компьютер скачивается утилита Media Creation Tool, запускаем её от имени администратора.
Отмечаем галочкой пункт «Обновить этот компьютер сейчас»
Начинается процесс обновления.
Происходит работа с обновлениями. Компьютер перезагружается несколько раз.
И наконец загружается Windows 10 build 1607.
Обновляемся до Windows 10 build 1607 с помощью утилиты Windows10Upgrade
Нам на компьютер скачивается утилита Windows10Upgrade9252.exe.
Запускаем утилиту от имени администратора.
Начинается процесс обновления.
Обновляемся до Windows 10 build 1607 с помощью ISO-образа Windows 10
Проходим по ссылке на официальный сайт Майкрософт
Нам на компьютер скачивается утилита Media Creation Tool, запускаем её от имени администратора.
Отмечаем пункт «Создать установочный носитель для другого компьютера» и
Отмечаем пункт «ISO-файл» и жмём «Далее»
Выбираем папку для сохранения ISO-образа Windows 10
и жмём «Сохранить»
ISO-образ Windows 10 скачался нам на компьютер.
Щёлкаем на ISO-образе Windows 10 двойным щелчком левой мыши и подсоединяем его к виртуальному дисководу.
Заходим на виртуальный дисковод и запускаем файл setup.exe
«Не сейчас» и жмём «Далее»
Начинается процесс обновления, который заканчивается удачно.
Обновляемся до Windows 10 build 1607 автоматически