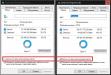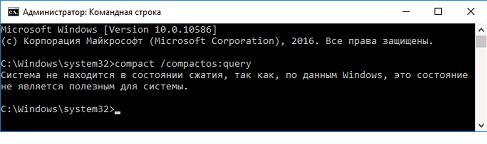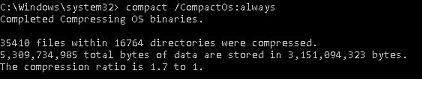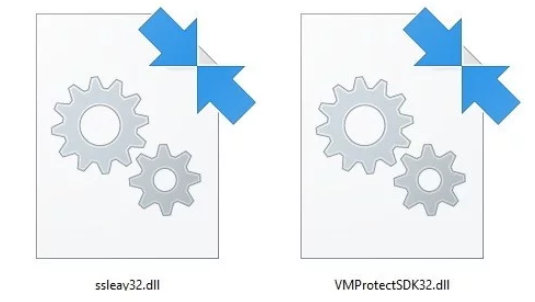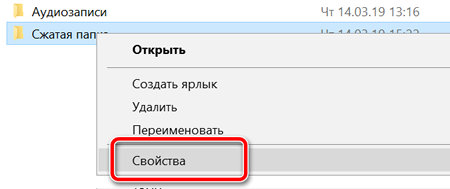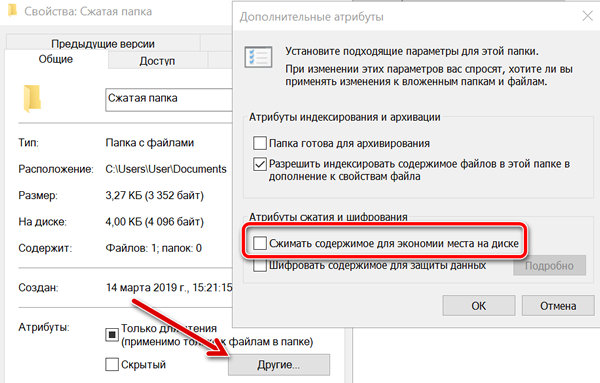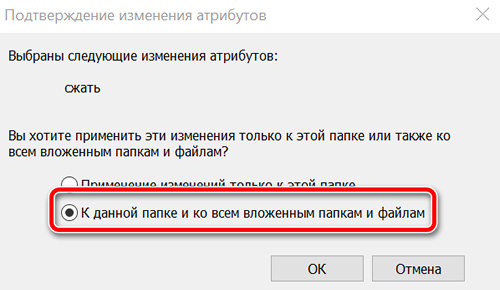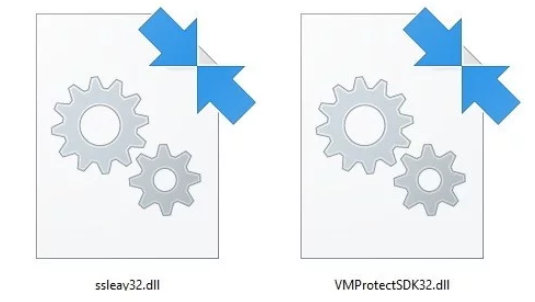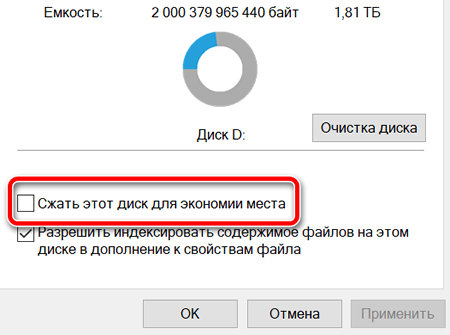- «Сжать этот диск для экономии места»: это что такое? Насколько целесообразно выполнять такую операцию?
- Пункт настроек «Сжать этот диск для экономии места»: это что такое?
- Как это работает?
- Какие диски или разделы можно сжимать?
- Как выполнить сжатие простейшим методом?
- Как произвести декомпрессию системного раздела?
- Стоит ли сжимать диск для экономии места?
- Эта опция в Windows 10 дает до 15% свободного места на диске
- Как работает функция Сжать этот диск в Windows
- Какой эффект дает включение Сжатия диска и когда его стоит включить
- Сжатие диска для экономии места в Windows 10: освободите 1,5-2 Гб на диске
- Проверка статуса
- Подводим итоги
- Как включить сжатие файлов в системе NTFS на Windows 10
- Как сжимать файлы, используя сжатие файлов NTFS
- Как сжимать файлы на всём диске NTFS
- Когда использовать сжатие NTFS, а когда нет
«Сжать этот диск для экономии места»: это что такое? Насколько целесообразно выполнять такую операцию?
Большинство пользователей, работающих с жесткими дисками и логическими разделами в Windows-системах, используя для этого «Проводник» или соответствующий раздел управления дисками, наверняка обращали внимание на присутствие в контекстном меню несколько непонятного пункта «Сжать этот диск для экономии места». Это нововведение было вынесено в отдельную категорию, начиная с Windows 7, хотя в системах рангом ниже тоже было. Давайте посмотрим, что это такое, для чего может использоваться, стоит ли заниматься подобными вещами и что следует учесть, если такую операцию все-таки предполагается выполнить.
Пункт настроек «Сжать этот диск для экономии места»: это что такое?
Как известно, раньше, когда винчестеры не обладали достаточными объемами для хранения информации, а некоторые файлы, чаще всего относящиеся к форматам мультимедиа (в основном видео и музыка), имели очень большие размеры, экономия места на жестком диске была настоящей проблемой всех без исключения пользователей. Именно поэтому в своем время специалисты корпорации Microsoft решили ее хоть как-то устранить. Для сохранения свободного пространства при выборе раздела предлагалось (и предлагается) сжать этот диск для экономии места. Это, по идее, должно означать уменьшение размера файлов, за счет чего и производится высвобождение необходимого дополнительного объема. Как уже понятно, если такая функция в системе есть, грех ею не воспользоваться. И, как считает большинство пользователей, ничего критичного в этом нет. Однако, несмотря на появление в Windows такой функции, некоторые недостаточно хорошо понимают суть вопроса и, не разобравшись, что к чему, сразу же пытаются применять сжатие к дискам и разделам. А вот этого без понимания сути происходящего делать не стоит.
Как это работает?
Да, действительно, сжатие тома выполнить можно. Технология проведения таких действий в чем-то очень сильно напоминает работу со встроенным в последние версии Windows Zip-архиватором, когда есть возможность просто зайти в упакованный архив и просмотреть его содержимое или открыть нужный файл.
Точно так и тут. Все файлы при выборе компрессии просто сжимаются, но только в том процентном соотношении, которое предусмотрено для каждого конкретного формата. Однако в «Проводнике» все сжатые объекты видны в обычном виде, а само сжатие никоим образом не влияет на возможность открытия файлов, их редактирования, сохранения или выполнения операций по копированию или перемещению. С одной стороны, это очень удобно. Но не всегда, поскольку в некоторых случаях можно не только столкнуться с непредвиденными трудностями, но и получить неработоспособную операционную систему.
Какие диски или разделы можно сжимать?
Что значит «сжать диск для экономии места», немного разобрались. Теперь посмотрим, к каким именно разделам можно применять такие операции. Если речь идет о логических разделах, выполнить сжатие можно.
Но главным условием является то, что они должны быть изначально отформатированы исключительно в NTFS. В противном случае ничего не получится. Еще один нюанс состоит в том, что при копировании сжатого файла из одного раздела в другой компрессия сохраняется, а вот при перемещении такого объекта внутри раздела он принимает исходный вид, при котором сжатие отсутствовало. Таким образом, если вы часто выполняете операции, связанные с копированием или перемещением больших файлов в одном разделе, смысл сжатия, в общем-то, совершенно теряется (тем более что повторно сжать перемещенный файл средствами для выполнения компрессии всего раздела не получится).
Теперь пару слов о том, сжимать ли диск для экономии места, если он выполняет роль системного раздела (того, в котором установлена операционная система). Большинство экспертов склоняется к мнению, что в этом случае использовать компрессию, несмотря даже на присутствие такого пункта в свойствах диска, не стоит ни при каких обстоятельствах хотя бы по той причине, что после ее выполнения Windows может перестать загружаться вообще.
Как выполнить сжатие простейшим методом?
Что же касается выполнения процедуры сжатия, тут обычно сложностей не возникает даже у самых неподготовленных пользователей. В «Проводнике» достаточно просто через меню ПКМ перейти к разделу свойств раздела, для которого предполагается выполнить операцию сжатия, затем на общей вкладке отметить соответствующий пункт, подтвердить свои действия и произвести рестарт системы.
Как произвести декомпрессию системного раздела?
Но что делать, если пользователь решил воспользоваться таким инструментом и по незнанию или по ошибке сжал системный раздел, после чего Windows перестала нормально загружаться?
Сразу обратите внимание, что откат системы, который иногда может стартовать автоматически, никакого результата не даст.
В этой ситуации придется производить загрузку с какого-нибудь съемного носителя, после чего в самом начале установки выбирать пункт восстановления, а на стадии выбора локации драйверов (после определения установленной ОС) в появившемся окне снова выбрать свойства системного раздела через контекстное меню и снять флажок со злополучного пункта.
Стоит ли сжимать диск для экономии места?
В общих чертах, как видно из всего вышесказанного, ничего страшного в проведении компрессии нет. Остается последний вопрос по поводу использования пункта «Сжать этот диск для экономии места». Это решение, конечно, остается за самим пользователем, но в качестве наиболее практичного решения можно посоветовать сжимать только логические разделы, причем только те, в которых частое внутреннее перемещение файлов и папок не предусмотрено. С системным разделом лучше не экспериментировать.
Эта опция в Windows 10 дает до 15% свободного места на диске
При нехватке места на диске в Windows 10 и более ранних версиях многие пользователи рассчитывают на флажок Сжать этот диск для экономии места. Разберемся, стоит ли его включать, и сколько гигабайт свободного места можно получить, в этой статье.
Как работает функция Сжать этот диск в Windows
Опция стала доступна при введении формата накопителя NTFS. На FAT она будет неактивна. При включении сжатия Windows на лету архивирует записываемые файлы. В некоторых случаях, например, для текстов, это дает заметную экономии дискового пространства. В случае видеороликов — почти никакой.
Эффективность сжатия подчиняется тому же закону, как и архивация. Используется похожий алгоритм.
Но есть у режима сжатия и оборотная сторона. Для архивации (при записи) и разархивации (при чтении) используется процессор. Если у вас слабый компьютер, то после включения этой функции он станет еще медленней, хотя свободного места на диске и прибавится.
Какой эффект дает включение Сжатия диска и когда его стоит включить
Проверить, сколько места освободит Windows, если вы включите Сжать диск для экономии места, можно самостоятельно. Войдите в свойства накопителя и установите эту галку.
Сжать можно только сам диск или все папки на нем.
В моем случае на диске D хранятся видеоролики, игры. Эффект составил чуть меньше 20 Гб. В условиях моего SSD вна 256 Гб это серьезная цифра.
Сжатие диска C принесет меньше пользы. По следующим соображениям:
- Читать и записывать файлы Windows станет медленнее.
- Большинство системных файлов уже упакованы. Поэтому выигрыша в размере не будет.
Для накопителей с данными, особенно редко используемыми, сжатие имеет смысл. Но тут стоит учитывать тип файлов. Тексты сжимаются эффективнее, фото и видео почти нет. А вот замедление чтения/записи гарантированно. Хотя оно может оказаться незаметным, если на компьютере стоит производительный процессор и достаточно оперативной памяти.
Сжатие диска для экономии места в Windows 10: освободите 1,5-2 Гб на диске
Для удобства пользователя в Windows 10 встроено множество инструментов.
Проверка статуса
Сжатие диска для экономии места может быть запущено операционной системой или производителем компьютера. Но иногда Windows 10 считает, что в этом нет необходимости. Для проверки статуса запустите командную строку и введите compact /compactos:query.
Ещё один вариант — «Система находится в состоянии сжатия». Компания Microsoft утверждает, что эта процедура рекомендована компьютерам с:
- большим объёмом оперативной памяти;
- мощным процессором.
Однако на моём рабочем компьютере установлено 32 Гб оперативной памяти и 12-ядерный серверный процессор от Intel. Но Windows, вопреки официальной позиции, не рекомендовала использовать эту программу для сжатия файлов.
Таким образом, на статус инструмента влияют первоначальные настройки производителя.
Для отключения функции используйте compact /compactos:never.
Благодаря Compact OS у владельцев планшетов и других устройств на Windows 10 с небольшим объёмом жесткого диска освободится 1,5-2 гигабайта. Однако эта процедура отразится на производительности компьютера, который будет использовать дополнительные ресурсы на распаковку.
Подводим итоги
- В случае необходимости сжать большой файл лучше использовать встроенные инструменты операционной системы Windows 10. Для этого войдите под учетной записью администратора и проверьте статус с помощью команды compact /compactos:query.
- Если функция неактивна, чтобы сильно сжать файлы приложений и операционной системы используйте compact /compactos:always. Длительность этой процедуры составляет 20 минут. Стоит отметить, что такая компрессия приложений и файлов операционной системы снизит производительность компьютера.
Таким образом, можно сжать файл с помощью встроенного инструмента Compact OS. Проверка статуса и управление функцией осуществляется в командной строке.
Как включить сжатие файлов в системе NTFS на Windows 10
Файловая система NTFS в Windows 10 включает функцию сжатия, которая позволяет вам сжимать файлы для экономии места, а также обеспечивает постоянный доступ к вашим файлам, как это обычно происходит без сжатия и без необходимости распаковывать файлы с использованием дополнительного программного обеспечения.
Однако, есть предостережение: использование сжатия может повлиять на производительность системы. Когда вы активно обращаетесь к сжатым файлам, NTFS необходимо снова распаковывать и сжимать эти файлы, когда вы закончите их использовать, и этот процесс требует больше ресурсов процессора и жесткого диска.
Хотя эта функция может влиять на производительность, есть ряд веских причин для её использования. Как правило, вы используете сжатие, чтобы настроить диск для хранения данных, который почти никогда не используете. Когда вам нужно оптимизировать пространство для хранения. Или для хранения файлов, которые вы часто используете, но они не оказывают существенного влияния на производительность системы, такие как документы и изображения.
Если вам нужно сэкономить место на вашем устройстве, в Windows 10 вы можете включить сжатие двумя различными способами. Вы можете сжать отдельные файлы и папки или весь диск.
В этом руководстве по Windows 10 мы расскажем, как использовать сжатие для экономии места на вашем компьютере.
Как сжимать файлы, используя сжатие файлов NTFS
Самый простой способ использовать сжатие NTFS для уменьшения размера файлов – это сжимать их по отдельности. Это хорошее решение, которое вы можете использовать, когда на вашем устройстве только один диск или есть дополнительный диск, но вы хотите сжимать файлы, которые редко используете, а файлы, которые используете часто, распаковывать, чтобы уменьшить влияние на производительность системы.
Ещё одним преимуществом сжатия файлов NTFS является то, что вам не нужно проходить процесс архивирования и разархивирования каждый раз, когда вам нужен файл, поскольку всё обрабатывается автоматически и «на лету».
Чтобы сжать файлы и папки с помощью NTFS, выполните следующие действия:
- Откройте Проводник.
- Перейдите к месту, где вы хотите сохранить сжатые файлы.
- Нажмите кнопку Новая папка на вкладке Главная.
- Введите описательное имя для папки и нажмите Enter .
- Щелкните правой кнопкой мыши папку и выберите Свойства.
После выполнения этих шагов вы можете добавлять новые файлы и папки, и они будут автоматически сжиматься.
Кроме того, вы можете сжать один файл, открыв его свойства, нажав Другие и включив сжатие.
Ранее вы могли определить, какие файлы и папки были сжаты, потому что они были помечены синим шрифтом, но в Windows 10 вы теперь заметите две стрелки, указывающие друг на друга в правом верхнем углу, указывающие, что содержимое сжато.
Совет. Если вы хотите узнать, сколько места вы экономите, просто щелкните правой кнопкой мыши файл или папку и выберите Свойства. Размер – это фактический размер элемента без сжатия, а Размер на диске – это размер элемента после сжатия.
Как сжимать файлы на всём диске NTFS
Вы можете не только сжимать отдельные файлы и папки с помощью NTFS, но также можно установить сжатие для всего жесткого диска.
Этот параметр работает аналогично сжатию файлов, то есть после включения вы по-прежнему сможете получать доступ к файлам, как обычно на любом диске, поскольку процесс сжатия и распаковки происходит практически мгновенно.
Чтобы сжать весь диск в Windows 10 с помощью NTFS, выполните следующие действия:
- Откройте Проводник.
- Нажмите на Этот компьютер.
- Щелкните правой кнопкой мыши жесткий диск, который вы хотите сжать, и выберите Свойства.
- Установите флажок Сжать этот диск, чтобы сэкономить место на диске .
Диск не обязательно должен быть пустым. Вы можете сжать диск с содержанием. Тем не менее, вы должны заметить, что ОС также придется сжимать файлы и папки, что может занять длительное время при большом объёме данных, хранящихся на диске.
Когда использовать сжатие NTFS, а когда нет
Вы должны использовать сжатие только для хранения. Обычно безопасно использовать сжатие NTFS, когда у вас компьютер с достаточно быстрым процессором и жестким диском, например, с твердотельным накопителем. Если у вас недорогой планшет или ноутбук, или у вас очень старый ПК, вы должны пропустить эту функцию и подумать о том, чтобы вместо неё приобрести больший диск.
Получение большего внешнего жесткого диска во много раз будет более целесообразным, чем использование сжатия, поскольку большая емкость означает больше места для хранения файлов без необходимости проходить процесс сжатия и распаковки, что может повлиять на производительность системы.
Да, вы можете включить сжатие на флэш-накопителях USB и SD-картах, но использование жесткого диска – лучший выбор.
Объём места для хранения всегда будет варьироваться, и это будет зависеть от многих факторов. Сжатие NTFS было разработано, чтобы быть легким и быстрым, это означает, что во многих случаях степень сжатия будет меньше, чем при использовании других механизмов сжатия в сторонних инструментах.
Вы можете хранить, например, zip-папки и музыкальные mp3-файлы внутри папки, используя сжатие NTFS, но они уже сжаты, поэтому не ожидайте, что они станут меньше.
Следует отметить, что сжатые файлы должны быть распакованы перед копированием по сети, это означает, что сжатие NTFS не сохраняет пропускную способность сети. Если вы хотите сэкономить пропускную способность, вы должны рассмотреть возможность использования zip.
Также можно сжать жесткий диск, на котором установлена Windows 10, но это настоятельно не рекомендуется. Использование сжатия на системном диске может значительно повлиять на производительность и вызвать много проблем.
Если вы хотите сжать системный диск, обратите внимание на компактную ОС, которая представляет собой механизм сжатия, позволяющий уменьшить объем занимаемой ОС Windows 10 свободного места на основном жестком диске.
В то время как мы ориентируемся в этом руководстве на Windows 10, вы также можете использовать те же шаги, чтобы включить сжатие NTFS в Windows 8.1, Windows 7 и более ранних версиях ОС.