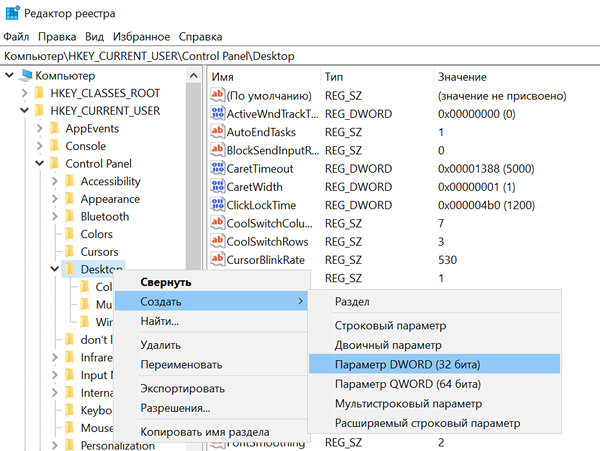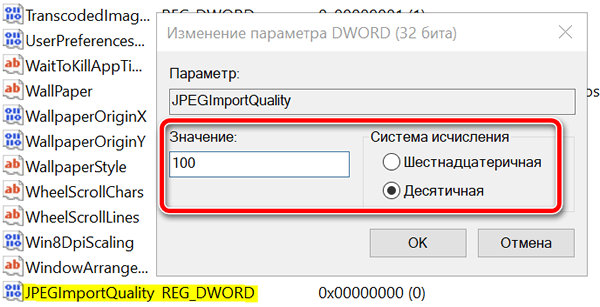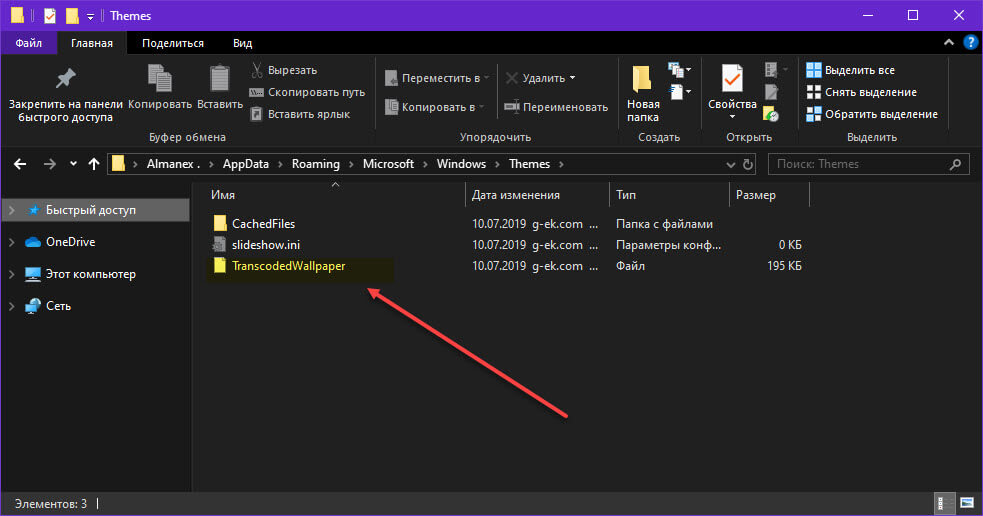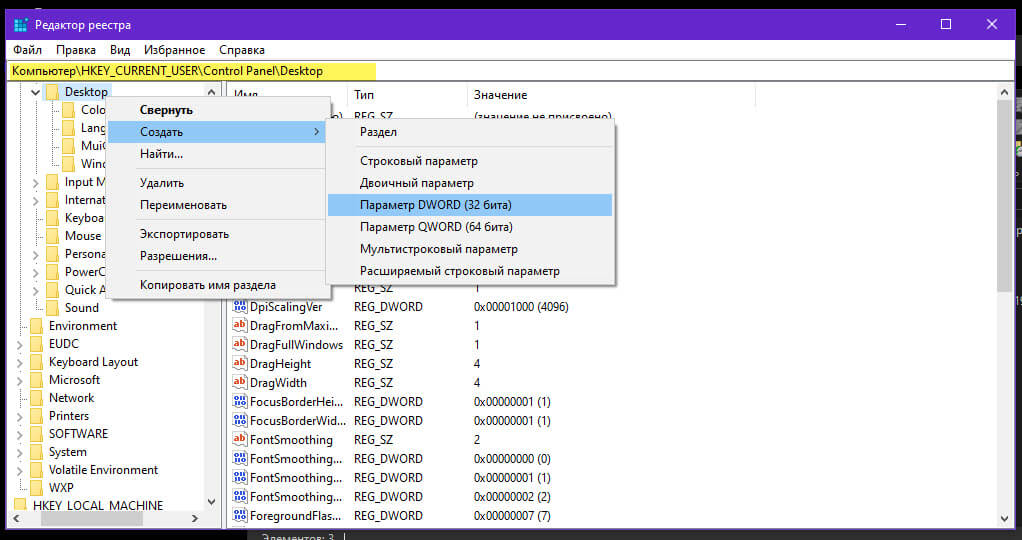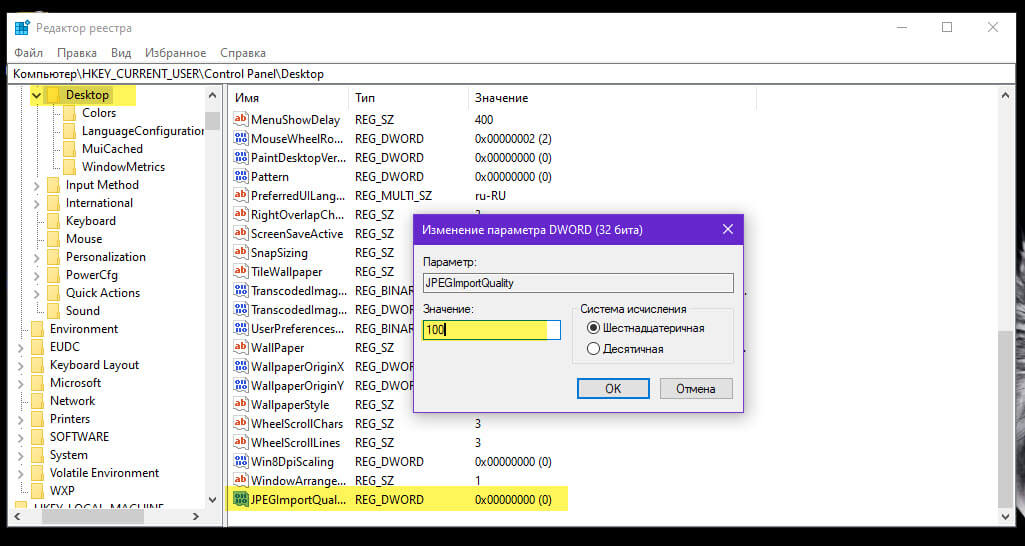- Проблема снижения качества обоев рабочего стола Windows 10
- Как выключить снижение качества обоев рабочего стола Windows 10
- Как отключить сжатие изображений JPEG
- Как Отключить автоматическое сжатие Обоев для рабочего стола в Windows 10
- Как отключить функцию автоматического сжатия качества обоев рабочего стола с помощью реестра
- Как отключить сжатие обоев в Windows 10
- Сжатие обоев в Windows 10
- Отключить сжатие обоев
- Воздействие на систему
- Как Отключить автоматическое сжатие Обоев для рабочего стола в Windows 10.
- Отключить функцию автоматического сжатия качества обоев рабочего стола с помощью реестра.
Проблема снижения качества обоев рабочего стола Windows 10
Дотошные пользователи Windows 10 могли заметить, что при установке jpeg изображения в качестве обоев рабочего стола, качество изображения несколько ухудшается по сравнению с оригинальной картинкой. Особенно сильно увеличение количества артефактов изображения заметно на больших мониторах. Проблема, в общем, не нова и наблюдалась еще в Windows 7 и в Windows 8, в которых также качество изображения снижается на 15%. Но только в Windows 10 появилась возможность управления этим поведением системы.
При установке jpeg изображения в качестве обоев рабочего стола, Windows автоматически уменьшает его качество до 85%. Соответственно уменьшается и размер файла. Делается это для того, чтобы уменьшить количество выделяемой памяти под обои и для экономии места на диске. Таким образом, MS пытается достичь оптимального компромисса между качеством картинки, размером изображения и производительностью системы.
Система хранит сконвертированный файл в каталоге C:\Users\%username%\AppData\Roaming\Microsoft\Windows\Themes\ в файле с именем TranscodedWallpaper. Если изменить расширение данного файла на *.jpg, можно будет посмотреть используемую в качестве обоев картинку.
Управлять степенью сжатия изображения можно только через реестр.
- Откройте редактор реестра (regedit.exe)
- Перейдите в ветку HKEY_CURRENT_USER\Control Panel\Desktop
- Создайте новый параметр типа 32-bit DWORD с именем JPEGImportQuality
- Значение этого параметра может быть между 60 и 100 (в десятичной системе). Значение 100 означает использование максимального качества обоев рабочего стола (без компрессии). По-умолчанию система использует значение 85.
- Выполните выход из системы
- После входа, установите нужную картинку в качестве фона рабочего стола. Она должна отображаться без сжатия.
Как выключить снижение качества обоев рабочего стола Windows 10
Если вы хотите установить изображение JPEG в качестве фонового рисунка рабочего стола в Windows 10, вы, вероятно, заметите, что качество изображения отличается от оригинала. Это связано с тем, что по умолчанию операционная система автоматически сжимает файл JPEG перед установкой его в качестве обоев рабочего стола.
Когда вы устанавливаете новый файл JPEG в качестве обоев рабочего стола, операционная система импортирует копию изображения пониженного качества в файл TranscodedWallpaper, расположенный в папке %AppData%\Microsoft\Windows\Themes. Затем, вместо использования JPEG, Windows 10 просто загружает изображение из файла TranscodedWallpaper.
Благодаря такому процессу снижения качества, Windows 10 может сэкономить немного памяти, уменьшить использование памяти и повысить общую производительность системы при отображении обоев на экране.
Если у вас есть компьютер с хорошо работающим оборудованием, можно отключить автоматическое сжатие изображений, чтобы просматривать файлы изображений JPEG в полном качестве в том виде, в котором они отображаются на рабочем столе. Особенно, если у вас есть высококачественный дисплей 4K, который выделит все детали ваших оригинальных обоев.
В этом руководстве по Windows 10 мы расскажем, как отключить сжатие изображений JPEG для обоев рабочего стола на вашем устройстве с помощью реестра.
Как отключить сжатие изображений JPEG
Важно: как всегда, это дружеское напоминание, предупреждающее, что редактирование реестра рискованно и может привести к необратимому повреждению вашей установки, если вы не сделаете это правильно. Перед продолжением рекомендуется сделать полную резервную копию вашего компьютера.
Давайте, теперь перейдём к отключению сжатия файлов фона рабочего стола:
- Используйте сочетание клавиш Win + R , чтобы открыть командное окно «Выполнить».
- Введите regedit и нажмите кнопку ОК , чтобы открыть реестр.
- Найдите следующий путь:
На правой стороне, щелкните правой кнопкой мыши, выберите Создать, и нажмите на Параметр DWORD (32-bit).
Важно отметить, что настройка сжатия по умолчанию в Windows 10 составляет 85 процентов, и если вы установите для параметра DWORD значение 100, это полностью отключит автоматическое сжатие файлов изображений JPEG. Если вы просто хотите повысить качество изображения без полного отключения этой функции, просто выберите другое процентное число. Например, 95 вместо 100.
После перезагрузки компьютера вы должны увидеть фоновое изображение рабочего стола без сжатия.
Если вы хотите отменить изменения, просто щелкните правой кнопкой мыши DWORD JPEGImportQuality в ветке HKEY_CURRENT_USER\Control Panel\Desktop, выберите Удалить и нажмите Да, чтобы подтвердить удаление.
Имейте в виду, что автоматическое сжатие происходит только для файлов изображений JPEG. Если вы используете изображения PNG, вам не нужно изменять настройки, поскольку Windows 10 не сжимает файлы PNG, когда вы устанавливаете их в качестве обоев рабочего стола.
Как Отключить автоматическое сжатие Обоев для рабочего стола в Windows 10
Windows 10 не позволяет отключить функцию автоматического сжатия обоев, но Вы можете это исправить используя реестр Windows 10.
По умолчанию файл с обоями находится по следующему пути с именем «TranscodedWallpaper»:
C:\Users\%username%\AppData\Roaming\Microsoft\Windows\Themes\
файл TranscodedWallpaper по данному пути без расширения, является сжатым изображением рабочего стола. Чтобы его посмотреть Вы можете вручную в конце имени добавить расширение .jpg. Вам также будет интересно 16 Способов освободить место на диске в Windows 10 или Как включить режим «Максимальная производительность» в Windows 10.
Как отключить функцию автоматического сжатия качества обоев рабочего стола с помощью реестра
Шаг 1: Откройте редактор реестра, для этого нажмите клавиши Win + R, чтобы вызвать диалоговое окно «Выполнить».
Шаг 2: Введите regedit и нажмите Enter, чтобы открыть редактор реестра.
Шаг 3: Теперь перейдите к следующему разделу:
Шаг 4: В разделе «Desktop» создайте новый параметр DWORD (32 бита) и назовите его «JPEGImportQuality».
Шаг 5: Измените значение «JPEGImportQuality», оно может быть между 60 и 100, по умолчанию значение равно 85 , что означает, что сжатие составляет 85%. «100» означает «100%» указывает на очень высокое качества обоев, без сжатия. Измените базовое установленное значение с «Шестнадцатеричная» на «Десятичная», установив флажок в соответствующей ячейке в поле «Система исчисления» и нажмите «ОК». Установите значение равным «100» и нажмите кнопку «ОК».
Шаг 6: Перезагрузите компьютер.
Шаг 7: Установите изображение, которое вы хотели бы сохранить в качестве обоев. Оно будет отображаться без сжатия. Это работает только в Windows 10.
Как отключить сжатие обоев в Windows 10
Читайте, как сделать стандартные рисунки обоев в Windows 10 более качественными . Особенно это будет актуально для больших или 4К мониторов . Служба поддержки компании «Microsoft» предоставляет огромный выбор качественных картинок, который также доступен и в «Microsoft Store». Также существует большое количество сторонних сайтов, предоставляющие на выбор любые высококачественные обои для скачивания и установки. Особенно такой подход актуален, когда вы используете Хороший «HD-дисплей» или монитор «4K» , которые заслуживают качественных «HD-обоев» .
Сжатие обоев в Windows 10
Дисплеи, даже если они не являются «HD» , «UHD» или «4K дисплеями» , имеют отличное изображение, и вы всегда пытаетесь найти хорошие высококачественные обои для рабочего стола. В отличие от операционной системы «macOS» , которая позиционирует себя, как визуально ошеломляющая, «Windows 10» больше склоняется к функции практичности. В попытке оптимизировать производительность системы, «Windows 10» по умолчанию сжимает обои. Она делает это для экономии места на диске и уменьшения используемой под обои памяти. Это означает, что вы, вероятно, не получите максимального качества используемых обоев. Но в «Windows 10» существует способ отключить сжатие обоев для получения лучшего качества изображения.
Чтобы отключить компрессию обоев в «Windows 10» , вам нужно будет отредактировать реестр «Windows» . Чтобы получить доступ к реестру, вы должны обладать правами администратора или зайти под учетной записью, предоставляющей такие права. Рекомендуем вам сделать резервную копию реестра, прежде чем вносить в него какие-либо изменения.
Если изменения будут внесены неправильно, то операционная система может дать сбой, могут возникнуть проблемы с запуском компьютера или с корректной работой отдельных его служб. И восстановить реестр в исходное состояние будет достаточно сложно.
Отключить сжатие обоев
Используйте комбинацию клавиш «Windows + R» , чтобы открыть диалоговое окно «Выполнить» . Наберите в командной строке «regedit» и нажмите клавишу «ОК» , чтобы открыть реестр «Windows» .
В левом окне проводника щелкните правой кнопкой мыши на папку «Desktop» , во всплывающем меню выберите раздел «Создать» и в новом меню нажмите пункт «Параметр DWORD (32 бита)» . В правом окне «Редактора реестра» будет создан новый параметр реестра, который необходимо назвать так:
Дважды щелкните кнопкой мыши по вновь созданному параметру и в открывшемся окне реестра в поле «Значение» введите показатель «100» . Измените базовое установленное значение с «Шестнадцатеричная» на «Десятичная» , установив флажок в соответствующей ячейке в поле «Система исчисления» и нажмите «ОК» .
Закройте «Редактор реестра» «Windows» и перезагрузите ваш компьютер, чтобы изменения вступили в силу. Теперь установите заново ваши обои, чтобы обновить кэшированное изображение. Чтобы отменить это изменение, просто удалите добавленный параметр реестра «JPEGImportQuality» .
Воздействие на систему
Как уже упоминалось ранее, «Windows 10» сжимает изображение обоев, чтобы обеспечить бесперебойную работу вашей системы. Визуальные улучшения любого типа обычно замедляют работу системы. При использовании графических приложений, таких как современные игры, выделенный графический процессор может испытывать небольшие затруднения при обработке изображений, но такого не произойдет при использовании ваших новых настроек обоев рабочего стола. Ваш графический процессор не будет отображать ваш рабочий стол. Он всегда будет обрабатываться встроенной видеокартой.
И если возникнет вопрос о том, какое влияние на вашу систему будет иметь несжатые обои, то ответ будет – практически никакого влияния. Если у вас даже небольшой объем оперативной памяти, вы не заметите большой разницы. Если же вы используете твердотельные накопители SSD, вы, вероятно, вообще не увидите никаких потерь в производительности.
Если у вас есть «HD» монитор или «4K дисплей» , то можно с уверенностью предположить, что ваши системные характеристики более чем способны поддерживать работу обоев для рабочего стола в максимальном качестве. Компания «Microsoft» предполагала, что операционная система «Windows 10» будет использоваться как на новых, так и на старых, слабо производительных компьютерах, и ввела функции, которые делают это возможным, уменьшая нагрузку на них. Отключение некоторых из этих функций в более производительных компьютерах не смогут замедлит их работу.
Как Отключить автоматическое сжатие Обоев для рабочего стола в Windows 10.
Публикация: 10 Июль 2019 Обновлено: 9 Июль 2020
Windows 10, никогда на самом деле не использует полное качество картинки при установке его в виде обоев рабочего стола. Пытаясь повысить производительности система автоматически сжимает изображение, уменьшая его размер. Windows 10 не предлагает способ отключить функцию автоматического сжатия обоев, но небольшая правка реестра может помочь вам отключить ее.
Если вы хотите сделать изображение более четким, вы можете отключить эту функцию следующим образом. Обычно изображение находится по следующему пути с именем «TranscodedWallpaper»:
Обратите внимание, белый файл слева без расширения, является сжатым изображением рабочего стола, сделайте резервную копию этого файла, и вручную в конце имени добавьте расширение .jpg, теперь вы можете сравнить его с несжатым изображением. При сравнении исходной картинки видно, что по качеству есть отличия. Вы можете использовать правку реестра, чтобы сохранить качество картинки на 100%.
Отключить функцию автоматического сжатия качества обоев рабочего стола с помощью реестра.
Шаг 1: Откройте редактор реестра, для этого нажмите клавиши Win + R , чтобы вызвать диалоговое окно «Выполнить».
Шаг 2: Введите regedit и нажмите Enter , чтобы открыть редактор реестра.
Шаг 3: Теперь перейдите к следующему разделу:
Шаг 4: В разделе «Desktop» создайте новый параметр DWORD (32 бита) и назовите его «JPEGImportQuality».
Шаг 5: Измените значение «JPEGImportQuality», оно может быть между 60 и 100, по умолчанию значение равно 85 , что означает, что сжатие составляет 85%. «100» означает «100%» указывает на очень высокое качества обоев, без сжатия. Установите значение равным «100» и нажмите кнопку «ОК».
Шаг 6: Перезагрузите компьютер.
Шаг 7: Установите изображение, которое вы хотели бы сохранить в качестве обоев. Оно будет отображаться без сжатия. Это работает только в Windows 10.
Все!
Хотите иметь на рабочем столе каждый день новые, красивые обои? Приложение в Магазине — Dynamic theme новые обои Bing и Windows Spotlight.