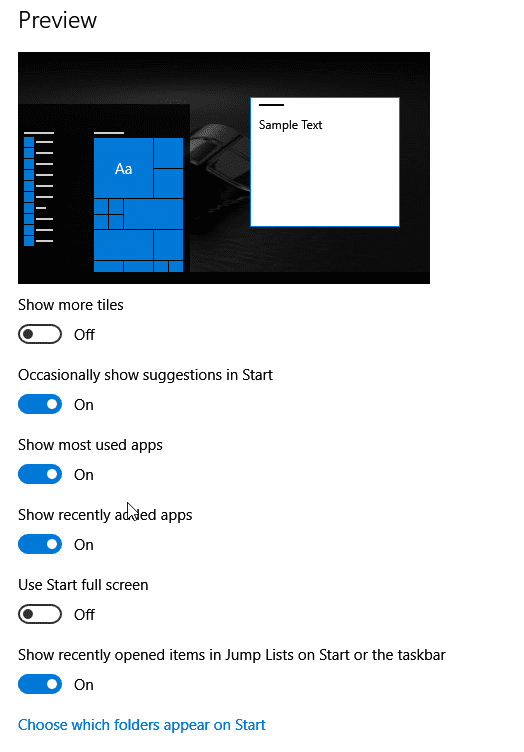- How to Enable or Disable Tablet Mode in Windows 10
- Step-by-Step Instructions with Screenshots
- Windows 10 Basics
- How to Use Tablet Mode on a Windows 10 Laptop
- Enabling Tablet Mode
- Disabling Tablet Mode
- You Might Also Like
- Disable Automatically Switching to Tablet Mode in Windows 10
- To Disable Automatically Switching to Tablet Mode in Windows 10
- Stop Tablet mode from automatically enabling in Registry
- Disable Tablet mode auto switching with a REG file
- About Sergey Tkachenko
- Windows 10 stuck in Tablet Mode? Here is how to turn off the Tablet Mode
- Windows 10 stuck in Tablet Mode
- 1] Check the Full-screen setting
- 2] Perform Full Shutdown
- 3] Perform Two-button restart on Surface Devices
- 4] Disable Tablet Mode via Registry
- 5] Perform System Restore
- 6] Change settings in System Tab or the Action Center
- Related Posts
- How to Enable or Disable Tablet Mode in Windows 10
- How to enable or disable hardware buttons in Windows 10 Tablet PC
- How to activate and use Tablet Mode in Windows 10
- [email protected]
How to Enable or Disable Tablet Mode in Windows 10
Windows 10’s Tablet Mode provides a more touch-friendly experience by making all applications run at full screen (rather than in windows) and giving you a Start screen instead of a Start Menu. If you have a 2-in-1 device, Windows 10 asks you if you want to enter tablet mode every time you convert your notebook into a slate.
However, if you want to switch between Tablet and Desktop modes manually, stick with Desktop mode even on a tablet or avoid the prompt and have it switch to tablet mode automatically, you can change the settings. And if you want to only use the on-screen keyboard, check out this separate guide.
Configuring Tablet Mode involves three basic actions:
- Go to the Tablet Mode tab under Settings -> System.
- Toggle the «make Windows more touch friendly» option on or off.
- Select whether the device switches modes automatically, prompts you or never switches.
Step-by-Step Instructions with Screenshots
1. Click Settings on the Start Menu.
2. Select System.
3. Select Tablet mode in the left pane. A Tablet mode submenu appears.
4. Toggle «Make Windows more touch-friendly . . .» to on to enable Tablet mode. Toggle it off to go to desktop mode.
5. Select «Don’t ask me and always switch» from the «When this device automatically switches» menu if you want Windows 10 to switch modes on your 2-in-1 without prompting you.
Windows 10 Basics
Having issues with Windows 10? Our sister site, Tom’s Hardware, has a team of staffers standing by in the forums to answer your questions 24/7.
How to Use Tablet Mode on a Windows 10 Laptop
If you are using a touch-enabled laptop with Microsoft Windows 10 loaded on it, you have likely already used Tablet Mode. If you have not, you are missing out! Turning this function on allows you to utilize your laptop as a tablet – no keyboard, no touchpad and no mouse! This is an excellent setting when you have one of the laptops – such as a Chromebook or the new Inspiron 2-in-1 from Dell. My sister owns a Lenovo Flex and I LOVE grabbing it when I am there, placing it into Tablet Mode and spending time just vegging out online without having to bring my clunky old-school-style laptop along.
Enabling Tablet Mode
Turning Tablet Mode on and off in Windows 10 is quite simple. See that little square in the bottom-right corner of your laptop? It is the notification center. Click on that once, and at the bottom of the notification screen that pops up, you will see “Tablet Mode” on the bottom left. Simply click that to toggle this awesome feature!
Side note: if you have never clicked that Notifications Center until now, you will see it is also the fastest way to get to your settings menu, put your device into airplane mode and open up your network.
While in Tablet Mode, your apps (including older programs) will open full screen. This gives you more space to work inside. If you want to use two different apps next to each other, drag one of them to one side of your screen. You will then see where it will “snap” to AND it will show you which other open apps have the ability to be snapped right next to the one you are currently moving!
As I just mentioned, part of the beauty of Tablet Mode is having more screen real estate. Another way to free up more pixels is to hide the taskbar while you are using your laptop as a tablet:
- Select the “Start” button.
- Choose “Settings“.
- Click “System“.
- Tap on “Tablet Mode“.
- Turn on “Automatically Hide the Taskbar in Tablet Mode“.
To access your hidden taskbar, just swipe up from the bottom of your screen.
Disabling Tablet Mode
If your laptop somehow gets stuck or keeps starting in Tablet Mode, it is simple to reverse the setting. First, right click your Taskbar and select “Properties.” Scroll down to where it says “Use Start Full Screen” and be sure it is set to OFF.
Next, click “Home” on your Settings window. Now choose “System” and then “Tablet Mode“. Where you see it says “When I Sign In“, choose “Use Desktop Mode“. Now look for “When this Device automatically Switches Tablet Mode On or Off“, and change it to “Don’t Ask Me and Don’t Switch“. Reboot your system and it will start up normally once again.
How often do you use Tablet Mode on your laptop? What types of things do you use it to do? Netflix and chill? YouTube kitten videos? Facebook browsing?
You Might Also Like
Filed Under: Windows Tagged With: Windows 10
Disable Automatically Switching to Tablet Mode in Windows 10
How to Disable Automatically Switching to Tablet mode in Windows 10
Tablet mode is a special feature of Windows 10 that is designed to be used on convertibles and tablets. It adjusts the user interface of the OS to provide controls that work better with a touchscreen, without using a mouse and keyboard. It changes the appearance of the Start menu, taskbar, Notification Center, and others portions of Windows 10.
In Tablet mode, Store apps open fullscreen. The taskbar stops showing the running apps. Instead, it shows the Start menu button, Cortana, Task View, and the Back button, which works similar to what we have on Android these days.
The Start menu also opens full screen. The app list is hidden by default on the left, and its overall look reminds of the Start screen of Windows 8.
There are some other adjustments Windows 10 does when in Tablet mode. For example, the context menus in File Explorer and other apps appear wide and touch friendly. Microsoft has documented aspects of Tablet mode in Windows 10 HERE .
Starting in Windows 10 version 20H2, the default settings for the Tablet mode were changed. It automatically enables Tablet Mode once you undock your 2-in-1 tablet. There is an option to confirm the mode switching, but it is not used by default. While some may find it useful, sometimes it is required to stop this behavior.
This post will show you how to stop Tablet Mode from automatically enabling in Windows 10 version 20H2.
To Disable Automatically Switching to Tablet Mode in Windows 10
- Open the Settings app.
- Navigate to System > Tablet.
- On the right, locate the option When I use this device as a tablet.
- In the drop-down list, select Ask me before switching modes.
- You can now close the Settings app.
Also, there are a couple of other options
- Don’t switch to tablet mode — disables the tablet mode switching.
- Always switch to tablet mode — this is what Windows 10 version 20H2 uses by default.
Alternatively, you can use a Registry tweak.
Stop Tablet mode from automatically enabling in Registry
- Open the Registry Editor app.
- Go to the following Registry key.
HKEY_CURRENT_USER\SOFTWARE\Microsoft\Windows\CurrentVersion\ImmersiveShell
See how to go to a Registry key with one click. - On the right, modify or create a new 32-Bit DWORD value ConvertibleSlateModePromptPreference.
Note: Even if you are running 64-bit Windows you must still create a 32-bit DWORD value. - Set it to one of the following values:
- 0 — Don’t ask me and don’t switch
- 1 — Always ask me before switching
- 2 — Don’t ask me and always switch
- You can now close the Registry editor app.
You are done. Finally, here are the ready-to-use Registry files. You can download them and avoid the manual Registry editing.
Disable Tablet mode auto switching with a REG file
- Download the following ZIP archive: Download ZIP archive.
- Unblock the file.
- Extract its contents to any folder. You can place the files directly to the Desktop.
- Double click on the Always ask me before switching.reg file to merge it.
- This will stop Windows 10 from enabling Tablet mode automatically.
The ZIP archive also includes two more files.
Don’t ask me and always switch.reg — this file restores the default behavior of Windows 10 version 20H2. Once you apply it, you device will automatically enter Tablet mode once its keyboard is detached.
Don’t ask me and don’t switch.reg — after applying this file you will have to enable and disable Tablet mode manually.
Winaero greatly relies on your support. You can help the site keep bringing you interesting and useful content and software by using these options:
Share this post
About Sergey Tkachenko
Sergey Tkachenko is a software developer from Russia who started Winaero back in 2011. On this blog, Sergey is writing about everything connected to Microsoft, Windows and popular software. Follow him on Telegram, Twitter, and YouTube.
Windows 10 stuck in Tablet Mode? Here is how to turn off the Tablet Mode
The Tablet Mode on Windows 10 device was introduced to make Windows 10 more user-friendly on 2-in-1 devices like the Surface Pro and the Surface Book. However, If your Windows 10 is stuck in Tablet Mode and can’t turn off tablet mode, these fixes will make sure to resolve the problem right away.
Tablet mode is useful when you are using the display alone. However, when you need to use a keyboard, it disappears automatically. Even then some users have been reporting that they are not able to exit the Tablet Mode.
Windows 10 stuck in Tablet Mode
The glitch where consumers are not able to exit the Tablet Mode can be fixed using the below-mentioned solutions.
- Check the Full-screen setting
- Perform Full Shutdown
- Perform two-button restart on Surface devices
- Disable Tablet Mode via Registry
- Perform System Restore
- Change settings in System Tab or the Action Center
1] Check the Full-screen setting
- Press the WINKEY + I button combination to open the Windows 10 Settings App.
- Navigate to the following path: Personalization > Start.
- Scroll down to toggle off the option – Use Start Full Screen.
- Reboot your computer and check if your issues still exist.
If the problem stays even after you disable Tablet Mode in Windows 10 in the settings, let’s move on to the next solution.
2] Perform Full Shutdown
Open CMD as Administrator and execute the following command-
It will immediately shut down your computer. Once it’s turned off, wait for a minute before turning it on again.
3] Perform Two-button restart on Surface Devices
- Press and hold the Power button for about 30 seconds
- Release your button after 30 seconds
- After that, press and hold the volume up + power button for 20 seconds
- The display will flash a few times, but you need to keep holding those buttons pressed
- It will turn off your Surface device
After a few minutes, turn your Surface device on again. It should fix your issue.
4] Disable Tablet Mode via Registry
In the Start Menu, search for “Registry Editor.” Select Registry Editor and open by selecting “Open as Administrator.”
Once Registry Editor opens, navigate to the following key-
Right-click on the DWORD entry named as SignInMode. Double click on it and set its Value data to be 1 and Base to be Hexadecimal.
Click on OK.
This makes sure that you are signed in to the desktop mode when you log in to your account.
Now, right-click on the DWORD entry named as TabletMode. Double click on it and set its Value data to be 0 and Base to be Hexadecimal
Click on OK.
Reboot your computer for the changes to take effect.
5] Perform System Restore
Type sysdm.cpl in the Start search box and hit Enter. Select the tab labeled as System Protection and then choose the System Restore. Follow the on-screen instructions to restore your computer to a prior good point.
6] Change settings in System Tab or the Action Center
- Open Settings App
- Navigate to System > Tablet Mode.
- Scroll down to set the When I sign in to be Use desktop mode.
- Reboot your computer and check for the issue.
Also, you can try to toggle off the Tablet Mode for the Action Center. Post this, check if Windows 10 stuck in Tablet Mode or you are back to standard Desktop.
I hope one of these solutions helped you get out of the Tablet Mode in Windows 10. Let us know in the comments.
Date: May 9, 2019 Tags: Tablet
Related Posts
How to Enable or Disable Tablet Mode in Windows 10
How to enable or disable hardware buttons in Windows 10 Tablet PC
How to activate and use Tablet Mode in Windows 10
[email protected]
Ayush has been a Windows enthusiast since the day he got his first PC with Windows 98SE. He is an active Windows Insider since Day 1 and is now a Windows Insider MVP. He has been testing pre-release services on his Windows 10 PC, Lumia, and Android devices.