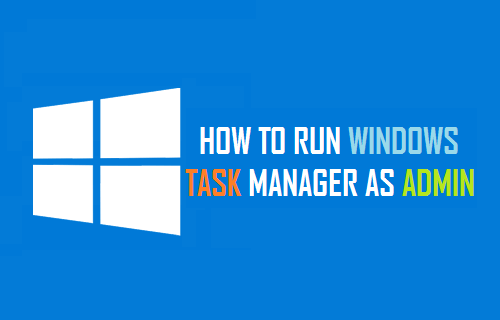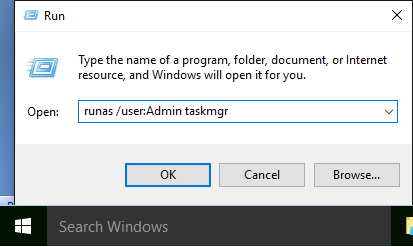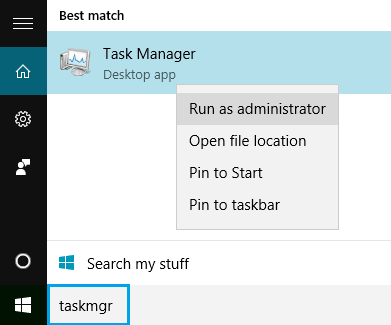- How to run apps as administrator on Windows 10
- How to run app as administrator using Stat menu
- Start context menu
- Start menu keyboard shortcut
- How to run app as administrator using Search
- Search result menu
- Search keyboard shortcut
- How to run app as administrator using desktop
- Desktop context menu
- Taskbar context menu
- How to run app as administrator using Run
- How to run app as administrator using Task Manager
- How to run app as administrator using File Explorer
- Context menu
- Ribbon menu
- How to run app as administrator using Command Prompt
- More Windows 10 resources
- Halo: MCC’s live service elements make it better, not worse
- Microsoft’s Surface Duo is not ‘failing up’
- Here’s what you can do if Windows 10 update KB5001330 is causing issues
- These are the best PC sticks when you’re on the move
- How to Run Task Manager As Admin in Windows 10
- Why You May Have Separate User Accounts
- Run Windows Task Manager As Admin From Another Account
- Another Way to Run Windows Task Manager As Admin
How to run apps as administrator on Windows 10

On Windows 10, the ability to run an app as administrator is an essential skill that every user should know because, by design, apps operate in user mode to prevent potential unwanted system changes that may negatively affect the experience. However, sometimes, some trusted programs may require elevated permissions to work as intended, and knowing the steps to run them with appropriate permissions will come in handy.
Whatever your reason it might be, Windows 10 includes several methods to quickly start an app with elevated privileges using the Start menu, File Explorer, Command Prompt, and more.
But remember that this is only true for traditional desktop (Win32) programs since apps available through the Microsoft Store can’t run elevated.
In this Windows 10 guide, we’ll walk you through the different ways to launch an app with administrator privileges to complete an elevated task.
How to run app as administrator using Stat menu
Using the Start menu, you have at least two quick ways to start an application as an administrator.
Start context menu
To run a program as administrator from the Start menu context menu, use these steps:
- Open Start.
- Right-click the app (anywhere on the menu).
Select the More submenu, and click the Run as administrator option.

Start menu keyboard shortcut
To start an app with admin right using the keyboard shortcut, use these steps:
- Open Start.
- Use the Ctrl + Shift keyboard, and click the app from the list.
- (Optional) Select app using the arrows keys.
- Use the Ctrl + Shift + Enter keyboard shortcut.
How to run app as administrator using Search
If you use the search experience, you also have two ways to run apps with administrative permissions.
Search result menu
To open an app as an administrator from the search box, use these steps:
Open Start.
Quick tip: You can also open search directly from the taskbar (if available), or use the Windows key + S keyboard shortcut.
Click the Run as administrator option from the right side. (Sometimes, the option is hidden until you click the down-arrow button.)

(Optional) Right-click the app and select the Run as administrator option.

Search keyboard shortcut
To run a program from search with a keyboard shortcut, use these steps:
- Open Start.
- Search for the app.
- Use the Ctrl + Shift + Enter keyboard shortcut.
How to run app as administrator using desktop
On Windows 10, you can also start apps elevated from the desktop or taskbar.
Desktop context menu
To start an app with elevated privileges from the desktop, use these steps:
- Use the Windows key + D keyboard shortcut to view the desktop.
Right-click app, and select the Run as administrator option.

Taskbar context menu
To run apps elevated from the taskbar, use these steps:
- Right-click the app in the taskbar.
- Right-click the app name.
Select the Run as administrator option.

How to run app as administrator using Run
To start a program as an admin user from the Run command, use these steps:
- Open Start.
Search for Run and click the top result to open the app.
Quick tip: You can also open the Run command using the Windows key + R keyboard shortcut.
Type the name of the app. For example, explorer.exe.

How to run app as administrator using Task Manager
To launch an app as an administrator from Task Manager, use these steps:
- Open Start.
Search for Task Manager and click the top result to open the app.
Quick tip: Other alternative ways to open the experience include, right-clicking the taskbar and selecting the Task Manager option. Using the Ctrl + Shift + Esc keyboard shortcut, and using the Ctrl + Alt + Delete shortcut and clicking the Task Manager option.
Select the Run new task option.

Check the Create this task with administrator privileges.

How to run app as administrator using File Explorer
File Explorer includes at least two ways to launch apps as an administrator user.
Context menu
To open app elevated with File Explorer, use these steps:
- Open File Explorer.
- Navigate to the folder with the executable file.
Right-click the app and select the Run as administrator option.

Ribbon menu
To run a program as an administrator with the ribbon menu, use these steps:
- Open File Explorer.
- Navigate to the folder with the executable file.
- Select the app.
- Click the Application Tools tab.
Click the Run as administrator button.

Quick note: If you click the arrow button, then you can select to launch the app as admin or as a different user.
How to run app as administrator using Command Prompt
To run an app elevated from Command Prompt, use these steps:
- Open Start.
- Search for Command Prompt and click the top result to open the console.
Type the following command to run an app with administrator privileges and press Enter:
`runas /user:»COMPUTER-NAME\ADMIN-USER» «C:\PATH\TO\PROGRAM.EXE»
In the command, make sure to update the syntax with your computer name and administrator user and with the correct path of the program.
For example, this command start PowerShell 7 with administrator privileges:
runas /user:»office-pc\user@email.com» «C:\Program Files\PowerShell\7\pwsh.exe»

If you want to run an app always as an administrator, you can use these steps.
More Windows 10 resources
For more helpful articles, coverage, and answers to common questions about Windows 10, visit the following resources:
Halo: MCC’s live service elements make it better, not worse
Halo: The Master Chief Collection is more popular than ever, but some fans don’t agree with the live service approach 343 Industries has taken with it. Here’s why those elements are, at the end of the day, great for the game and for Halo overall.
Microsoft’s Surface Duo is not ‘failing up’
Microsoft announced this week that it was expanding Surface Duo availability to nine new commercial markets. While Surface Duo is undoubtedly a work in progress, this is not a sign of a disaster. It’s also doesn’t mean that Surface Duo is selling a ton either. Instead, the reason for the expansion is a lot more straightforward.
Here’s what you can do if Windows 10 update KB5001330 is causing issues
In this guide, we’ll show you the steps to get rid of the update KB5001330 to fix profile, gaming, and BSoD problems with the Windows 10 October 2020 Update and May 2020 Update.
These are the best PC sticks when you’re on the move
Instant computer — just add a screen. That’s the general idea behind the ultra-portable PC, but it can be hard to know which one you want. Relax, we have you covered!
How to Run Task Manager As Admin in Windows 10
By: Waseem Patwegar
Are you looking for an easy way to Run Task Manager as admin in Windows 10 while you are still logged into another user account without admin privileges?
This scenario often plays out on our home computers while someone on a user account without admin privileges gets stuck or is unable to download something due to lack of admin permissions.
Why You May Have Separate User Accounts
Before getting to the actual steps to Run Windows Task Manager as Admin from another account, let us briefly take a look at why different user accounts are required on computers
1. It is a good practice to setup a different user account without admin privileges for your kids on your Windows computer. This prevents them for downloading potentially harmful programs to the computer and executing any action that might harm the computer
2. Computers at a place of work are generally managed by a user with admin privileges while all other users are allowed to log in with restrictive accounts and without administrative privileges
3. It is a good safety measure to have an everyday user account that is separate from the admin account so that you have something to fall back on, in case something goes wrong with the first one.
Run Windows Task Manager As Admin From Another Account
Most of us can remember being forced to logout from our everyday user account and login to the admin account to execute certain tasks that could not be executed while being logged into a regular user account without admin privileges.
This can get inconvenient and at times you may come across a situation where logging out of a regular user account gets difficult and you wish if it was somehow easy to Run Windows Task Manager as Admin without logging out of your regular user account.
Well there is an easier way to do this (in fact two ways), just follow the steps below to Run Windows Task Manager As Admin from any other account without admin rights.
1. Hit Windows + R Keys to bring up the Run command dialogue box. Another way of doing this is to right click on Windows 10 Start button and click on Run (See image below)
2. Type runas /user:Admin taskmgr in the command box and click OK
Note: In this example ‘Admin’ is the name of the user with administrative privileges. In your case, the admin name might be something else. Most likely it might be your own first or last name, as it is quite common to create user accounts with admin privileges using names.
For example you may type the command runas /user:Curtis taskmgr , in case you had created an user account by your first name Curtis and given it admin privileges.
In order to use this command you do need to know the name of the user that has admin rights and you also need to know the admin password.
3. Once you click OK , you will see a popup window asking you to enter the password for the admin account.
Another Way to Run Windows Task Manager As Admin
Here is another way to Run Windows Task Manager As Admin, in case the first method does not suit you or just to know yet another way of doing this.
1. Type in taskmgr in the Windows 10 Start search box. This will bring up the Task Manager desktop app
2. Right-click on the Task Manger Desktop app icon, and select Run as administrator from the pop up dialogue box.
3. On the next screen you will be asked to enter the password for the admin account.
As you can see, this method allows you to Run as Administrator only, while the first method allows you to run the Task Manager command as any other user by replacing the ‘Admin’ name with the name of any other user.